Fix OneDrive-Fehlercode 0x8004dedc (Geo-Location-Problem)
Wenn bei der Verwendung von OneDrive für den Arbeitsplatz oder die Schule/Universität der Fehlercode 0x8004dedc angezeigt(0x8004dedc) wird, kann dies daran liegen, dass Sie versuchen, OneDrive für den Arbeitsplatz oder die Schule/Universität in einer anderen Region zu verwenden. Beispielsweise sind Sie möglicherweise kürzlich in ein anderes Land gezogen, als Sie diese Fehlermeldung erhalten haben. Die meisten Arbeitskonten und Schulkonten können eine Anforderung haben, bei der die Region auf Ihrem Computer wichtig ist, und wenn sie anders ist, erhalten Sie sie. Hier ist, wie Sie es lösen können.
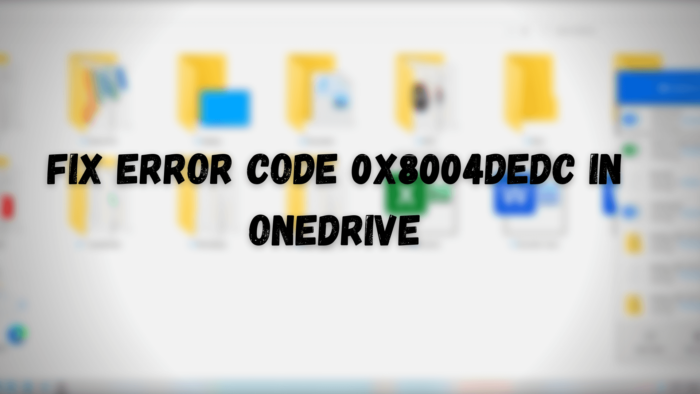
Beheben Sie den OneDrive-Fehlercode 0x8004dedc
Als normaler Benutzer können Sie es möglicherweise nicht lösen, aber wenn Sie ein Administratorkonto haben, können Sie den Befehl in PowerShell ausführen.(execute the command on PowerShell.)
- Drücken(Press) Sie die Schaltfläche Start und geben Sie dann PowerShell ein(PowerShell)
- Bitte klicken Sie mit der rechten Maustaste auf den Eintrag und führen Sie ihn als Administrator aus
- Geben Sie den folgenden Befehl ein und drücken Sie die Eingabetaste(Enter) , um ihn auszuführen
Start-SPOUserAndContentMove -UserPrincipalName <UserPrincipalName> -DestinationDataLocation <DestinationDataLocation>
Folgendes bedeuten UPN und Geo:
- UserPrincipalName – UPN des Benutzers, dessen OneDrive für den Arbeitsplatz oder die Schule/Universität verschoben wird.
- DestinationDataLocation – Geo-Standort(Geo-Location) , an den das OneDrive für den Arbeitsplatz oder die Schule/Universität verschoben werden muss. Dies sollte mit dem bevorzugten Datenspeicherort des Benutzers übereinstimmen.
Wenn Sie also von irgendwoher nach Australien(Australia) ziehen , benötigen Sie auch seine oder ihre E-Mail-ID. UPN(So UPN) ist also die E-Mail-ID und GEO ist der Standort.
Als Administrator können Sie mit diesem Befehl auch sicherstellen, dass alle geografischen Standorte kompatibel sind:
Get-SPOGeoMoveCrossCompatibilityStatus
Es wird eine Liste Ihrer geografischen Standorte angezeigt und ob Inhalte zwischen ihnen verschoben werden können. Sie können außerdem einen geplanten Umzug mit der Option PreferredMoveBeginDate(PreferredMoveBeginDate) einrichten und den Status mit überprüfen.
Get-SPOUserAndContentMoveState -UserPrincipalName <UPN>
Die Methode ist unkompliziert, liegt aber in den Händen des Admin-Benutzers oder IT-Administrators. Wenn Sie dieses Problem haben, wenden Sie sich an sie, und sie werden das Problem sicher lösen.
Ich hoffe, der Beitrag gibt Ihnen genug Klarheit, um den Grund für das Problem zu verstehen.
Nützliche Lektüre:(Useful reads:)
- So beheben Sie OneDrive-Fehlercodes(How to fix OneDrive error codes)
- So beheben Sie OneDrive-Synchronisierungsprobleme(How to fix OneDrive sync issues) .
Related posts
Beheben Sie den OneDrive-Fehlercode 0x8007016a
Beheben Sie den OneDrive-Fehlercode 0x8004de85 oder 0x8004de8a
So beheben Sie den OneDrive-Fehlercode 0x8004de25 oder 0x8004de85
Beheben Sie den OneDrive-Fehlercode 0x80010007
OneDrive-Fehlercode 0x80070005 beheben
Fehlercode 0x800f0954 oder 0x500f0984 unter Windows 11/10 beheben
Beheben Sie den Windows Update-Fehlercode 0x800700c1
Beheben Sie den Microsoft Office-Fehlercode 0x426-0x0
Beheben Sie den Windows Server Update Services-Fehlercode 0x80072EE6
So beheben Sie den Xbox One-Fehlercode 0x97e107df
Beheben Sie den Office-Fehlercode 30045-29, etwas ist schief gelaufen
Behebung des HP-Druckerfehlercodes 0xc4eb827f unter Windows 11/10
Beheben Sie den Windows Update-Fehlercode 800F0A13
Behebung des Fehlercodes 0x8007007E unter Windows 11/10 – Update, Outlook oder Drucker
So beheben Sie den Windows Update-Fehlercode 80244010
Korrigieren Sie den Hulu-Fehlercode P-TS207 oder P-EDU125
Behebung des Windows-Sicherungsfehlercodes 0x8078012D, Der Sicherungsvorgang ist fehlgeschlagen
Beheben Sie die VALORANT-Fehlercodes 31 und 84 auf einem Windows-PC
Beheben Sie den Windows-Aktivierungsfehlercode 0xC004E028
OneDrive konnte nicht installiert werden, Fehlercode 0x80040c97
