Fix MMC kann den Fehler „virtmgmt.msc“ unter Windows 10 nicht öffnen
Wenn Sie sehen, dass MMC die Datei virtmgmt.msc Fehlermeldung auf Ihrem Windows 10-Computer nicht öffnen kann , befolgen Sie diese Lösungen, um dieses Problem zu beseitigen. (MMC cannot open the file virtmgmt.msc)Obwohl es sich um eine ungewöhnliche Meldung handelt, können Sie sie beheben, wenn sie beim Öffnen des Hyper-V-Managers(Hyper-V Manager) auf Ihrem Computer angezeigt wird .
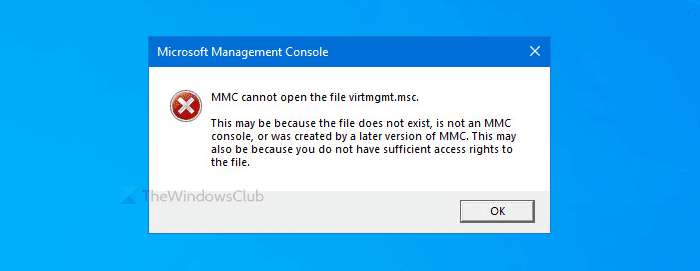
Die gesamte Fehlermeldung sagt ungefähr Folgendes aus:
MMC cannot open the file virtmgmt.msc.
This may be because the file does not exist, is not an MMC console, or was created by a later version of MMC. This may also be because you do not have sufficient access rights to the file.
Warum erscheint es
Es gibt hauptsächlich zwei Gründe, warum Sie diese Fehlermeldung auf Ihrem PC erhalten.
- Hyper -V(Hyper-V) ist auf Ihrem Computer nicht aktiviert, aber Sie versuchen, es über eine Desktop-Verknüpfung oder ähnliches zu öffnen.
- Die Datei im MMC(MMC) - Ordner ist beschädigt . Wenn ein Virus oder Adware Ihren Computer zuvor angegriffen hat, besteht die Möglichkeit, dass dieser Fehler auf Ihrem PC auftritt.
MMC kann die Datei virtmgmt.msc nicht öffnen
Führen Sie die folgenden Schritte aus, um den Fehler „ MMC(MMC) kann die Datei virtmgmt.msc nicht öffnen“ zu beheben :
- Aktivieren Sie Hyper-V über die Windows - Funktionen
- Benennen Sie den MMC-Ordner um oder löschen Sie ihn
Um mehr über diese Schritte zu erfahren, lesen Sie weiter.
1] Aktivieren Sie (Turn)Hyper-V über die Windows - Funktionen
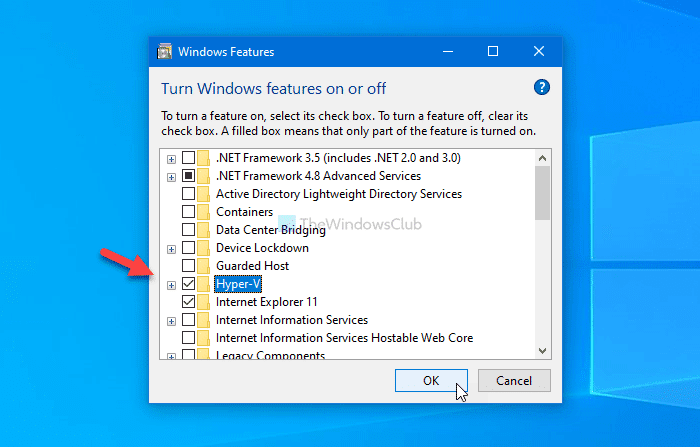
Wenn Sie eine Verknüpfung zum Öffnen des Hyper-V-Managers(Hyper-V Manager) haben, diese jedoch auf Ihrem Computer nicht aktiviert ist, erhalten Sie mit Sicherheit diese Fehlermeldung.
Die einfachste Möglichkeit, dieses Problem zu umgehen, besteht darin , Hyper-V Hyper-V-Verwaltungstools und Hyper-V-Plattform im Windows-Features-Fenster zu aktivieren.
Suchen Sie im Suchfeld der Taskleiste nach Windows-Funktionen ein- oder ausschalten und klicken Sie auf das entsprechende Ergebnis (Taskbar). (Turn Windows features on or off)Aktivieren Sie nach dem Öffnen des Fensters „Windows-Funktionen “ das Kontrollkästchen „ (Windows Features )Hyper-V “ und klicken Sie auf die Schaltfläche „ OK “.
Dann durchläuft Ihr PC einige Änderungen, die Sie auf Ihrem Bildschirm sehen können.
Wenn Sie fertig sind, starten Sie Ihren Computer neu und versuchen Sie, die Verknüpfung zu öffnen, um Hyper-V auf Ihren PC zu bekommen.
2] Benennen Sie den MMC-Ordner um oder löschen Sie ihn
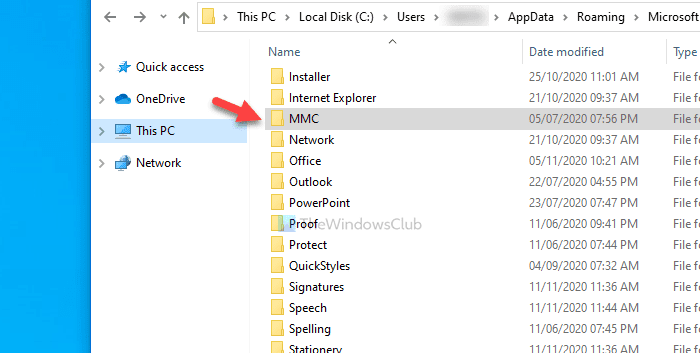
Manchmal kann Malware Dateien und Ordner auf Ihrem Computer beschädigen. Wenn der MMC- Ordner, der den Hintergrundprozess darstellt, beschädigt wurde, besteht die Möglichkeit, dass dieser Fehler auftritt. Befolgen Sie daher diese Schritte, um diesen Ordner auf Ihrem Computer umzubenennen oder zu löschen.
Zeigen Sie zuerst versteckte Dateien und Ordner in Windows 10 an und navigieren Sie zu diesem Pfad.
C:\Users\your-username\AppData\Roaming\Microsoft
Hier sehen Sie den MMC- Ordner.
Sie können diesen Ordner entweder umbenennen oder von Ihrem PC löschen.
Starten Sie dann Ihren Computer neu und versuchen Sie, die Hyper-V .
Das ist alles!
Related posts
Fix Nicht genügend physischer Speicher verfügbar VMware-Fehler
Laufzeitfehler R6025 Pure Virtual Function Call behoben
Reparieren Sie die Hyper-V Virtual Machine, die im Stoppzustand hängen bleibt
Beheben Sie den Boot-Fehler des VMware-Betriebssystems nicht gefunden
Fehler „Java Virtual Machine oder JVM nicht gefunden“ behoben
Ändern Sie die Verknüpfung, um zwischen virtuellen Desktops in Windows 11/10 zu wechseln
So erstellen, löschen und verwenden Sie virtuelle Desktops in Windows 11/10
So weisen Sie jedem Ihrer virtuellen Desktops individuelle Hintergrundbilder zu
Tipps und Tricks zu virtuellen Desktops für Windows 11/10
Blockieren Sie Website-Anfragen für den Zugriff auf Virtual-Reality-Geräte in Firefox
So ordnen Sie virtuelle Desktops in Windows 10 neu an
Microsoft Hosted Network Virtual Adapter fehlt im Geräte-Manager
So konvertieren Sie VHD in VHDX mit Hyper-V Manager
Die Virtualisierungsunterstützung ist in der Firmware von Windows 11/10 deaktiviert
So beheben Sie, dass VirtualBox USB in Windows 11/10-Computern nicht erkannt wird
Der Treiber hat einen internen Treiberfehler auf DeviceVBoxNetLwf festgestellt
So machen Sie VirtualBox VM in Windows 11/10 im Vollbildmodus
VirtualBox-Fehler: VT-X/AMD-V-Hardwarebeschleunigung ist nicht verfügbar
Beste kostenlose Sicherungssoftware für virtuelle VMware- und Hyper-V-Maschinen
So beheben Sie den Fehler „Java Virtual Machine konnte nicht erstellt werden“.
