Fix Mac kann keine Verbindung zum App Store herstellen
In diesem Artikel werden die Gründe untersucht, warum der Mac keine Verbindung zum App Store herstellen(App Store) kann, und die Lösungen zur Behebung des Problems, dass der App Store auf dem (App Store)Mac nicht funktioniert . Lesen Sie weiter(Continue) ! Der App Store ist die Hauptstütze des Apple -Betriebssystems und größtenteils äußerst zuverlässig. Dieser benutzerfreundliche Store wird für alles verwendet, von der Aktualisierung von MacOS bis zum Herunterladen wichtiger Anwendungen und Erweiterungen. Möglicherweise befinden Sie sich in einer Situation, in der der Mac keine Verbindung zum App Store herstellen(App Store) kann, wie unten dargestellt.
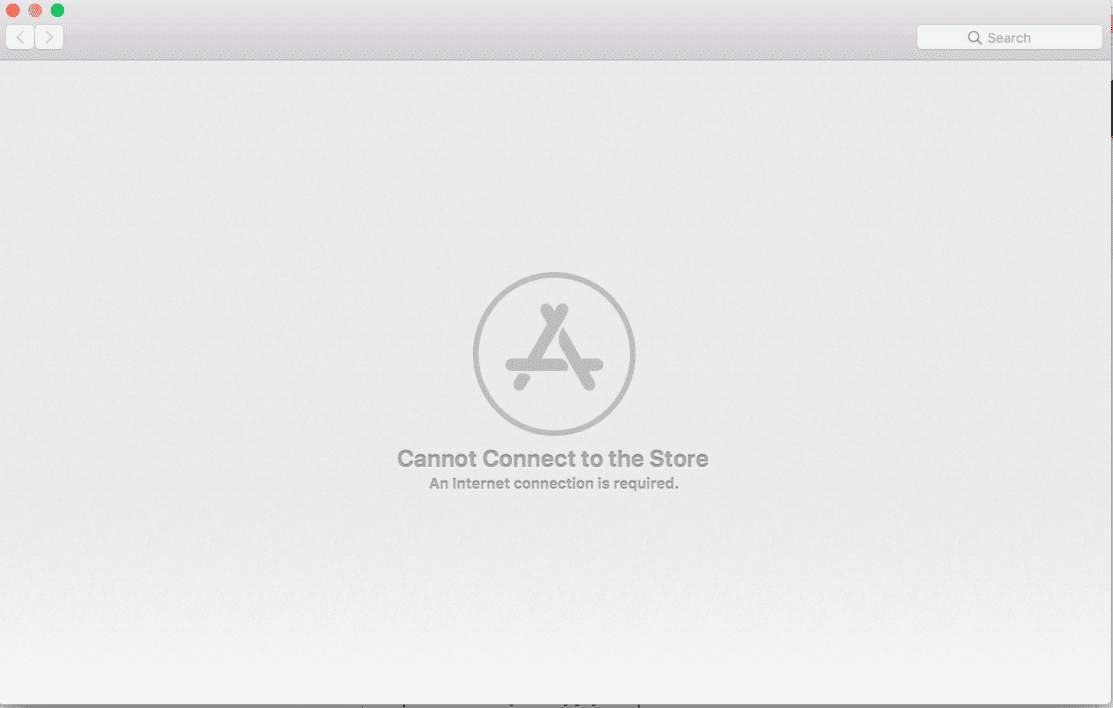
Der App Store , der auf dem (App Store)Mac nicht geöffnet wird, kann die normale Funktion Ihres Geräts beeinträchtigen und Ihre Produktivität beeinträchtigen. Für eine effiziente Nutzung der MacOS-(Secure) & Apple -Dienste ist ein sicherer(MacOS) und zuverlässiger Zugriff auf den App Store erforderlich . Daher(Hence) ist es wichtig, es so schnell wie möglich zum Laufen zu bringen. Obwohl ein nicht reagierender App Store ein frustrierendes Problem ist, löst sich das Problem in neun von zehn Fällen von selbst. (problem resolves itself.)Warten Sie einfach ein paar Minuten geduldig und starten Sie das System neu. Versuchen Sie alternativ die unten aufgeführten Methoden, um das genannte Problem zu beheben.
So beheben Sie, dass der Mac keine Verbindung zum App Store herstellen kann(How to Fix Mac Cannot Connect to App Store)
Methode 1: Überprüfen Sie die Internetverbindung(Method 1: Check Internet Connectivity)
Natürlich ist eine stabile Internetverbindung für den Zugriff auf den App Store unerlässlich . Wenn der Mac App Store nicht geladen wird, liegt das Problem möglicherweise bei Ihrem Internetnetzwerk.
Sie können einen schnellen Internet-Geschwindigkeitstest durchführen(quick internet speed test) , wie unten gezeigt.

Wenn Sie feststellen, dass Ihr Internet langsamer als gewöhnlich arbeitet, versuchen Sie Folgendes:
- Klicken Sie(Click) im oberen Menü auf das Wi-Fi-Symbol und schalten Sie Wi-Fi (toggle Wi-Fi) aus(Off) und dann wieder ein, damit sich(On ) Ihr Mac wieder mit dem Internet verbindet.
- Stecken (Unplug) Sie Ihren Router(your router) aus und warten Sie 30 Sekunden, bevor Sie ihn wieder einstecken.
- Starten (Restart) Sie Ihren Mac(your Mac) neu , um kleinere Störungen im Gerät zu beseitigen.
- Wenden Sie sich an Ihren Internetdienstanbieter,(Contact your internet service provider,) wenn die Internetverbindung immer noch instabil und langsam in der Downloadgeschwindigkeit ist. Entscheiden Sie(Opt) sich bei Bedarf für einen besseren Internetplan.
Methode 2: Apple-Server überprüfen(Method 2: Check Apple Server)
Obwohl unwahrscheinlich, aber möglich, dass Sie aufgrund von Problemen mit dem Apple Server keine Verbindung zum (Apple Server)App Store auf dem Mac herstellen können . Sie können wie folgt überprüfen, ob der Apple -Server vorübergehend ausgefallen ist:(Apple)
1. Gehen Sie wie gezeigt in Ihrem Webbrowser zur Seite Apple Server Status .(Apple Server Status page)

2. Überprüfen Sie den Status des App Store -Servers. Wenn das Symbol daneben ein rotes Dreieck(red triangle) ist, ist der Server ausgefallen(down) .
In diesem Szenario bleibt nichts anderes übrig, als abzuwarten. Beobachten Sie weiterhin den Status, um zu sehen, ob sich das rote Dreieck in einen grünen Kreis(green circle) ändert .
Lesen Sie auch: (Also Read:) So beheben Sie, dass sich das MacBook nicht einschalten lässt(How To Fix MacBook Won’t Turn On)
Methode 3: Aktualisieren Sie macOS(Method 3: Update macOS)
Es ist nicht ungewöhnlich, dass der App Store zusammen mit anderen macOS-Updates aktualisiert wurde. Das Ausführen eines veralteten macOS könnte der Grund sein, warum der Mac keine Verbindung zum App Store herstellen kann . In diesem Fall könnte ein einfaches Software-Update das Problem lösen, dass der App Store auf dem (App Store)Mac nicht funktioniert .
1. Klicken Sie auf das Apple-Symbol(Apple icon) in der linken oberen Ecke Ihres Bildschirms.
2. Gehen Sie auf Ihrem Mac zu den Systemeinstellungen .(System Preferences)
3. Klicken Sie wie abgebildet auf Software Update .

4. Klicken Sie als Nächstes auf Aktualisieren(Update ) und folgen Sie dem Bildschirmassistenten, um das neue macOS herunterzuladen und zu installieren.
Jetzt sollte das Problem, dass der Mac App Store nicht geladen wird, behoben sein. Wenn nicht, versuchen Sie den nächsten Fix.
Methode 4: Richtiges Datum und Uhrzeit einstellen
(Method 4: Set Correct Date & Time
)
Eine falsche Datums- und Uhrzeiteinstellung auf Ihrem Mac kann Ihr System verwüsten und dazu führen, dass der Mac keine Verbindung zum App Store herstellen kann. Stellen Sie(Make) sicher, dass das auf Ihrem Gerät eingestellte Datum und die Uhrzeit mit Ihrer aktuellen Zeitzone übereinstimmen, indem Sie die folgenden Schritte ausführen:
1. Gehen Sie wie zuvor zu den Systemeinstellungen(System Preferences) .
2. Klicken Sie wie gezeigt auf Datum & Uhrzeit(Date & Time) .

3. Stellen Sie Datum und Uhrzeit entweder (set the date and time) manuell ein. (manually. )Oder wählen Sie eine Option Datum und Uhrzeit automatisch festlegen aus. (Set date and time automatically )(Empfohlen)
Hinweis:(Note:) Stellen Sie in jedem Fall sicher, dass Sie zuerst die Zeitzone(Time Zone) entsprechend Ihrer Region auswählen. Siehe gegebenes Bild für Klarheit.

Lesen Sie auch: (Also Read:) Beheben Sie, dass das MacBook beim Anschließen nicht aufgeladen wird(Fix MacBook Not Charging When Plugged In)
Methode 5: Starten Sie den Mac im abgesicherten Modus(Method 5: Boot Mac in Safe Mode)
Wenn Sie immer noch keine Verbindung zum App Store auf dem Mac herstellen können, kann es hilfreich sein , Ihren Computer im abgesicherten Modus zu starten. (Safe Mode)Der abgesicherte Modus(Safe Mode) würde es Ihrem Mac- PC ermöglichen, ohne unnötige Hintergrundfunktionen zu laufen und den App Store problemlos öffnen zu können. So starten Sie Ihr Mac -Gerät im abgesicherten Modus(Safe Mode) :
1. Fahren Sie(Shut Down) Ihren Mac herunter.
2. Drücken Sie die Ein/Aus- Taste(Power key) , um den Startvorgang einzuleiten.
3. Halten Sie die Umschalttaste gedrückt(Shift key) , bis der Anmeldebildschirm angezeigt wird

4. Ihr Mac befindet sich jetzt im abgesicherten Modus(Safe Mode) . Überprüfen Sie, ob das Problem, dass der App Store auf dem (App Store)Mac nicht funktioniert , behoben ist.
Methode 6: Wenden Sie sich an den Apple Support(Method 6: Contact Apple Support)
Wenn Sie immer noch nicht in der Lage sind, das Problem zu beheben, dass der Mac keine Verbindung zum App Store herstellen kann, müssen Sie das (App Store)Apple Support Team über die offizielle Website(official website ) kontaktieren oder Apple Care besuchen . Das Support-Team ist äußerst hilfsbereit und reaktionsschnell. Daher sollten Sie das Problem, dass der Mac keine Verbindung zum App Store herstellen kann, in kürzester Zeit behoben haben.(Thus, you should have the Mac cannot connect to App Store problem resolved, in no time.)
Empfohlen:(Recommended:)
- 6 Möglichkeiten, den langsamen Start des MacBook zu beheben(6 Ways to Fix MacBook Slow Startup)
- So verwenden Sie den Ordner „Dienstprogramme“ auf dem Mac(How to Use Utilities Folder on Mac)
- Fix iMessage nicht auf dem Mac zugestellt(Fix iMessage Not Delivered on Mac)
- So blockieren Sie Popups in Safari auf dem Mac(How to Block Pop-ups in Safari on Mac)
Wir hoffen, dass diese Anleitung hilfreich war und Sie das Problem „Mac kann keine Verbindung zum App Store herstellen“ beheben(fix Mac cannot connect to App Store problem) konnten . Lassen Sie uns wissen, welche Methode für Sie funktioniert hat. Wenn Sie Fragen oder Vorschläge haben, hinterlassen Sie diese im Kommentarbereich unten.
Related posts
Beheben Sie den fehlenden App Store auf dem iPhone
5 Möglichkeiten zu beheben, dass Safari auf dem Mac nicht geöffnet wird
So beheben Sie, dass die Mac-Kamera nicht funktioniert
Fix iMessage nicht auf dem Mac zugestellt
12 Möglichkeiten, um das Verschwinden des Mac-Cursors zu beheben
AirPods verbunden, aber kein Tonproblem beheben
Behebung des Fehlers „Verifizierung fehlgeschlagen“ beim Verbinden mit dem Apple ID-Server
Reparieren Sie einen AirPod lauter als den anderen
Korrigieren Sie, dass AirPods nur auf einem Ohr spielen
So beheben Sie, dass Twitter-Benachrichtigungen nicht funktionieren (auf Android und iOS)
Fix Safari Diese Verbindung ist nicht privat
Problem beheben, dass FaceTime auf dem Mac nicht funktioniert
Beheben Sie die Überhitzung des iPhone und lässt sich nicht einschalten
Warum ist mein Mac-Internet plötzlich so langsam?
Beheben Sie, dass iTunes immer wieder von selbst geöffnet wird
So beheben Sie, dass WhatsApp-Bilder nicht in der Galerie angezeigt werden
So blockieren Sie Popups in Safari auf dem Mac
So beheben Sie die Apple-Virus-Warnmeldung
Beheben Sie das Problem, dass das MacBook-Ladegerät nicht funktioniert
So erstellen Sie eine Textdatei auf dem Mac
