Fix Langsamer Zugriff auf Netzlaufwerk von Windows 10
Wenn Sie beim Zugriff auf Dokumente oder Dateien auf einer Netzwerkfreigabe(Network Share) von Windows 10 aus mit Verzögerungen konfrontiert sind, kann Ihnen dieser Beitrag weiterhelfen. In diesem Beitrag werden wir die mögliche Ursache dieses Problems identifizieren und sowohl die Lösung als auch die Problemumgehung bereitstellen, mit der Sie versuchen können, das Problem zu beheben.
Sehen wir uns ein typisches Szenario an, in dem dieses Problem auftreten kann.
Sie aktualisieren einen Windows 10 -Computer auf die Nest-Version. Nachdem das Upgrade abgeschlossen ist, greifen Sie auf eine Netzwerkfreigabe zu, die Tausende von Dateien und Ordnern enthält, und Sie öffnen ein Dokument, das sich auf dieser Freigabe befindet. Bei beiden Vorgängen kommt es zu erheblichen Verzögerungen. Wenn Sie jedoch uninstall/rollback the Windows 10 , können Sie ohne Verzögerungen auf Netzwerkfreigaben zugreifen.
Dieses Problem betrifft die Fähigkeit von Windows 10 , große Verzeichnisse zwischenzuspeichern(cache large directories) .
Langsamer Zugriff auf Netzlaufwerk(Network) von Windows 10
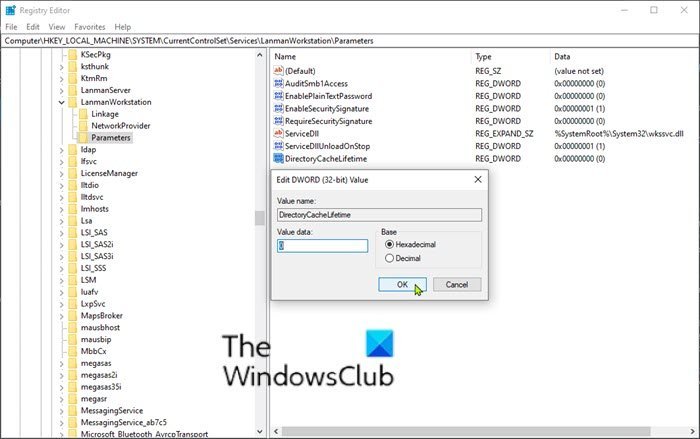
Wenn beim Zugriff auf Dokumente auf einer Netzwerkfreigabe von einem Windows 10 -Computer Verzögerungen auftreten, können Sie die empfohlene Lösung oder die unten beschriebene Problemumgehung ausprobieren, um das Problem zu beheben.
Um dieses Problem zu beheben, stellen Sie sicher, dass Sie alle aktuellen Windows-Updates installiert und auf die neueste stabile Version von Windows 10 aktualisiert haben .
Wenn Sie den Computer aus irgendeinem Grund nicht auf eine neuere Version von Windows 10 aktualisieren können, können Sie (Windows 10)das Problem(work around the issue) umgehen, indem Sie den folgenden Registrierungsunterschlüssel konfigurieren:
DirectoryCacheLifetime: REG_DWORD: 0
Da dies ein Registrierungsvorgang ist, wird empfohlen, dass Sie die Registrierung sichern(back up the registry) oder einen Systemwiederherstellungspunkt erstellen .
Nachdem Sie die notwendigen Vorsichtsmaßnahmen getroffen haben, können Sie wie folgt vorgehen:
Drücken Sie die Windows-Taste + R. Geben Sie im Dialogfeld „Ausführen“ regedit ein und drücken Sie die Eingabetaste, um den Registrierungseditor zu öffnen(open Registry Editor) .
Navigieren oder springen Sie zum folgenden Registrierungsschlüsselpfad :
HKLM\System\CurrentControlSet\Services\LanmanWorkstation\Parameters
Identifizieren Sie den DirectoryCacheLifetime - Eintrag.
Wenn der Eintrag nicht vorhanden ist, klicken Sie mit der rechten Maustaste auf das leere Feld im rechten Bereich und wählen Sie dann Neu(New) > DWORD (32-Bit)-Wert(DWORD (32-bit) Value) . Benennen Sie dann den Wertnamen in DirectoryCacheLifetime um und drücken Sie die Eingabetaste.
- Doppelklicken Sie nun auf den Eintrag, um seine Eigenschaften zu bearbeiten.
- Geben Sie 0(0) in das Feld Wertdaten ein und drücken Sie die (Value data)Eingabetaste(Enter) , um die Änderung zu speichern.
Sie können den Registrierungseditor(Registry Editor) jetzt beenden und Ihren PC neu starten. Das Problem mit den Verzögerungen bei der Netzwerkfreigabe sollte jetzt behoben sein.
That’s it!
Related posts
Reparieren Sie Computer, die in Windows 10 nicht im Netzwerk angezeigt werden
Beheben Sie Microsoft Edge ERR NETWORK CHANGED in Windows 10
Unidentifiziertes Netzwerk in Windows 10 beheben
Beheben Sie den Fehler bei der Eingabe der Netzwerkanmeldeinformationen unter Windows 10
Beheben Sie das langsame Rechtsklick-Kontextmenü in Windows 10
Zurücksetzen der Netzwerkdatennutzung unter Windows 10 [GUIDE]
Netzwerksymbol auf Anmeldebildschirm und Sperrbildschirm in Windows 10 ausblenden
Die Windows 10-Arbeitsgruppe und wie man sie ändert
So finden Sie die IP-Adresse des Routers unter Windows 10 - IP-Adresssuche
So erstellen Sie Netzwerkfreigaben in Windows 10
NetSetMan: Netzwerkeinstellungs-Manager für Windows 10
So richten Sie die Netzwerkdateifreigabe unter Windows 10 ein
So erstellen Sie einen Windows 10-Hotspot: Alles, was Sie wissen müssen
So stellen Sie über den Datei-Explorer eine Verbindung zu einem FTP-Server in Windows 10 her -
Netzwerkadapter fehlt in Windows 10? 11 funktionierende Wege, um es zu beheben!
Wechseln Sie in Windows 10 vom öffentlichen zum privaten Netzwerk
Fix Steam ist langsam in Windows 10
So ändern Sie die Bandbreitenbeschränkungen für Windows 10-Updates -
NETworkManager: Kostenloser und portabler Netzwerkmanager für Windows 10
Verbessern Sie die Geschwindigkeit des drahtlosen Netzwerks unter Windows 10
