Fix konnte die Java Virtual Machine in Windows 10 nicht erstellen
Java -basierte Programme oder Spiele sind immer zuverlässig, wenn Java richtig installiert ist. Aber kürzlich haben Benutzer berichtet, dass sie die virtuelle Java-Maschine nicht erstellen konnten, während sie versuchten, Java - Programme wie Minecraft auszuführen . Dies bedeutet, dass die von Java(Java) - Programmen zum Funktionieren verwendete virtuelle Maschine nicht ordnungsgemäß installiert ist. Wenn Sie auch mit dem gleichen Problem zu tun haben, sind Sie hier genau richtig. Wir bringen Ihnen eine perfekte Anleitung, die Ihnen hilft, den Fehler zu beheben: Java Virtual Machine konnte nicht erstellt werden.

So beheben Sie, dass die Java Virtual Machine in Windows 10 nicht erstellt werden konnte(How to Fix Could Not Create the Java Virtual Machine in Windows 10)
Der Fehler: Java Virtual Machine konnte nicht erstellt werden, wird häufig angezeigt, wenn Code in der integrierten Entwicklungsumgebung(Integrated Development Environment) ( IDE ) kompiliert wird. Es wird normalerweise verursacht durch
- Falsche Argumente oder Optionen zum Öffnen von Java:(Incorrect arguments or options used to open Java:) Wenn Sie Ihre eigene App oder eine Open-Source-Anwendung ausführen, kann dieser Fehler auftreten und das System instabil machen.
- Unzureichender maximaler Java-Heap-Speicher:(Insufficient Java maximum heap memory: ) Das Ausführen einer App mit einer höheren maximalen Heap-Größe als in der Systemvariablen(System Variable) festgelegt, kann diesen Fehler verursachen.
- Ausführbare Java-Datei oder Programm, das ohne Administratorrechte ausgeführt wird:(Java executable or programme running without Administrative privileges: ) Dieser Fehler kann auftreten, wenn Apps ausgeführt werden, die Administratorzugriff erfordern, um ordnungsgemäß zu funktionieren.
Wir verstehen jetzt die Gründe für diesen Fehler. Es gibt andere ähnliche Fehler, die von Java - Benutzern erlebt werden, wie (Java)z(Java) . Beginnen wir mit den Methoden zur Behebung des Fehlers „Java Virtual Machine konnte nicht erstellt werden“.
Vorabprüfungen(Preliminary Checks)
- Startargumente prüfen:(Check startup arguments: ) Untersuchen Sie die angegebenen Startparameter. Selbst in der richtigen Java -Version können die Starteinstellungen die für die Kompilierung verwendete Version ändern. Wenn Sie ein direktes Java - Update durchgeführt haben, beziehen sich die Startparameter wahrscheinlich immer noch auf eine frühere Version.
- Syntax prüfen: (Check syntax: )Stellen Sie(Make) sicher, dass die Syntax Ihrer Argumente korrekt ist. Selbst kümmerliche Fehler darin können dazu führen, dass die Java -Virtual-Machine-Fehler nicht erstellt werden konnten. Suchen Sie nach zusätzlichen Bindestrichen oder Versionen, die falsch aufgezeichnet wurden.
- Überprüfen Sie die JDK-Beschädigung:(Check JDK Corruption: ) Ein beschädigtes Java Development Kit kann einen Fehler verursachen: Java Virtual Machine konnte nicht erstellt werden. Sie können überprüfen, ob es beschädigt ist oder nicht, indem Sie diesen Schritten folgen:
1. Drücken Sie die Windows-Taste(Windows key) , geben Sie Eingabeaufforderung(Command Prompt) ein und klicken Sie auf Als Administrator(Run as administrator) ausführen .

2 Geben Sie c:\> java -version und drücken Sie die Eingabetaste.(Enter key.)
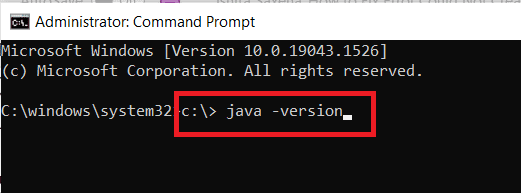
3. Wenn beim Ausführen des Befehls ein Fehler auftritt, installieren Sie JDK neu(reinstall JDK) . Überprüfen Sie, ob die Neuinstallation von JDK das Problem behebt. Wenn nicht, versuchen Sie die in diesem Artikel aufgeführten Lösungen.
Lesen Sie auch: (Also Read:) So beheben Sie den javascript:void(0)-Fehler(How to Fix javascript:void(0) Error)
Methode 1: Führen Sie Java im Administratormodus aus(Method 1: Run Java in Administrator Mode)
Apps ohne erforderlichen Administratorzugriff(Admin) können auf Windows-PCs(Windows PC) instabil werden und Probleme verursachen, darunter Fehler: Java Virtual Machine konnte nicht erstellt werden. Es kann behoben werden, indem erzwungen wird, dass die primäre ausführbare Java -Datei (java.exe) mit Administratorrechten ausgeführt wird. Befolgen Sie dazu diese Schritte.
1. Drücken Sie die Windows + E keysDatei-Explorer(File Explorer) zu öffnen .
2. Navigieren Sie im Datei-Explorer zu (File Explorer)Java.exe . Es ist generell drin
C:\Program Files\Java\*JRE build version*\bin
wobei die JRE- Build-Version je nach installierter Version variiert.
Oder
C:\Program Files(x86)\Common Files\Oracle\Java\javapath
Hinweis:(Note:) Wenn Sie Java an einem anderen Ort installiert haben, folgen Sie diesem Pfad und suchen Sie Java.exe .

3. Klicken Sie mit der rechten Maustaste auf Java.exe und wählen Sie Eigenschaften, um das Eigenschaftenfenster(Properties ) zu öffnen .

4. Wechseln Sie zur Registerkarte „ Kompatibilität(Compatibility) “ und aktivieren Sie das Kontrollkästchen „ Diese Software wie(Run this software as an administrator) gezeigt als Administrator ausführen“.

5. Klicken Sie auf Anwenden(Apply ) und OK , um die Änderungen zu speichern.

Wenn Sie jetzt Java öffnen, wird es mit Administratorrechten ausgeführt.
Methode 2: Erhöhen Sie die Java-Heap-Größe(Method 2: Increase Java Heap Size)
Dieser Fehler kann auftreten, wenn Java nicht genügend Systemspeicher hat, um den Virtual Machine -Client zu öffnen. Java ist standardmäßig so konfiguriert, dass es die maximale Heap-Größe verwendet, und wenn eine App ausgeführt wird, die das Heap-Größenlimit überschreitet, tritt ein Fehler auf. Das Erstellen einer neuen Systemvariablen(System Variable) zum Erhöhen des verfügbaren Arbeitsspeichers kann dieses Problem beheben, und Sie können dies tun, indem Sie diesen Schritten folgen
1. Drücken Sie gleichzeitig die Tasten (keys)Windows + R , um das Dialogfeld Ausführen(Run) zu öffnen .
2. Geben Sie sysdm.cpl ein(sysdm.cpl) und drücken Sie die Eingabetaste , um die (Enter key )Systemeigenschaften(System Properties) zu öffnen .

3. Gehen Sie zur Registerkarte Erweitert .(Advanced)

4. Klicken Sie wie gezeigt auf die Schaltfläche Umgebungsvariablen…(Environment Variables… button) .
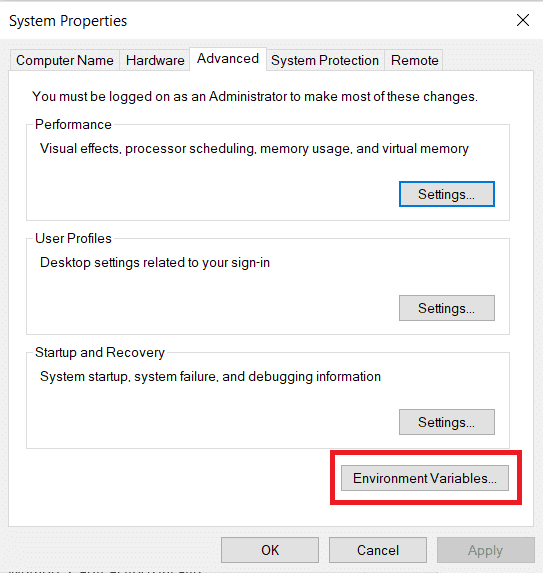
5. Klicken Sie im Fenster Umgebungsvariablen(Environment Variables) auf die Schaltfläche Neu… unter (New… )Systemvariablen(System Variables) .

6. Legen Sie den Variablennamen im Popup-Fenster Neue Systemvariable auf (New System Variable)_JAVA_OPTIONS und den Variablenwert auf –Xmx512M fest(–Xmx512M) . Klicken Sie auf OK , um die Änderungen zu speichern.
Hinweis:(Note:) Wenn der Fehler weiterhin besteht, können Sie den Speicher weiter erhöhen, indem Sie den Variablenwert als –Xmx1024M anstelle von –Xmx512M festlegen(–Xmx512M) , wie in Schritt 6(Step 6) gezeigt .

Lesen Sie auch: (Also Read:) So aktivieren oder deaktivieren Sie JavaScript in Ihrem Browser(How to Enable or Disable JavaScript in your Browser)
Methode 3: Java-Code ändern(Method 3: Modify Java Code)
Einige Benutzer haben berichtet, dass sie diesen Fehler beheben können, indem sie einige einfache Änderungen in ihrem Code vornehmen. Einige von ihnen werden unten erwähnt.
1. Das Ersetzen von doppelten Bindestrichen – durch einen einzelnen Bindestrich –(Replacing double hyphen – with a single hyphen – ) in Ihrem Code kann dieses Problem beheben.
- Der Code mit doppeltem Bindestrich
sony@sony-VPCEH25EN:~$ java –version Picked up JAVA_TOOL_OPTIONS: –javaagent:/usr/share/java/jayatanaag.jar Unrecognized option: –version
- Derselbe Code mit einem einzigen Bindestrich
sony@sony-VPCEH25EN:~$ java -version Picked up JAVA_TOOL_OPTIONS: -javaagent:/usr/share/java/jayatanaag.jar Unrecognized option: -version
2. Erwägen Sie auch, den Satz(eliminating the phrase) aus Ihrer Argumentation zu streichen:
-Djava.endorsed.dirs=”C:\Program Files\Apache Software Foundation\Tomcat 8.5\endorsed”
3. Stellen Sie sicher, dass der Eintrag -vm über vm args in der Datei eclipse.ini hinzugefügt( -vm entry is added above vm args in eclipse.ini file) wird, da sonst JVM V6 in env wars ausgewählt wird.
Hinweis:(Note:) Wenn Sie Ubuntu verwenden, müssen Sie wissen, dass es nur Java 8 unterstützt . Sie können also Java wie in Methode 3(Method 3 ) gezeigt deinstallieren und stattdessen eine ältere Version installieren.
Methode 4: Ändern Sie die Eclipse.ini-Datei(Method 4: Modify Eclipse.ini File)
Wenn Sie Eclipse IDE verwenden, können Sie durch einige Änderungen in der Datei eclipse.ini den Fehlercode beheben, dass die Java Virtual Machine nicht erstellt(could not create the java virtual machine) werden konnte .
Hinweis: (Note:) Eclipse.ini befindet sich im Eclipse -Ordner in dem Verzeichnis, in dem Sie (Eclipse)Eclipse installiert haben .
Schritt I: Verringern Sie die Speichernutzung(Step I: Decrease Memory Use)
1. Klicken Sie mit der rechten Maustaste auf die Datei Eclipse.ini und wählen Sie open with… > Notepad .
2. Suchen Sie nach einer Zeile, die mit -Xmx256m übereinstimmt .
Hinweis:(Note:) Es kann auch -Xmx1024m oder -Xmx 512m sein.
3. Ändern Sie den Standardwert in etwas, das besser mit Ihrem PC -RAM kompatibel ist, und fügen Sie die Versionsnummer hinzu.
Zum Beispiel,
-Xmx512m -Dosgi.requiredJavaVersion=1.6
ODER(OR)
-Xmx512m -Dosgi.requiredJavaVersion=1.7
ODER(OR)
-Xmx512m -Dosgi.requiredJavaVersion=1.8
4. Versuchen Sie, den Wert(delete 256m value) 256m aus der Zeile -launcher.XXMaxPermSize zu löschen.
Schritt II: Zusätzliche Modifikationen(Step II: Additional Modifications)
1. Entfernen Sie nach Möglichkeit die folgende Zeile aus Ihrer Datei.
-vm P:\Programs\jdk1.6\bin
2. Ersetzen Sie die folgende Zeile durch den unten angegebenen Code.
set -Dosgi.requiredJavaVersion=1.5
Zu
set -Dosgi.requiredJavaVersion=1.6.
3. Oben -Marken! Zeile, versuchen Sie diese Zeile hinzuzufügen:
-vm C:\Program Files (x86)\Java\jre6\bin\javaw.exe
4. Verweisen Sie in der folgenden Zeile auf JVM.dll .
-vm C:\Program Files\Java\jre7\bin\client\jvm.dll
5. Ersetzen Sie(Replace) -vmargs durch den Pfad von javaw.exe in der Datei eclipse.ini .
-startup plugins/org.eclipse.equinox.launcher_1.3.0.v20120522-1813.jar --launcher.library plugins/org.eclipse.equinox.launcher.win32.win32.x86_1.1.200.v20120522-1813 -product com.android.ide.eclipse.adt.package.product --launcher.XXMaxPermSize 256M -showsplash com.android.ide.eclipse.adt.package.product --launcher.XXMaxPermSize 256m --launcher.defaultAction openFile **-vm “c:\Program Files\Java\jdk1.7.0_07\bin\javaw.exe”** -Dosgi.requiredJavaVersion=1.6 -Xms40m -Xmx768m -Declipse.buildId=v21.1.0-569685
6. Platzieren Sie die Zeile am Ende der Datei eclipse.ini und prüfen Sie, ob sie funktioniert.
-vmargs -Xms40m -Xmx512m -XX:MaxPermSize=256m
7. Löschen Sie die folgenden Zeilen aus eclipse.ini und prüfen Sie, ob das Problem dadurch behoben wird.
-XX:+UseStringDeduplication -XX:+UseG1GC
Hinweis:(Note:) Wenn das Problem weiterhin besteht, versuchen Sie, die Datei eclipse.ini zu löschen, aber erstellen Sie vorher eine Kopie. Schließen Sie außerdem alle Apps, die viel Speicher verbrauchen, bevor Sie Java starten .
Lesen Sie auch: (Also Read:) Beheben Sie den Fehler „Java Virtual Machine oder JVM nicht gefunden“.(Fix Java Virtual Machine or JVM not found error)
Methode 5: Java neu installieren(Method 5: Reinstall Java)
Unter bestimmten Umständen wird das Problem dadurch verursacht, dass Java nicht korrekt installiert wurde oder dass die Installation im Laufe der Zeit beschädigt wurde. Nachdem wir Java vollständig entfernt haben, werden wir es daher in diesem Schritt neu installieren. Infolge:
1. Drücken Sie gleichzeitig die Tasten (keys)Windows + R , um das Dialogfeld Ausführen(Run) zu öffnen .

2. Geben Sie Appwiz.cpl ein(Appwiz.cpl) und klicken Sie auf OK , um Programme und Funktionen(Programs and Features) zu starten .

3. Blättern Sie(Scroll) durch die installierten Anwendungen und suchen Sie Java .
4. Klicken Sie mit der rechten Maustaste darauf und wählen Sie Deinstallieren(Uninstall ) , um Java zu deinstallieren.

Hinweis:(Note:) Sie sollten auch andere Java Development Kits und Updates deinstallieren.
5. Warten Sie, bis der Deinstallationsvorgang abgeschlossen ist, und starten Sie Ihren PC neu(reboot your PC) .
6. Gehen Sie zur Seite Java-Downloads(Java Downloads page) , um die neueste Version von Java Runtime Environment herunterzuladen .
Hinweis 1:(Note 1:) Wenn die Neuinstallation von Java Runtime Environment das Problem nicht behebt, laden Sie die neueste Version von JDK herunter .
Hinweis 2: Wenn Sie (Note 2:)JDK bereits hatten , versuchen Sie es mit einer anderen Version oder löschen Sie die mitgelieferte Java Runtime Environment .

Häufig gestellte Fragen (FAQs)(Frequently Asked Questions (FAQs))
Q1. Was bedeutet es, wenn es heißt, Java Virtual Machine konnte nicht erstellt werden?(Q1. What does it imply when it says could not construct Java Virtual Machine?)
Antwort :(Ans: ) Die Option -Xmx wird von Java Virtual Machine verwendet , um die maximale Heap-Speichergröße anzugeben. Die Option -Xmx in der Datei eclipse.ini( -Xmx option in eclipse.ini file) ist wahrscheinlich zu hoch für die aktuelle Umgebung eingestellt, die diese Fehlermeldung verursacht.
Q2. Was ist die Java Virtual Machine?(Q2. What is the Java Virtual Machine?)
Antwort: (Ans: )Java Virtual Machine ( JVM ) ist ein Programm, das es einem Computer ermöglicht, Java -Programme und andere Sprachen auszuführen, die in Java Bytecode übersetzt wurden . JVM wird durch einen Standard beschrieben, der die JVM-Implementierungsanforderungen formal beschreibt.(describes JVM implementation requirements.)
Q3. Kann man Java kostenlos bekommen?(Q3. Is it possible to get Java for free?)
Antwort: Um (Ans: )Java zu installieren , müssen Sie zuerst die Oracle Installer-Anwendung herunterladen . Wählen Sie im Dropdown-Menü die Option Kostenloser Java-Download aus. (Select Free Java Download)Danach werden Sie aufgefordert, die Endbenutzer-Lizenzvereinbarung zu lesen und zu akzeptieren.

Empfohlen:(Recommended:)
- 26 Beste Massen-WhatsApp-Marketing-Software(26 Best Bulk WhatsApp Marketing Software)
- Die 10 besten Programmiersprachen, die Sie heute lernen können(10 Best Programming Languages to Learn Today)
- So verwenden Sie die Snap-Kamera bei Google Meet(How to Use Snap Camera on Google Meet)
- So extrahieren Sie Frames aus einem Video in Windows 10(How to Extract Frames from Video in Windows 10)
Wir hoffen, dass diese Anleitung hilfreich war und Sie das Problem beheben konnten, dass das Problem mit der Java Virtual Machine nicht erstellt werden konnte(could not create the Java virtual machine) . Lassen Sie uns wissen, welche Methode für Sie am besten funktioniert hat. Wenn Sie Fragen oder Vorschläge haben, können Sie diese gerne im Kommentarbereich hinterlassen.
Related posts
Fix Steam ist langsam in Windows 10
Beheben Sie Teamviewer verbindet sich nicht in Windows 10
Beheben Sie den Zoom-Fehler „Ungültige Besprechungs-ID“ in Windows 10
Korrigieren Sie, dass der Kodi Ares-Assistent in Windows 10 nicht funktioniert
Fix Steam muss ausgeführt werden, um dieses Spiel in Windows 10 zu spielen
Beheben Sie HDMI No Sound in Windows 10, wenn es mit dem Fernseher verbunden ist
Fix Temporäre Dateien in Windows 10 können nicht gelöscht werden
Beheben Sie, dass Microsoft Office unter Windows 10 nicht geöffnet wird
Beheben Sie Steam Stuck beim Vorbereiten des Starts in Windows 10
Korrigieren Sie die hohe Festplattennutzung von Microsoft Compatibility Telemetry in Windows 10
Beheben Sie, dass die integrierte Webcam unter Windows 10 nicht funktioniert
Problem, dass Spotify unter Windows 10 nicht geöffnet wird
Beheben Sie das CD/DVD-Laufwerk, das nach dem Upgrade auf Windows 10 nicht erkannt wurde
Reparieren Sie den Rechner, der in Windows 10 nicht funktioniert
Fixieren Sie die Rotationssperre, die in Windows 10 ausgegraut ist
Fix DirectX kann unter Windows 10 nicht installiert werden
Fix VCRUNTIME140.dll fehlt in Windows 10
Beheben Sie die Steam-App-Konfiguration, die in Windows 10 nicht verfügbar ist
Beheben Sie das Problem der hohen CPU- und Festplattenauslastung von Windows 10
Beheben Sie, dass Alt+Tab in Windows 10 nicht funktioniert
