Fix kann Ihre Standard-E-Mail-Ordner nicht öffnen. Der Informationsspeicher konnte nicht geöffnet werden
Wenn beim Versuch, auf Microsoft Outlook(Microsoft Outlook) zuzugreifen oder es zu öffnen, der obige Fehler auftritt , dann machen Sie sich heute keine Sorgen, wir werden besprechen, wie Sie diesen Fehler beheben können. Die Hauptursache des Fehlers scheint eine beschädigte Einstellungsdatei des Navigationsbereichs(Navigation Pane) zu sein , aber es gibt auch andere Ursachen, die zu diesem Fehler führen können. Im Windows-Support -Forum wird darauf hingewiesen, dass das Ausführen von Outlook im Kompatibilitätsmodus ebenfalls zu dem oben genannten Fehler führen kann. Lassen Sie uns also, ohne Zeit zu verschwenden, sehen, wie Sie den Fehler " Ihre Standard-E-Mail-Ordner(Default Email Folders) können nicht geöffnet werden" in Outlook mithilfe der unten aufgeführten Schritte zur Fehlerbehebung tatsächlich beheben können.(Fix)

Fix Ihre Standard-E-Mail-Ordner(Default Email Folders) können nicht geöffnet werden . Der Informationsspeicher konnte(Information Store Could) nicht geöffnet werden
Stellen Sie sicher, dass Sie einen Wiederherstellungspunkt erstellen,(create a restore point) falls etwas schief geht.
Methode 1: Stellen Sie sicher, dass Outlook nicht im Kompatibilitätsmodus ausgeführt wird(Method 1: Make sure Outlook is not running in compatibility mode)
1. Drücken Sie die Windows Key + R , geben Sie dann Folgendes ein und drücken Sie die Eingabetaste:
Für 64-Bit:(For 64-bit: ) C:Programme (x86)Microsoft Office\
Für 32-Bit:(For 32-bit: ) C:ProgrammeMicrosoft Office
2. Doppelklicken Sie nun auf den Ordner OfficeXX (wobei XX für die Version steht, die Sie möglicherweise verwenden), beispielsweise Office12.

3. Suchen Sie im obigen Ordner die Datei OUTLOOK.EXE , klicken Sie mit der rechten Maustaste darauf und wählen Sie Eigenschaften.(Properties.)
4. Wechseln Sie zur Registerkarte Kompatibilität und deaktivieren Sie „ (Compatibility)Dieses Programm im Kompatibilitätsmodus ausführen für. (Run this program in compatibility mode for.)”

5. Klicken Sie anschließend auf Anwenden und anschließend auf OK.
6. Führen Sie Outlook erneut aus und prüfen Sie, ob Sie die Fehlermeldung beheben können.
Methode 2: Löschen Sie den Navigationsbereich und generieren Sie ihn für das aktuelle Profil neu(Method 2: Clear and regenerate the Navigation Pane for the current profile)
Hinweis:(Note:) Dadurch werden alle Verknüpfungen(Shortcuts) und Favoritenordner(Favorite Folders) entfernt .
Drücken Sie Windows Key + R , geben Sie dann den folgenden Befehl ein und drücken Sie die Eingabetaste(Enter) :
Outlook.exe /resetnavpane
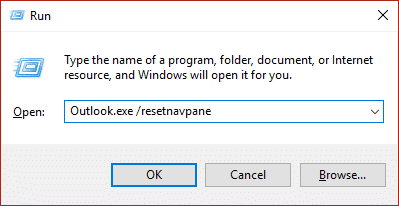
Sehen Sie, ob dies den Fehler beheben kann, dass Ihre Standard-E-Mail-Ordner nicht geöffnet werden können. Der Informationsspeicher konnte nicht geöffnet werden.(Fix Cannot Open Your Default Email Folders. The Information Store Could Not Be Opened.)
Methode 3: Entfernen Sie beschädigte Profile(Method 3: Remove corrupted profiles)
1. Öffnen Sie die Systemsteuerung(Control Panel) und geben Sie im Suchfeld Mail ein.( Mail.)

2. Klicken Sie auf Mail (32-Bit) , das aus dem obigen Suchergebnis stammt.
3. Klicken Sie anschließend unter Profile auf Show(Show Profiles) Profiles.

4. Wählen Sie dann alle alten Profile aus und klicken Sie auf Entfernen.(click Remove.)
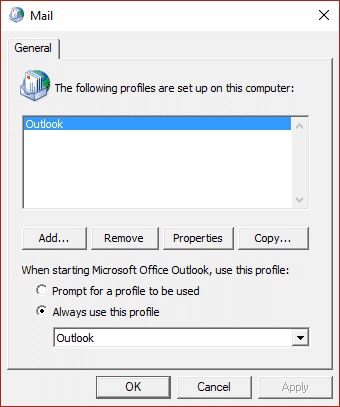
5. Klicken Sie(Click Ok) auf OK und starten Sie Ihren PC neu, um die Änderungen zu speichern.
Methode 4: Reparieren Sie die Outlook-Datendatei (.ost)(Method 4: Repair the Outlook data file (.ost))
1. Navigieren Sie zu folgendem Verzeichnis:
Für 64-Bit:(For 64-bit: ) C:Programme (x86)Microsoft Office\OfficeXX
Für 32-Bit:(For 32-bit: ) C:ProgrammeMicrosoft Files\Microsoft Office\OfficeXX
Hinweis:(Note:) XX wäre die auf Ihrem PC installierte Microsoft Office- Version.(Microsoft Office)
2. Suchen Sie Scanost.exe und doppelklicken Sie darauf, um die Anwendung zu starten.
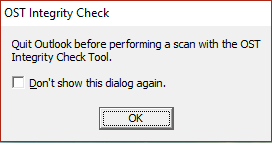
3. Klicken Sie(Click Ok) bei der nächsten Eingabeaufforderung auf OK, wählen Sie dann die gewünschte Option aus und klicken Sie auf Scan starten.(Begin Scan.)
Hinweis: (Note:) Stellen Sie(Make) sicher, dass Sie „Fehler reparieren“ aktivieren.
4. Dadurch werden die OST-Datei und alle damit verbundenen Fehler erfolgreich repariert.
Empfohlen:(Recommended:)
- Beheben Sie den Windows Store-Fehler 0x803F7000 in Windows 10(Fix Windows Store Error 0x803F7000 in Windows 10)
- So beheben Sie GWXUX funktioniert nicht mehr(How To Fix GWXUX has stopped working)
- Fix Windows hat diese Software blockiert, da der Herausgeber nicht verifiziert werden kann(Fix Windows has blocked this software because it can’t verify the publisher)
- 8 Möglichkeiten, Probleme ohne Ton in Windows 10 zu beheben
Das ist es, was Sie erfolgreich behoben haben . Ihre Standard-E-Mail-Ordner können nicht geöffnet werden. Der Informationsspeicher konnte nicht geöffnet(Fix Cannot Open Your Default Email Folders. The Information Store Could Not Be Opened) werden, aber wenn Sie noch Fragen zu diesem Handbuch haben, können Sie diese gerne im Kommentarbereich stellen.
Related posts
Beheben Sie den Windows Store-Fehlercode 0x803F8001
Behebung des Fehlers „Verbindung zum Steam-Netzwerk konnte nicht hergestellt werden“.
Verschlüsseln Sie Dateien und Ordner mit dem verschlüsselnden Dateisystem (EFS) in Windows 10
Fix Datei ist beschädigt und konnte nicht repariert werden
Beheben Sie den Fehler „Windows Store-Cache ist möglicherweise beschädigt“.
Beheben Sie den Windows 10 Store-Fehlercode 0x80072efd
Windows Store Fehlercode 0x8000ffff [GELÖST]
Wo installiert der Microsoft Store Spiele?
Exportieren und Importieren von Standard-App-Zuordnungen in Windows 10
So setzen Sie Ihre Tastatur auf die Standardeinstellungen zurück
So beheben Sie den Fehler, dass der Steam Store nicht geladen wird
Fix Site kann nicht erreicht werden, Server-IP konnte nicht gefunden werden
So ändern Sie das Standardbetriebssystem in Windows 10
So ändern Sie Standardprogramme in Windows 10
Beheben Sie den Windows Store-Fehler Der Server ist gestolpert
6 Möglichkeiten, um zu beheben, dass der Windows Store nicht geöffnet wird
So ändern Sie die Standardsystemschriftart in Windows 10
Behebung des Fehlers „DISM-Quelldateien konnten nicht gefunden werden“.
Komprimieren oder entpacken Sie Dateien und Ordner in Windows 10
[GELÖST] Unerwarteter Store-Ausnahme-BSOD in Windows 10
