Fix Gboard stürzt unter Android immer wieder ab
In der Welt der Tastaturen gibt es nur sehr wenige, die mit der Leistungsfähigkeit von Gboard ( Google Keyboard ) mithalten können. Seine nahtlose Leistung und intuitive Benutzeroberfläche haben ihm die Position einer Standardtastatur in vielen Android - Telefonen eingebracht. Die Tastatur lässt sich in andere Google -Apps integrieren und bietet eine Vielzahl von Sprachen und anpassbaren Anzeigeoptionen, was sie zu einer häufig bevorzugten Wahl der Tastatur macht.
Allerdings ist nichts jemals perfekt und Gboard ist da keine Ausnahme. Benutzer stoßen auf bestimmte Probleme in der Google - App, von denen das hervorstechendste ist, dass das Gboard immer wieder abstürzt. Wenn Sie auch mit dem gleichen Problem konfrontiert sind, hilft Ihnen dieser Artikel, die Abhilfemaßnahmen für dieses Problem herauszufinden.

Aber bevor wir beginnen, gibt es einige vorläufige Überprüfungen, um das Problem in schnellen Schritten zu lösen. Der erste Schritt besteht darin, Ihr Telefon neu zu starten. Überprüfen Sie nach dem Neustart des Telefons, ob das Problem nicht von den von Ihnen verwendeten Drittanbieter-Apps herrührt. Wenn die Gboard- Tastatur mit anderen Apps ordnungsgemäß funktioniert, deinstallieren Sie die anderen Apps, die zum Absturz der Tastatur führen.
Fix Gboard stürzt unter Android immer wieder ab(Fix Gboard keeps crashing on Android)
Wenn das Absturzproblem nach diesen Schritten weiterhin auftritt, führen Sie einen dieser Schritte aus, um das Problem zu beheben.
Methode 1: Machen Sie Gboard zu Ihrer Standardtastatur(Method 1: Make Gboard your Default Keyboard)
Gboard kann aufgrund von Konflikten mit der Standardtastatur des Systems abstürzen. In diesem Fall müssen Sie Gboard als Standardtastatur auswählen und solche Konflikte stoppen. Befolgen Sie diese Schritte, um die Änderung vorzunehmen:
1. Gehen Sie im Einstellungsmenü zum Abschnitt (settings)Additional Settings/System .
2. Öffnen Sie Sprachen & Eingabe und suchen Sie die aktuelle Tastaturauswahl.( locate the Current Keyboard selection.)

3. Wählen Sie in diesem Abschnitt Gboard aus, um es zu Ihrer Standardtastatur zu machen.
Methode 2: Löschen Sie den Gboard-Cache und die Daten(Method 2: Clear Gboard Cache and Data)
Eine der häufigsten Lösungen für technische Probleme auf dem Telefon besteht darin, den gespeicherten Cache und die gespeicherten Daten zu löschen. Die Speicherdateien können Probleme beim reibungslosen Funktionieren der App verursachen. Daher kann das Löschen von Cache und Daten helfen, das Problem zu lösen. Die folgenden Schritte helfen Ihnen bei der Durchführung dieser Lösung:
1. Gehen Sie zum Einstellungsmenü(settings menu) und öffnen Sie den Bereich Apps(Apps section) .

2. Suchen Sie in Apps verwalten nach Gboard(locate Gboard) .

3. Beim Öffnen von Gboard stoßen(Gboard) Sie auf die Speicher-Schaltfläche(Storage button) .

4. Öffnen Sie den Abschnitt Speicher, um Daten zu löschen und den Cache in der Gboard-App zu löschen.(Storage section to clear data and clear cache in the Gboard app.)
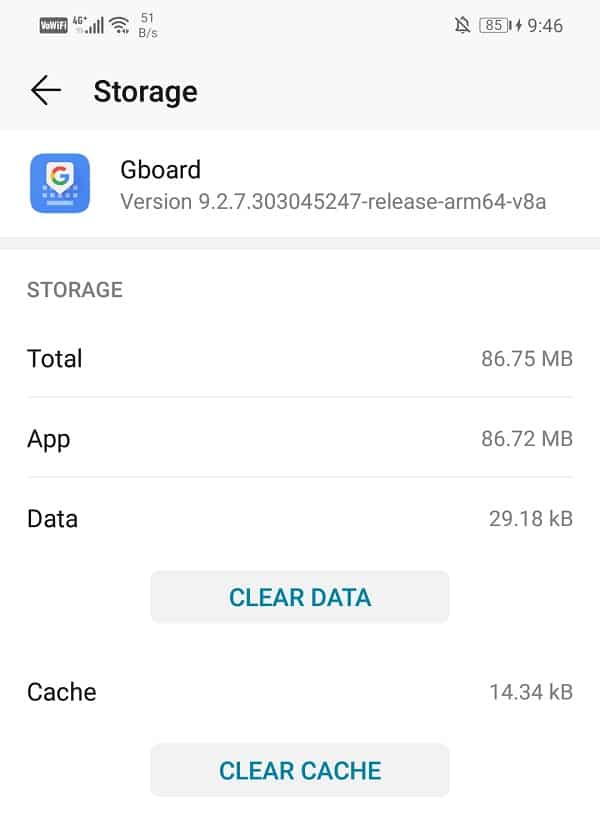
Nachdem Sie diese Schritte ausgeführt haben, starten Sie Ihr Telefon neu, um zu überprüfen, ob Sie in der Lage sind, das Problem zu beheben, dass Gboard unter Android immer wieder abstürzt.( Fix Gboard keeps crashing on Android.)
Methode 3: Gboard deinstallieren und erneut installieren(Method 3: Uninstall Gboard and Install Again)
Eine einfache Möglichkeit, das Absturzproblem zu lösen, besteht darin, Gboard zu deinstallieren . Auf diese Weise können Sie die ältere Version loswerden, die wahrscheinlich fehlerhaft ist. Sie können die aktualisierte App komplett mit den neuesten Fehlerbehebungen neu installieren. Gehen Sie zum Deinstallieren zum Play Store , suchen Sie nach der App und tippen Sie auf die Schaltfläche Deinstallieren . (Uninstall)Wenn Sie fertig sind, installieren Sie die Gboard-App erneut aus dem Play Store(Gboard app from the Play Store) . Dies wird Ihnen helfen, das Problem zu lösen.
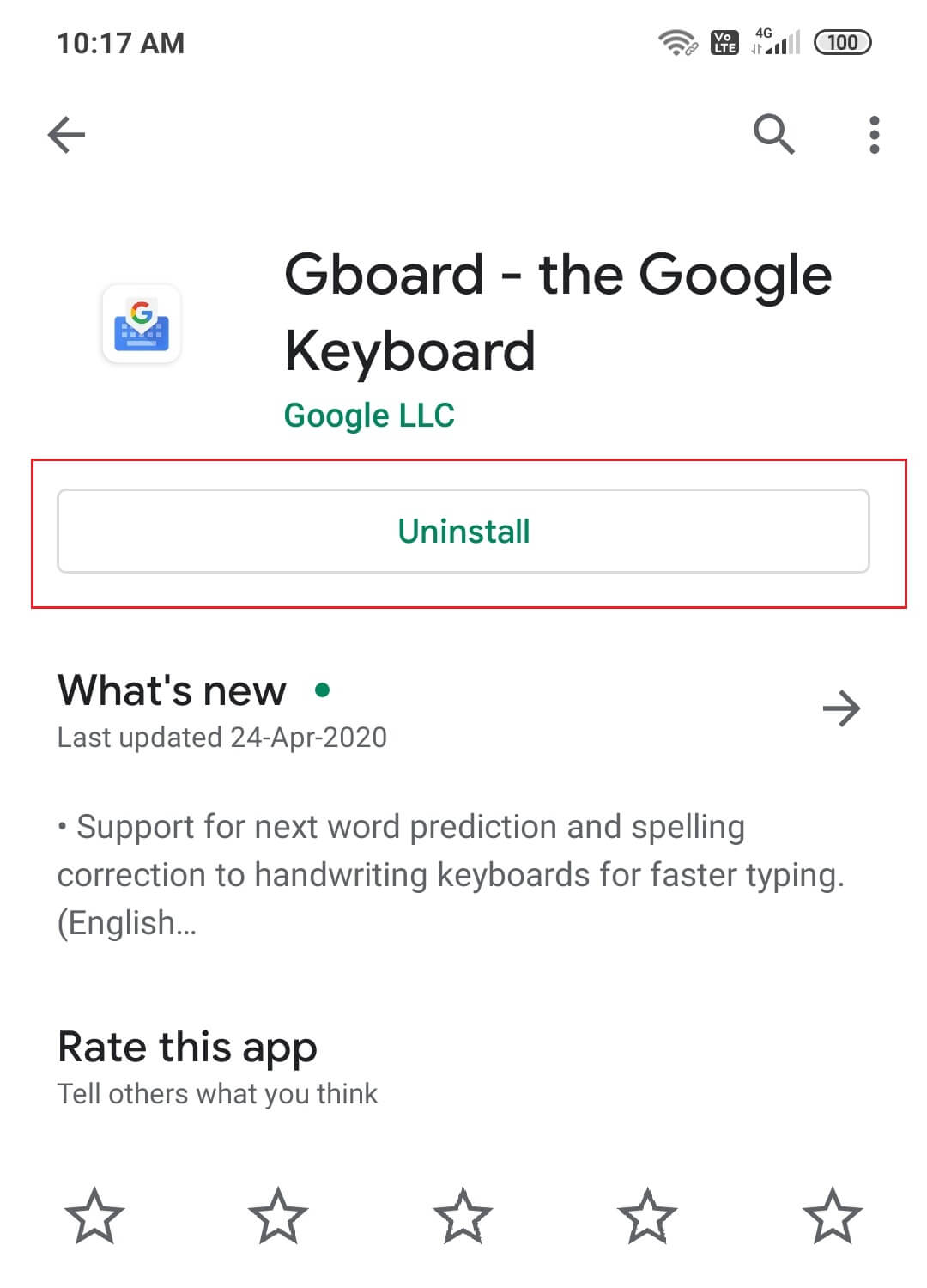
Lesen Sie auch: (Also Read: )Entfernen Sie sich aus Gruppentext auf Android(Remove Yourself From Group Text On Android)
Methode 4: Updates deinstallieren(Method 4: Uninstall Updates)
Einige neue Updates können manchmal zu Fehlfunktionen Ihrer App führen. Daher müssen Sie die neueren Updates deinstallieren, wenn Sie die App selbst nicht deinstallieren möchten. Sie können die Updates durch die folgenden Schritte deinstallieren:
1. Gehen Sie zu den Einstellungen(settings) und öffnen Sie den Bereich „Apps“(apps section) .

2. Suchen und öffnen Sie Gboard(Gboard) .

3. Oben rechts finden Sie die Dropdown-Menüoptionen.
4. Klicken Sie hier auf Updates deinstallieren(Uninstall updates) .

Methode 5: Stoppen Sie Gboard erzwingen(Method 5: Force Stop Gboard)
Wenn Sie bereits mehrere Abhilfemaßnahmen ausprobiert haben und keine davon den Absturz Ihres Gboards verhindern(Gboard) konnte , ist es an der Zeit, dass Sie die(Force Stop) App erzwingen. Manchmal, wenn die Apps trotz mehrmaligem Schließen weiterhin fehlerhaft funktionieren, kann die Force-Stop-Aktion das Problem lösen. Es stoppt die App vollständig und lässt sie neu starten. Sie können das Stoppen Ihrer Gboard- App auf folgende Weise erzwingen:
1. Gehen Sie zum Einstellungsmenü(settings menu) und zum Abschnitt „Apps“(apps section) .

2. Öffnen Sie Apps und suchen Sie Gboard(Gboard) .

3. Sie finden die Option, das Stoppen zu erzwingen.
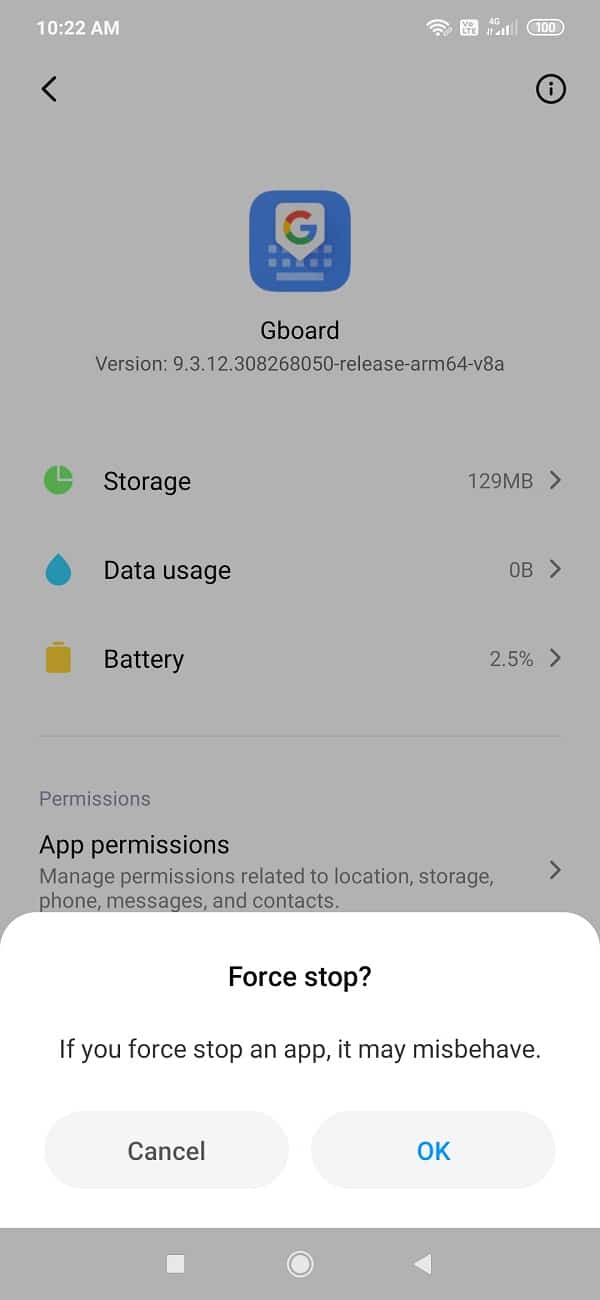
Methode 6: Starten Sie das Telefon im abgesicherten Modus neu(Method 6: Restart Phone in Safe Mode)
Eine ziemlich komplizierte Lösung für dieses Problem besteht darin, Ihr Telefon im abgesicherten Modus neu zu starten. Es ist auch wichtig zu beachten, dass das Verfahren für verschiedene Telefone unterschiedlich ist. Sie können diese Schritte ausprobieren, um diese Aktion auszuführen:
1. Schalten Sie Ihr Telefon aus(Switch off your phone) und starten Sie es mit der Ein/Aus-Taste neu.

2. Drücken Sie während des Neustarts beide Lautstärketasten gleichzeitig lange.( both the volume buttons simultaneously.)
3. Fahren Sie mit diesem Schritt fort, bis das Telefon eingeschaltet ist.
4. Sobald der Neustart abgeschlossen ist, sehen Sie die Benachrichtigung zum abgesicherten Modus(Safe Mode) entweder unten oder oben auf Ihrem Bildschirm.

Nach dem Neustart können Sie das Problem beheben, dass Gboard unter Android immer wieder abstürzt( fix Gboard keeps crashing issue on Android) . Falls die App weiterhin abstürzt, wird die Fehlfunktion von einigen anderen Apps verursacht.
Methode 7: Werksreset(Method 7: Factory Reset)
Wenn Sie nur Gboard verwenden möchten und bereit sind, alles zu tun, um dessen Funktion zu beheben, ist dies der letzte Ausweg. Die Option zum Zurücksetzen auf die Werkseinstellungen kann die gesamten Daten von Ihrem Telefon löschen. Die folgenden Schritte führen Sie durch den Prozess:
1. Gehen Sie zu den Einstellungen(Settings) Ihres Telefons.

2. Tippen Sie auf die Registerkarte System(System tab) .

3. Wenn Sie Ihre Daten noch nicht gesichert haben, klicken Sie auf die Option Daten sichern, um Ihre Daten auf Google Drive zu speichern.(Backup your data option to save your data on Google Drive.)
4. Klicken Sie danach auf die Registerkarte Zurücksetzen(Reset tab) .

5. Klicken Sie nun auf die Option Telefon zurücksetzen(Reset Phone option) .

6. Warten Sie(Wait) einige Minuten, und das Zurücksetzen des Telefons(Phone) beginnt.
Empfohlen: (Recommended:) So setzen Sie Ihr Android-Telefon zurück(How to Reset Your Android Phone)
Mehrere Gboard -Benutzer auf der ganzen Welt haben bestätigt, dass ein neues Update wiederholt zu Fehlfunktionen der App führt. Wenn Sie mit dem gleichen Problem konfrontiert sind, sollten die oben besprochenen Methoden in der Lage sein, Gboard zu beheben, das bei Android-Problemen immer wieder abstürzt. (Fix Gboard keeps crashing on Android issue. )
Related posts
So beheben Sie, dass Gboard auf Android und iOS nicht funktioniert
9 Möglichkeiten zur Behebung von Gboard funktioniert nicht mehr auf iPhone und Android
Beheben Sie das Herunterladen von Apps auf Ihrem Android-Telefon nicht
So beheben Sie, dass Instagram immer wieder abstürzt (2022)
Beheben Sie, dass Android-Benachrichtigungen nicht angezeigt werden
Beheben Sie, dass Google Maps auf Android nicht spricht
Beheben Sie den WLAN-Authentifizierungsfehler auf Android
11 Tipps zur Behebung des Problems, dass Google Pay nicht funktioniert
Beheben Sie das Problem beim Senden oder Empfangen von Text auf Android
9 Möglichkeiten, Twitter-Videos zu reparieren, die nicht abgespielt werden
Problem beheben, dass Google Maps auf Android nicht funktioniert [funktioniert zu 100 %]
Behebung, dass Google Assistant immer wieder zufällig auftaucht
Beheben Sie das Popup „Standortgenauigkeit verbessern“ in Android
3 Möglichkeiten zur Behebung des Fehlers „Bildschirmüberlagerung erkannt“ auf Android
6 Möglichkeiten, um zu beheben, dass „OK Google“ nicht funktioniert
Beheben Sie den Fehler „Keine SIM-Karte erkannt“ auf Android
So beheben Sie das GPS-Signal von Pokémon Go nicht gefunden
Beheben Sie Probleme mit der Android-WLAN-Verbindung
Beheben Sie den Fehler „Download ausstehend“ im Google Play Store
Beheben Sie, dass VPN auf Android keine Verbindung herstellt
