Fix Fehler beim Laden der Datei von Google Docs
Wenn Google Docs Ihre Datei nicht laden kann und die Fehlermeldung Datei kann nicht geladen werden angezeigt wird, finden Sie hier(Unable to load file) die Lösungen zur Behebung dieses Problems. Dieses Problem kann bei Google Docs , Tabellen(Sheets) , Präsentationen(Slides) oder Formularen(Forms) auftreten . Die Verwendung von Google Docs kostet nichts und Sie benötigen lediglich eine zuverlässige Internetverbindung(Internet) , einen Browser und ein Google-Konto, um Dokumente oder Tabellenkalkulationen zu erstellen.
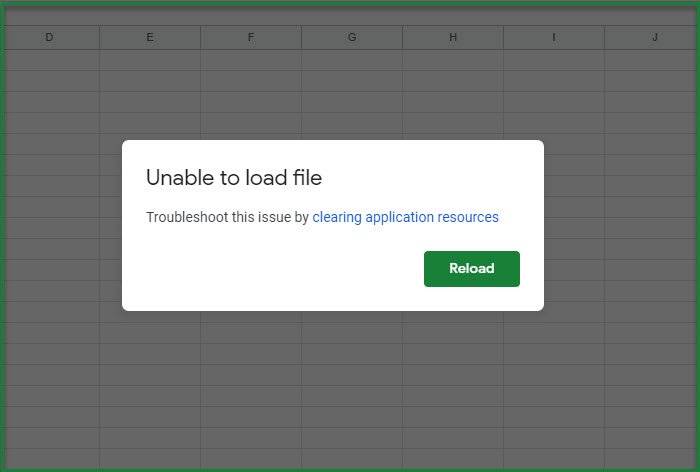
Fix(Fix Unable) Fehler beim Laden der Datei von Google Docs
Normalerweise ist dies kein Problem, da Sie nur auf Neu laden klicken müssen und (Reload ) Sie können loslegen. Einige Benutzer haben jedoch berichtet, dass dieses Problem bei der Verwendung von Sheets hin und wieder auftritt . Wenn Sie sich also im zweiten Lager befinden, sollten Sie vielleicht einen Blick auf unsere Lösungen werfen.
Bevor Sie die Lösungen durchgehen, sollten Sie überprüfen, ob Ihr Internet einwandfrei funktioniert. Sie können dies tun, indem Sie eine andere Website öffnen oder von einem anderen Gerät aus auf das WLAN zugreifen. (WiFi)Sie können entweder mit einem Netzwerkverbindungsproblem(Network connection issue) oder einem langsamen Internet konfrontiert werden, also beheben Sie diese und sehen Sie, ob der Fehler von Google Docs oder Sheets behoben wird.
Sie sollten auch prüfen, ob es ein Problem(check if there’s some problem) mit dem Google- Server gibt . Besuchen Sie dazu downdetector.com. Wenn Sie große Spitzen bemerken, liegt möglicherweise ein Problem mit dem Google-Server vor, und Sie können nur darauf warten, dass es behoben wird.
Dies sind die Dinge, die Sie tun können, um den Fehler „Datei kann nicht geladen werden“(Unable to load file) in Google Docs oder Google Tabellen zu beheben:
- Cache- und Browserdaten löschen
- Anwendungsressourcen löschen
- Deaktivieren Sie Erweiterungen
Lassen Sie uns im Detail darüber sprechen.
1] Cache- und Browserdaten löschen
Manchmal kann der Grund für das Problem sehr klein sein, und beschädigte Caches sind eines dieser Szenarien. Das erste, was Sie tun müssen, ist, den Cache und die Browserdaten(Browsing) des Browsers ( Chrome, Firefox und Edge ) zu löschen, in dem Sie die Fehlermeldung sehen.
Tun Sie das und prüfen Sie, ob das Problem behoben ist.
2] Anwendungsressourcen löschen
Aus der Fehlermeldung selbst ist ziemlich ersichtlich, dass Sie den Fehler beheben können, indem Sie Anwendungsressourcen löschen.
Wenn Sie nicht in einer Organisation sind, können Sie diese Lösung überspringen.
Befolgen Sie die angegebenen Schritte, um Anwendungsressourcen zu löschen.
- Verwenden Sie ein Administratorkonto, um sich bei der (Use)Google Admin-Konsole(Google Admin Console) anzumelden .
- Gehen Sie zu Gebäude und Ressourcen(Buildings and resources)
- Klicken Sie im Abschnitt Ressourcenverwaltung auf (Resource Management )Öffnen (Open ) .
- Klicken Sie nun auf Ressourcen (resources )löschen (Delete ) , um Anwendungsressourcen zu löschen.
Tun Sie dies und prüfen Sie, ob das Problem behoben ist.
3] Erweiterungen deaktivieren
Wenn Sie nicht in einer Organisation sind und das Leeren des Cache keine Hilfe ist, versuchen Sie, Erweiterungen zu deaktivieren, und prüfen Sie, ob das Problem weiterhin besteht.
Hoffentlich können Sie den Google Sheets- Fehler mit Hilfe dieser Lösungen beheben.
Weiterlesen: (Read Next: )Beim Zugriff auf Google Docs ist eine Browserfehlermeldung aufgetreten.(A browser error has occurred message when accessing Google Docs.)
Related posts
Korrigieren Sie, dass die Rechtschreibprüfung von Google Docs nicht richtig funktioniert
Korrigieren Sie, dass Hochstellung in Google Docs nicht funktioniert
So drehen Sie Text in der Google Sheets-Web-App
So erstellen Sie in wenigen Minuten eine Drop-Cap in Google Docs
So fügen Sie ein Textfeld in Google Docs ein
So erstellen und ändern Sie eine Dropdown-Liste in Google Sheets
So erstellen Sie eine Google Slides-Schleife ohne Veröffentlichung
So bearbeiten Sie eine PDF-Datei in Google Docs im Web
So verwenden Sie den Dunkelmodus in Google Docs, Tabellen und Präsentationen
So vergleichen Sie zwei Dokumente in Google Docs
So laden Sie Bilder von Google Docs herunter und speichern sie
Wie fließen Text um ein Bild in Google Docs
So installieren und deinstallieren Sie Add-Ons in Google Docs
So fügen Sie einen Rahmen in Google Docs hinzu
Beste Rechnungsvorlagen für Google Docs für Freiberufler, kleine Unternehmen
So erstellen Sie ein Gantt-Diagramm in Google Sheets
Beste Lebenslaufvorlagen für Google Docs zum Erstellen eines professionellen Lebenslaufs
So erstellen Sie automatisch Diagramme und Grafiken in Google Sheets
So ändern Sie die Seitenausrichtung in Google Docs
So erstellen Sie ein Organigramm in Google Docs
