Fix Es gibt keine Festplatten, um den Diskpart-Fehler anzuzeigen
Wenn Sie eine Fehlermeldung erhalten, die besagt — There are no fixed disks to show , when using diskpart in Windows 10/8/7 , dann hilft Ihnen dieser Beitrag bei der Lösung des Problems. Dies passiert normalerweise, wenn der Computer die angeschlossene Festplatte nicht erkennen kann. Wenn es mit dem primären Laufwerk passiert, startet der Computer möglicherweise überhaupt nicht. Das gleiche kann mit einem USB -Laufwerk oder einem externen Speichergerät passieren. In diesem Beitrag werden wir Ihnen mitteilen, wie Sie diesen Fehler beheben können.
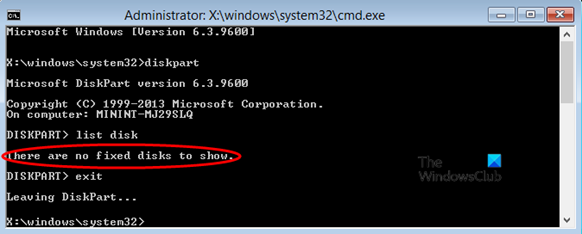
Es sind keine Festplatten zu zeigen – Diskpart
Der Grund für den Fehler könnte ein Kabelproblem sein oder wenn etwas mit dem Speichergerät passiert ist. In jedem Fall ist es möglich, es zu beheben. Je nachdem, was das Problem verursacht hat, sollte eine dieser Lösungen das Problem beheben können.
- Überprüfen Sie die Hardwarekonnektivität
- BCD-Korruption
- MBR neu erstellen
- Treiber installieren oder aktualisieren.
1] Überprüfen Sie die Hardwarekonnektivität
Manchmal ist es eine lockere Verbindung eines Kabels, die dazu führen kann, dass der Antrieb abgeschaltet wird oder von Zeit zu Zeit stoppt. Wenn es sich um einen Laptop handelt, müssen Sie ihn möglicherweise zu einem Servicecenter bringen, wenn der Rest der Lösung nicht funktioniert. Wenn Sie einen Desktop besitzen, können Sie das Gehäuse öffnen und die Kabel manuell überprüfen. Es ist zwar nicht jedermanns Sache, aber manchmal verursachen grundlegende Dinge wie diese Probleme.
2] BCD-Korruption
BCD oder Boot Configuration Data ist eine Datei, die im Boot-Ordner auf dem Windows -Partitionsspeicher abgelegt wird. Es enthält Boot-Konfigurationsparameter zum Starten Ihres Windows(Window) und enthält auch eine Registrierungsstruktur, die auch als BCD Store bezeichnet wird . Wenn diese Registrierung beschädigt ist, funktioniert sie möglicherweise nicht richtig. Es wird empfohlen, in den erweiterten Konfigurationsmodus zu booten und dann die BCD - Korruption zu beheben.
Um die BCD-(rebuild the BCD) oder Boot-Konfigurationsdatendatei(Boot Configuration Data) neu zu erstellen, verwenden Sie den Befehl –
bootrec /rebuildbcd
3] MBR neu erstellen

Derselbe Befehl bootrec kann verwendet werden, um den Master Boot Record zu reparieren(fix the Master Boot Record) . Es zeichnet auf, wie viele Betriebssysteme auf dem Speicher verfügbar sind, und bietet dem Benutzer ein Menü. Hier die Optionen, die den Master Boot Record reparieren können:
- /FIX MBR : Es wird ein MBR auf die Systempartition geschrieben.
- /FIXBOOT: Dieser Befehl schreibt einen neuen Bootsektor auf die Systempartition.
- /SCANOS: Es kann alle auf dem Computer installierten Betriebssysteme scannen.
- /REBUILDBCD: Wenn ein Betriebssystem fehlt, können Sie alle Festplatten scannen und den fehlenden Eintrag hinzufügen
Möglicherweise müssen Sie in den Bildschirm „Erweiterte Startoptionen“(Advanced Startup Options) booten , um diesen Befehl auszuführen.
4] Treiber installieren oder aktualisieren
Wenn es gut funktionierte und plötzlich offline ging, könnte es ein Problem mit dem aktualisierten Treiber sein. Windows-Updates sind manchmal dafür bekannt, mit der Hardware herumzuspielen, und es ist eine gute Idee, den Treiber zurückzusetzen oder zu aktualisieren, um herauszufinden, was für Sie funktioniert. Wenn dieses Problem mit VMware Driver oder einem virtualisierten Container auftritt, müssen Sie möglicherweise den Treiber aktualisieren
Wenn Sie auf Windows(Windows) zugreifen können und der Fehler auf ein anderes Laufwerk zurückzuführen ist, können Sie auch ein Tool eines Drittanbieters verwenden, um BCD - Befehle auszuführen. Tools wie EasyBCD und Advanced Visual BCD Editor können helfen, das Problem einfach zu beheben, wenn Ihnen die Eingabeaufforderung nicht gefällt.
Ich hoffe, die Schritte waren einfach zu befolgen, und Sie konnten den Fehler „ Es sind keine Festplatten zum Anzeigen vorhanden“ beheben.(There are no fixed disks to show)
Related posts
Beheben Sie den Fehler „Ungültige MS-DOS-Funktionsdatei“ unter Windows 11/10
Dateisystemfehler mit Check Disk Utility (CHKDSK) beheben
Dateisystemfehler in Windows 7/8/10 mit Check Disk Utility (CHKDSK) beheben
So beheben Sie das Problem der Disk-Signatur-Kollision in Windows 11/10
System- und Komprimierungsspeicher mit hoher CPU-, RAM- und Festplattenauslastung beheben
Beheben Sie den Steam-Fehler „Beschädigte Festplatte“ unter Windows 10
Behebung von ShellExecuteEx fehlgeschlagen; Codefehler 8235 unter Windows10
Beheben Sie den Microsoft Store-Fehler 0x87AF0001
Korrigieren Sie die WSAPPX-Festplattennutzung in Windows 10
Beheben Sie den Logitech Setpoint Runtime-Fehler unter Windows 10
Fix Windows kann die Systempartition auf dieser Festplatte nicht formatieren
Fix Fehler beim Laden von steamui.dll unter Windows 11/10
Ntoskrnl.exe Hohe Festplattennutzung beheben
DISKPART- und FSUTIL-Befehlszeilentools für die Datenträgerverwaltung
Klonen fehlgeschlagen, Beim Lesen der Festplatte ist ein Fehler aufgetreten
Beheben Sie Steam Stuck beim Zuweisen von Speicherplatz unter Windows
Fix Diensthost: Lokales System (svchost.exe) Hohe CPU- und Festplattenauslastung
Korrigieren Sie die hohe CPU-, Speicher- oder Festplattenauslastung von Chrome in Windows 11/10
Behebt OOBEKEYBOARD-, OOBELOCAL-, OOBEREGION-Fehler unter Windows
Beheben Sie den Fehler „Smart Check bestanden, Short DST Failed“ auf dem HP-Computer
