Fix Es gibt ein Problem mit dem Sicherheitszertifikat dieser Website
Haben Sie jemals daran gedacht, einen Tag ohne Internet zu verbringen? Das Internet ist aus unserem Leben nicht mehr wegzudenken. Was ist, wenn das Problem beim Zugriff auf eine bestimmte Website auftritt? Viele Benutzer berichteten, dass beim Versuch, auf gesicherte Websites zuzugreifen , der Fehler „Es gibt ein Problem mit dem Sicherheitszertifikat dieser Website“ auftritt. (There is a problem with this website’s security certificate’)Außerdem erhalten Sie manchmal keine Optionen zum Fortfahren oder Umgehen dieser Fehlermeldung, was dieses Problem sehr ärgerlich macht.

Wenn Sie glauben, dass ein Browserwechsel Ihnen helfen kann, wird dies nicht der Fall sein. Es ist keine Erleichterung, den Browser zu wechseln und zu versuchen, dieselbe Website zu öffnen, die Ihr Problem verursacht. Dieses Problem kann auch durch ein aktuelles Windows -Update verursacht werden, das zu Konflikten führen kann. Manchmal kann Antivirus auch bestimmte Websites stören und blockieren. Aber keine Sorge, in diesem Artikel werden wir Problemumgehungen diskutieren, um dieses Problem zu beheben.
Fix Es gibt ein Problem mit dem Sicherheitszertifikatsfehler dieser Website(Fix There is a problem with this website’s security certificate error)
Methode 1: Systemdatum und -uhrzeit anpassen(Method 1: Adjust System Date & Time)
Manchmal können Ihre Systemeinstellungen für Datum und Uhrzeit dieses Problem verursachen. Daher müssen Sie Datum und Uhrzeit Ihres Systems korrigieren, da sie sich manchmal automatisch ändern.
1.Klicken Sie mit der rechten Maustaste auf das Uhrensymbol in(clock icon) der unteren rechten Ecke des Bildschirms und wählen Sie Adjust date/time.

2.Wenn Sie feststellen, dass die Datums- und Uhrzeiteinstellungen nicht richtig konfiguriert sind, müssen Sie den Schalter( turn off the toggle) für „ Zeit automatisch(Set Time Automatically) einstellen“ deaktivieren und anschließend auf die Schaltfläche „ Ändern( Change) “ klicken .

3.Nehmen Sie die erforderlichen Änderungen in Datum und Uhrzeit ändern(Change date and time ) vor und klicken Sie dann auf Ändern.(Change.)

4.Sehen Sie, ob dies hilft, wenn nicht, schalten Sie den Schalter für „ Zeitzone automatisch einstellen“ aus. (Set time zone automatically.)„

5.Stellen Sie in der Dropdown- Liste Zeitzone (Time zone)Ihre Zeitzone manuell ein.(set your time zone manually.)

9.Starten Sie Ihren PC neu, um die Änderungen zu speichern.
Alternativ können Sie, wenn Sie möchten, auch das Datum und die Uhrzeit Ihres PCs(change the date & time of your PC) über die Systemsteuerung ändern.
Methode 2: Zertifikate installieren(Method 2: Install Certificates)
Wenn Sie den Internet Explorer- Browser verwenden, können Sie die fehlenden Zertifikate der Websites installieren( install the missing certificates of the websites) , auf die Sie nicht zugreifen können.
1.Sobald die Fehlermeldung auf Ihrem Bildschirm angezeigt wird, müssen Sie auf Laden dieser Website fortsetzen klicken (nicht empfohlen).(Continue to this website (not recommended).)
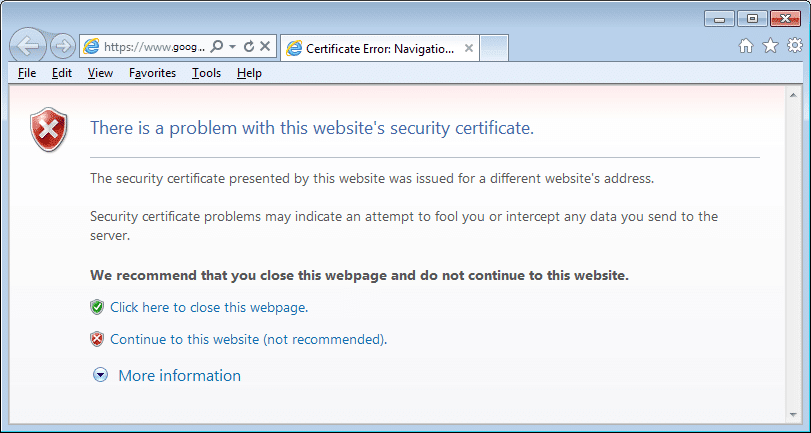
2.Klicken Sie auf den Zertifikatsfehler( Certificate Error) , um weitere Informationen zu öffnen, und klicken Sie dann auf Zertifikate anzeigen.(View Certificates.)

3. Klicken Sie als Nächstes auf Zertifikate installieren(Install Certificates) .

4.Möglicherweise wird eine Warnmeldung auf Ihrem Bildschirm angezeigt. Klicken Sie auf Ja.(Yes.)
5.Stellen Sie sicher, dass Sie auf dem nächsten Bildschirm „ Lokaler(Local Machine) Computer“ auswählen und auf „Weiter“ klicken .(Next.)

6.Stellen Sie auf dem nächsten Bildschirm sicher, dass Sie das Zertifikat unter Vertrauenswürdige Stammzertifizierungsstellen speichern .(Trusted Root Certification Authorities.)
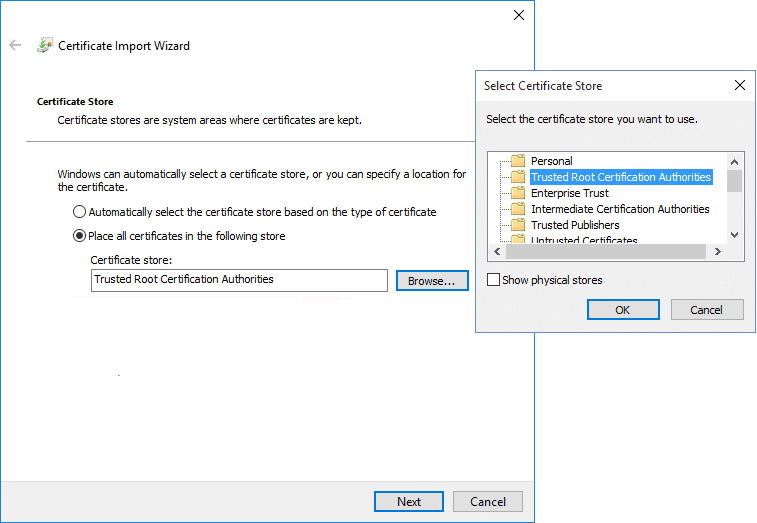
7.Klicken Sie auf Weiter(Next) und dann auf die Schaltfläche Fertig stellen.( Finish)
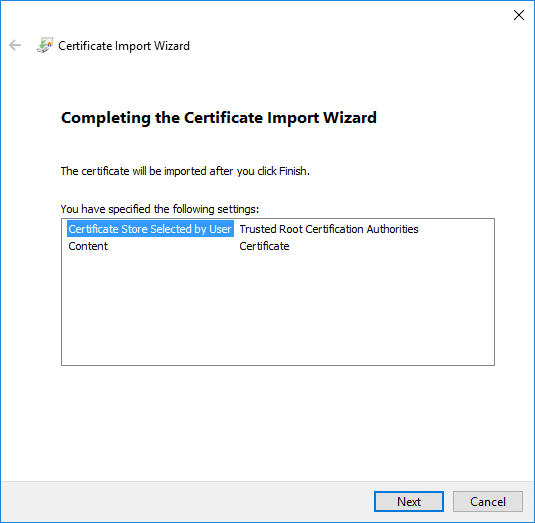
8.Sobald Sie auf die Schaltfläche „ Fertig(Finish) stellen“ klicken , wird ein letzter Bestätigungsdialog(a final confirmation dialog ) angezeigt. Klicken Sie auf „ OK “ , um fortzufahren.
Es wird jedoch empfohlen, nur die Zertifikate von vertrauenswürdigen Websites zu installieren(install the certificates from the trusted websites) , damit Sie Angriffe bösartiger Viren auf Ihr System vermeiden können. Sie können auch das Zertifikat bestimmter Websites überprüfen. Klicken Sie(Click) auf das Schloss-Symbol( Lock icon) in der Adressleiste der Domain und klicken Sie auf Zertifikat.(Certificate.)

Methode 3: Deaktivieren Sie die Warnung über die Nichtübereinstimmung der Zertifikatadresse(Method 3: Turn off Warning about Certificate Address Mismatch)
Es ist möglich, dass Ihnen ein Zertifikat einer anderen Website ausgestellt wird. Um dieses Problem zu beheben, müssen Sie die Option „Warnung über die Nichtübereinstimmung von Zertifikatadressen“ deaktivieren.(turn off the warning about certificate address mismatch option.)
1.Drücken(Options) Sie die Windows-Taste + R, geben Sie dann inetcpl.cpl ein(inetcpl.cpl) und drücken Sie die Eingabetaste , um die (Enter)Internetoptionen(Internet) zu öffnen .

2. Navigieren Sie zur Registerkarte „Erweitert(Advanced tab) “ und suchen Sie im Abschnitt „Sicherheit“ nach der Option „Vor Nichtübereinstimmung der Zertifikatadresse warnen“.(Warn about certificate address mismatch option)

3. Deaktivieren Sie das Kontrollkästchen(Uncheck the box) neben Warnung vor Zertifikatadressenkonflikt. Klicken Sie auf Anwenden(Click Apply) und dann auf OK.

3.Starten Sie Ihr System neu und prüfen Sie, ob Sie den Fehler „Es gibt ein Problem mit dem Sicherheitszertifikat dieser Website“ beheben können.( Fix There is a problem with this website’s security certificate error.)
Methode 4: Deaktivieren Sie TLS 1.0, TLS 1.1 und TLS 1.2(Method 4: Disable TLS 1.0, TLS 1.1, and TLS 1.2)
Viele Benutzer berichteten, dass falsche TLS-Einstellungen(TLS settings) dieses Problem verursachen können. Wenn dieser Fehler beim Zugriff auf eine Website in Ihrem Browser auftritt, könnte es sich um ein TLS- Problem handeln.
1.Drücken(Options) Sie die Windows-Taste + R, geben Sie dann inetcpl.cpl ein(inetcpl.cpl) und drücken Sie die Eingabetaste , um die (Enter)Internetoptionen(Internet) zu öffnen .

2. Navigieren Sie zur Registerkarte „Erweitert “ und deaktivieren Sie( uncheck) die Kontrollkästchen neben „ TLS 1.0 verwenden(Use TLS 1.0) “, „ TLS 1.1 verwenden(Use TLS 1.1) “ und „ TLS 1.2 verwenden(Use TLS 1.2) “.

3.Klicken Sie auf Anwenden(Apply) und dann auf OK, um die Änderungen zu speichern.
4.Starten Sie schließlich Ihren PC neu und prüfen Sie, ob Sie den Fehler „Es gibt ein Problem mit dem Sicherheitszertifikat dieser Website“ beheben können.(Fix There is a problem with this website’s security certificate error.)
Methode 5: Ändern Sie die Einstellungen für vertrauenswürdige Sites(Method 5: Change Trusted Sites Settings)
1.Öffnen Sie Internetoptionen(Internet) und navigieren Sie zur Registerkarte Sicherheit( Security) , wo Sie die Option (Options)Vertrauenswürdige Sites finden können.(Trusted sites option.)
2.Klicken Sie auf die Schaltfläche Sites.(Sites button.)

3. Geben Sie im Feld „Diese Website zur Zone hinzufügen“ about:internet ein und klicken Sie auf die Schaltfläche Hinzufügen .(Add)
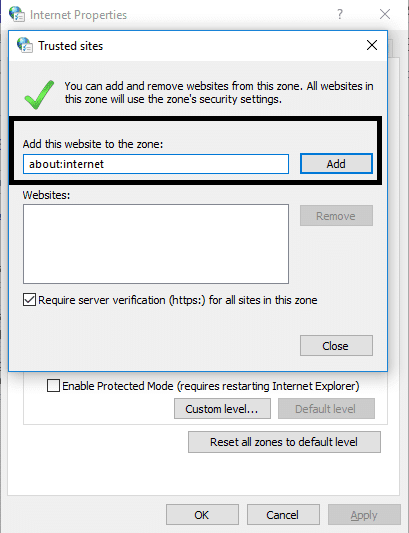
4.Schließen Sie die Box. Klicken Sie auf Anwenden(Click Apply) und dann auf OK, um die Einstellungen zu speichern.
Methode 6: Serversperroptionen ändern(Method 6: Change Server Revocation options)
Wenn Sie mit der Fehlermeldung des Sicherheitszertifikats der Website (website’s security certificate ) konfrontiert werden, kann dies an den falschen Interneteinstellungen(Internet) liegen. Um das Problem zu beheben, müssen Sie Ihre Serversperroptionen ändern
1.Öffnen Sie die Systemsteuerung(Control Panel) und klicken Sie dann auf Netzwerk und Internet.(Network and Internet.)

2.Klicken Sie als Nächstes unter Netzwerk und Internet auf Internetoptionen .( Internet Options)

3.Wechseln Sie nun zur Registerkarte „ Erweitert(Advanced) “ und deaktivieren Sie unter „ Sicherheit “ das (Security) Kontrollkästchen(Check for publisher’s certification revocation) neben „ Auf Sperrung der Herausgeberzertifizierung prüfen“ und „Auf Sperrung des (Uncheck)Serverzertifikats(Check for server certificate revocation) prüfen “.
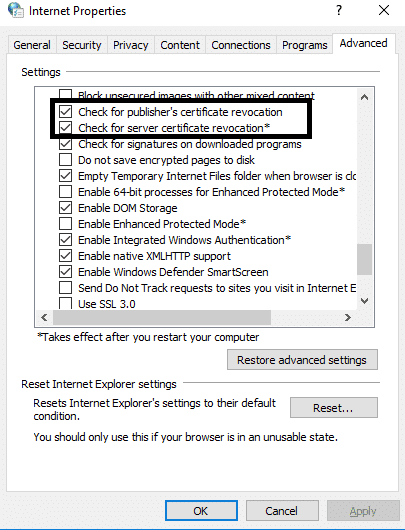
4.Klicken Sie auf Anwenden(Apply) und dann auf OK, um die Änderungen zu speichern.
Methode 7:(Method 7: ) Entfernen Sie kürzlich installierte Updates
1.Öffnen Sie die Systemsteuerung,(Control Panel) indem Sie mit der Suchleiste danach suchen.

2. Klicken Sie nun im Fenster der Systemsteuerung(Control Panel) auf Programme.( Programs.)

3. Klicken Sie unter Programme und Funktionen(Programs and Features) auf Installierte Updates anzeigen.(View Installed Updates.)

4.Hier sehen Sie die Liste der aktuell installierten Windows - Updates.

5.Deinstallieren Sie die kürzlich installierten Windows - Updates, die das Problem verursachen könnten, und nach der Deinstallation solcher Updates ist Ihr Problem möglicherweise behoben.
Empfohlen:(Recommended:)
- Der ultimative Leitfaden zum Verwalten Ihrer Facebook-Datenschutzeinstellungen(The Ultimate Guide to Manage Your Facebook Privacy Settings)
- Windows 10 Stuck on Welcome Screen? 10 Ways to Fix it!
- 3 Möglichkeiten, ein Wi-Fi-Netzwerk unter Windows 10 zu vergessen(3 Ways to Forget a Wi-Fi network on Windows 10)
- Korrigieren Sie die Rechtschreibprüfung, die in Microsoft Word nicht funktioniert(Fix Spell Check Not Working in Microsoft Word)
Hoffentlich(Hopefully) beheben alle oben genannten Methoden Es gibt ein Problem mit der Sicherheitszertifikat-(Fix There is a problem with this website’s security certificate ) Fehlermeldung dieser Website auf Ihrem System. Es wird jedoch immer empfohlen, die Websites zu durchsuchen, die über ein Sicherheitszertifikat verfügen. Das Sicherheitszertifikat(Security) von Websites wird verwendet, um die Daten zu verschlüsseln und Sie vor Viren und böswilligen Angriffen zu schützen. Wenn Sie jedoch sicher sind, dass Sie auf einer vertrauenswürdigen Website surfen, können Sie eine der oben genannten Methoden verwenden, um diesen Fehler zu beheben und Ihre vertrauenswürdige Website einfach zu durchsuchen.
Related posts
So beheben Sie, dass der PC nicht POST
Hohe CPU-Auslastung durch Diensthost beheben: Lokales System
Fix Windows kann nicht mit dem Gerät oder der Ressource kommunizieren
Fehler 0X80010108 in Windows 10 beheben
Fix Windows konnte das Format nicht abschließen
Beheben Sie, dass der Computer in Windows 10 nicht in den Energiesparmodus wechselt
Fix Funktionstasten funktionieren nicht unter Windows 10
Korrigieren Sie den schwarzen Desktop-Hintergrund in Windows 10
Behebung des von PNP erkannten schwerwiegenden Fehlers Windows 10
Fix VCRUNTIME140.dll fehlt in Windows 10
So beheben Sie den Anwendungsfehler 0xc0000005
Beheben Sie den Windows Update-Fehler 0x80070020
9 Möglichkeiten, Twitter-Videos zu reparieren, die nicht abgespielt werden
Reparieren Sie Neustarts von Windows-Computern ohne Vorwarnung
So beheben Sie den Anwendungsladefehler 5:0000065434
Desktop reparieren bezieht sich auf einen Ort, der nicht verfügbar ist
So beheben Sie die Skalierung für unscharfe Apps in Windows 10
Fix kann Windows Defender nicht einschalten
So beheben Sie, dass Firefox keine Videos abspielt (2022)
Beheben Sie den Netzwerkadapter-Fehlercode 31 im Geräte-Manager
