Fix Error 0x80070052, Das Verzeichnis oder die Datei kann nicht erstellt werden
Wenn Sie versuchen, Dateien auf ein Wechselmedium wie ein Flash-Laufwerk oder eine externe Festplatte(HDD) zu kopieren, und Sie auf die Kopiervorgangs-Fehlermeldung stoßen Das Verzeichnis oder die Datei kann nicht(The directory or file cannot be created) mit dem zugehörigen Fehlercode 0x80070052 erstellt werden(error code 0x80070052) , dann soll Ihnen dieser Beitrag am meisten helfen geeignete Lösungen, um das Problem zu lösen.
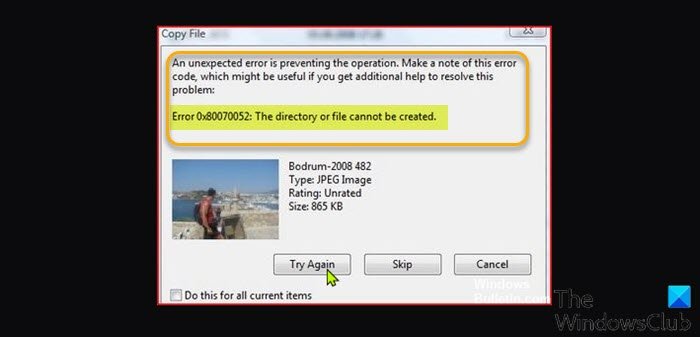
Wenn dieses Problem auftritt, erhalten Sie die folgende vollständige Fehlermeldung;
An unexpected error is preventing the operation. Make a note of this error code, which might be useful if you get additional help to resolve this problem:
Error 0x80070052: The directory or file cannot be created.
In den meisten Fällen tritt das Problem bei Fotos und Videos auf (insbesondere bei Dateien mit einem Namen von mehr als 20 Zeichen). Die folgenden sind die wahrscheinlichsten Schuldigen für diesen Fehler;
- Der Verzeichnis- oder Dateiname existiert bereits auf Ihrem USB .
- Der Verzeichnispfad konnte auf dem Laufwerk nicht gefunden werden.
- Auf dem USB(USB) -Stick ist nicht genügend Speicherplatz vorhanden .
- Der Datei- oder Verzeichnisname ist ungültig(directory name is invalid) , da er unzulässige Zeichen enthält.
- Das USB -Laufwerk ist möglicherweise nicht richtig formatiert.
- Windows-Systemdateien sind beschädigt.
Was bedeutet es, wenn fFile nicht gefunden werden kann?
Wenn ein PC-Benutzer auf einem Windows 10/11 /11-Computer auf die Fehlermeldung „Datei konnte nicht gefunden werden“(File could not be found) stößt, geschieht dies normalerweise, wenn der Benutzer versucht, eine Microsoft Office -Datei zu öffnen. Die Fehlermeldung zeigt einfach an, dass die Datei, die Sie öffnen oder auf die Sie zugreifen möchten, nicht existiert oder auf dem System nicht gefunden werden kann.
Wie behebe ich den Fehler Datei nicht gefunden?
Einige PC-Benutzer werden beim Versuch, eine Datei auf dem Desktop oder im Dokumentenordner auf Ihrem Windows 10/11-Computer zu speichern, möglicherweise mit der Fehlermeldung „Datei nicht gefunden, überprüfen Sie den Dateinamen und versuchen Sie es erneut “ angezeigt. (File not found, Check the file name and try again)Dieser Fehler tritt auf, weil der kontrollierte Ordnerzugriff(Controlled Folder Access) verhindert, dass nicht vertrauenswürdige Programme in geschützte Bereiche wie den Desktop- oder Dokumentenordner(Documents) schreiben . Um das Problem zu beheben, können Sie den kontrollierten Ordnerzugriff einfach deaktivieren .
Fehler 0x80070052, Das Verzeichnis oder die Datei kann nicht erstellt werden
Wenn Sie mit diesem Fehler 0x80070052, Das Verzeichnis oder die Datei kann nicht erstellt werden(Error 0x80070052, The directory or file cannot be created) , konfrontiert werden , können Sie unsere empfohlenen Lösungen unten in keiner bestimmten Reihenfolge ausprobieren und sehen, ob das hilft, das Problem zu lösen.
- Führen Sie die Problembehandlung für Dateien und Ordner aus
- Dateiberechtigung ändern
- Erstellen Sie einen neuen Ordner auf dem USB-Laufwerk(USB Drive)
- Schließen Sie das USB-Laufwerk erneut an
- Stellen Sie(Make) sicher, dass das USB -Laufwerk über ausreichend Speicherplatz verfügt
- USB-Stick auf FAT32 oder NTFS formatieren
- Namen des Ordners/der Datei ändern
- Verschlüsselte(Decrypt) Dateien entschlüsseln (falls zutreffend)
- Führen Sie CHKDSK aus
Werfen wir einen Blick auf die Beschreibung des Prozesses für jede der aufgeführten Lösungen.
1] Führen Sie die(Run File) Problembehandlung für Dateien und Ordner aus(Folder Troubleshooter)
Wann immer Sie auf Ihrem Windows 10/11-PC auf Probleme stoßen und Ihnen integrierte oder nicht native Problembehandlungen bekannt sind, wird empfohlen und empfohlen, den automatisierten Assistenten auszuführen.
Diese Lösung erfordert, dass Sie die Datei- und Ordner-Fehlerbehebung ausführen und prüfen, ob der Fehler 0x80070052, Das Verzeichnis oder die Datei kann nicht erstellt werden(Error 0x80070052, The directory or file cannot be created) , behoben ist. Wenn nicht, versuchen Sie die nächste Lösung.
2] Dateiberechtigung ändern
Es kann sein, dass die Datei, die Sie zu kopieren versuchen, nicht genügend Berechtigungen hat. In diesem Fall können Sie der Datei Vollzugriffsberechtigungen zuweisen(assign full control permissions) oder den vollständigen Besitz der Datei übernehmen(take full ownership of the file) und dann den Kopiervorgang erneut versuchen. Wenn dies nicht erfolgreich ist, versuchen Sie die nächste Lösung.
3] Erstellen Sie(Create) einen neuen Ordner auf dem USB-Laufwerk(USB Drive)
Wahrscheinlich tritt dieser Fehler auf, wenn Sie versuchen, die Dateien in den Stammordner zu kopieren. In diesem Fall können Sie zur Behebung des Problems einen Unterordner auf dem Wechseldatenträger erstellen und die Datei dann in diesen Ordner kopieren, anstatt die Datei direkt in den Stammordner des USB -Laufwerks einzufügen.(USB)
4] Schließen Sie das USB-Laufwerk erneut an
Diese Lösung erfordert lediglich, dass Sie das externe Laufwerk einfach ausstecken und dann wieder einstecken und den Dateikopiervorgang erneut versuchen. Wenn der Fehler erneut auftritt, können Sie das externe Laufwerk an einen anderen USB - Anschluss an Ihrem Windows-PC anschließen und prüfen, ob das Problem behoben ist, oder die nächste Lösung ausprobieren.
5] Stellen Sie(Make) sicher, dass das USB -Laufwerk über ausreichend Speicherplatz verfügt
Dieser Fehler tritt wahrscheinlich auf, wenn auf dem USB(USB) -Stick nicht genügend Speicherplatz für die zu kopierende Datei oder das Verzeichnis vorhanden ist. In diesem Fall können Sie nicht benötigte, aber platzraubende Dateien auf dem USB -Laufwerk löschen, um Speicherplatz freizugeben. Sie können einen Speicherplatzanalysator verwenden,(disk storage space analyzer) um zu sehen, was Speicherplatz auf dem externen USB -Laufwerk beansprucht. (USB)Wenn das Löschen von Dateien auf dem USB -Stick für Sie jedoch keine Option ist, können Sie ein anderes externes Speichermedium mit ausreichend Speicherplatz verwenden.
6] USB(Format USB) -Stick auf FAT32 oder NTFS formatieren(NTFS)
Untersuchungen zeigen, dass FAT16 das häufigste Dateisystemformat(file system format) ist, von dem berichtet wird, dass es dieses Problem verursacht. Dies ist der Fall, wenn das Dateisystem des externen USB -Laufwerks, auf das Sie versuchen, Dateien zu kopieren, in einem älteren Dateisystem formatiert ist. In diesem Fall können Sie das externe Laufwerk auf FAT32 oder NTFS formatieren(format the external drive to FAT32 or NTFS) .
7] Ändern Sie(Change) den Namen des Ordners/der Datei
Dieser Fehler kann auch auftreten, wenn die Dateien oder Verzeichnisse, die Sie auf das USB(USB) -Laufwerk kopieren möchten, Sonderzeichen(special characters) wie „&“ enthalten. In diesem Fall sollten Sie zur Behebung des Problems die Datei oder den Ordner auf Ihrem Windows -Computer umbenennen und dann auf das externe Gerät kopieren. Achten Sie auch beim Umbenennen der Datei darauf, dass der Name nicht länger als 20 Zeichen ist.
8] Verschlüsselte(Decrypt) Dateien entschlüsseln (falls zutreffend)
Wenn Sie verschlüsselte Dateien von Ihrem Windows-PC auf ein externes Laufwerk kopieren , kann dieser Fehler auftreten. Entschlüsseln Sie in diesem Fall einfach die Datei und wiederholen Sie den Kopiervorgang auf das USB -Laufwerk. Sobald Sie die Dateien auf dem USB -Laufwerk haben, können Sie die Dateien erneut verschlüsseln(re-encrypt the files) .
9] Führen Sie CHKDSK aus
Um auszuschließen, dass fehlerhafte Sektoren des Festplattenlaufwerks für das vorliegende Problem verantwortlich sind, können Sie CHKDSK auf dem internen Laufwerk ausführen . sowie CHKDSK auf dem externen Laufwerk ausführen, auf das(run CHKDSK on the external drive) Sie kopieren möchten. Danach(Afterward) können Sie den Kopiervorgang erneut versuchen.
Jede dieser Lösungen sollte für Sie funktionieren!
Verwandter Beitrag(Related post) : Fehler 0x80070780, Auf die Datei kann vom System nicht zugegriffen werden.(Error 0x80070780, The file cannot be accessed by the system.)
Related posts
Beheben Sie den Anwendungsladefehler 5:0000065434 unter Windows 10
Fix Bdeunlock.exe Schlechtes Bild, Systemfehler oder Fehler, der nicht reagiert
Beheben Sie den Microsoft Store-Fehler 0x87AF0001
Anwendungsfehler 0xc0150004 unter Windows 11/10 behoben
Fix Error 0xC00D3E8E, Die Eigenschaft ist unter Windows 11/10 schreibgeschützt
Installieren Sie Realtek HD Audio Driver Failure, Fehler OxC0000374 unter Windows 10
Fehler 0xc00000e9 in Windows 11/10 beheben
Fix Error 0x80070050, Die Datei existiert unter Windows 11/10
Beheben Sie den ShellExecuteEx-Fehler in Windows 11/10
Fix Fehler beim Laden von steamui.dll unter Windows 11/10
Beheben Sie den schwerwiegenden Fehler MSI.netdevicemanager40 für HP-Geräte
Beheben Sie den Windows Defender-Fehler 0x800b0100 unter Windows 11/10
Behebung des Fehlercodes 0x8007007E unter Windows 11/10 – Update, Outlook oder Drucker
Skriptfehler unter Windows 11/10 behoben
Laufzeitfehler R6034 in Windows 11/10 behoben
Beheben Sie den Fehler 0xC1900200 des Windows-Upgrade-Assistenten
Beheben Sie den iTunes-Fehlercode 5105, Ihre Anfrage kann nicht verarbeitet werden
Beheben Sie den Dateisystemfehler (-2147219195) unter Windows 11/10
Fix Error 0x80004005, Unspecified error on Windows 11/10
Beheben Sie den Windows 10 Update- oder Aktivierungsfehler 0x800f0805
