Fix Discord bleibt im Vollbildmodus hängen
Discord ist eine der beliebtesten Apps im Gaming-Bereich. Es ist großartig, wie es ist, aber es ist nicht fehlerfrei. Die Benutzer beschweren sich über eines der Probleme. Sie berichten, dass Discord im Vollbildmodus hängen bleibt und möchten wissen, wie sie dieses Problem lösen können. In diesem Artikel werden wir besprechen, was Sie tun können, wenn Sie feststellen, dass Discord im Vollbildmodus hängen bleibt.
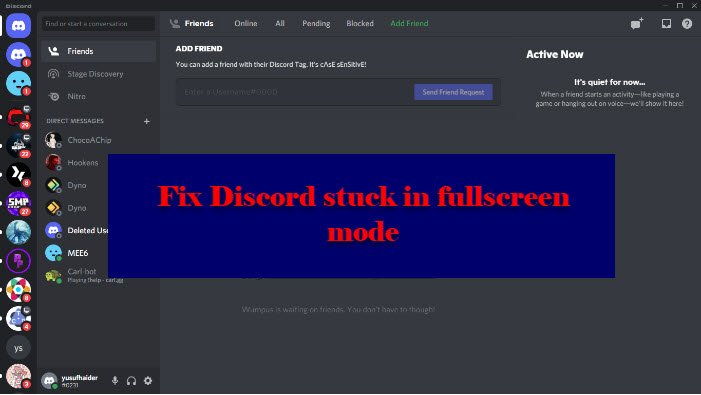
Discord bleibt im Vollbildmodus hängen
Wenn Ihr Discord im Vollbildmodus hängen bleibt, müssen Sie diesen Vorschlägen folgen:
- Verwenden Sie Tastaturkürzel
- Starten Sie die Anwendung neu
- Schließen Sie die App aus dem Task-Manager
Lassen Sie uns im Detail darüber sprechen.
1] Verwenden Sie Tastaturkürzel
Viele Benutzer berichteten, dass sie versehentlich den Vollbildmodus aufgerufen haben, indem sie die Tastenkombinationen gedrückt haben(Keyboard) . Und es ist ziemlich verständlich. Um den Vollbildmodus zu verlassen, müssen wir also die Tastenkombinationen Ctrl + Shift + F.
Wenn Sie den Vollbildmodus dadurch nicht verlassen, gibt es einige andere Windows - Verknüpfungen, die sich als nützlich erweisen können. Drücken Win + down arrow , und das Fenster, an dem Sie arbeiten, wird minimiert. Sie können dies auf Discord tun , dann mit der rechten Maustaste auf das Symbol in der Taskleiste klicken und (Taskbar)Fenster schließen (Close window. ) auswählen . Jetzt können Sie Discord neu starten und es wird perfekt funktionieren.
Wenn Sie dies tun, verlassen Sie den Vollbildmodus.
2] Starten Sie die App neu
Wenn Sie in Discord im Vollbildmodus stecken bleiben , können Sie die Anwendung schließen, indem Sie auf die Schaltfläche Kreuz (Cross ) klicken und die App dann erneut öffnen, und sie funktioniert einwandfrei. Dies ist jedoch keine dauerhafte Lösung. Aber das bringt Sie nicht dazu, den Vollbildmodus zu verlassen, und manchmal bleibt die App hängen, also sollten Sie weiterlesen.
3] Schließen Sie die App aus dem Task-Manager

Wenn Sie die App nicht über die Schaltfläche „ Schließen(Close) “ schließen können , versuchen Sie dasselbe über den Task-Manager .
Da Sie sich im Vollbildmodus befinden, können Sie den Task-Manager(Task Manager) möglicherweise nicht über das Startmenü(Start Menu) öffnen . Daher(Therefore) müssen Sie die folgende Methode verwenden, um Discord aus dem Task-Manager zu schließen .
- Drücken Sie Ctrl + Alt + Delete und wählen Sie Task-Manager.
- Klicken Sie auf der Registerkarte Prozesse (Processes ) unter Apps mit der rechten Maustaste auf Discord und wählen Sie Task beenden.(End task.)
Auf diese Weise haben Sie die Discord -Clientanwendung geschlossen. Öffnen Sie es jetzt über das Startmenü(Start Menu) und Sie können loslegen.
Hoffentlich(Hopefully) wissen Sie jetzt, was zu tun ist, wenn Discord in den Vollbildmodus wechselt.
Wie aktiviere ich den Vollbildmodus in Discord ?
Der Vollbildmodus wurde entwickelt, um Discord intuitiver und fesselnder zu machen. Sie können den Vollbildmodus in Discord ganz einfach mit der Tastenkombination Ctrl + Shift + F aktivieren .
Warum bleibt Discord beim Starten hängen?(Why is Discord Stuck on Starting?)
Normalerweise bleibt Discord beim Start(Starting) hängen, weil Dateien beschädigt sind oder fehlen. Sie müssen diese Dateien also wiederherstellen, um das Spiel auszuführen. Um zu erfahren, wie Sie dieses Problem beheben können, sollten Sie unsere Anleitung lesen, was zu tun ist, wenn die Discord-App nicht geöffnet wird(Discord app won’t open) .
Lesen Sie weiter:(Read Next:)
- Beheben Sie den Discord-Fehler 1105 auf einem Windows-PC(Fix Discord Error 1105 on Windows PC)
- Beheben Sie Discord-Fehlercodes und -Meldungen(Fix Discord Error Codes and Messages)
Related posts
Fix Discord bleibt auf einem Windows-PC auf einem grauen Bildschirm hängen
Behebung, dass Discord das Mikrofon nicht erkennt
Beheben Sie den Discord-Fehler „You are be limited rate limited“ auf einem Windows-PC
Behebung, dass das Discord-Mikrofon unter Windows 11/10 nicht funktioniert
Behebung von Discord-Bildern, die auf dem PC nicht geladen werden
So beheben Sie Discord-Benachrichtigungen, die unter Windows nicht funktionieren
So beheben Sie den No-Route-Fehler bei Discord (2022)
So fügen Sie BOTS zum Discord-Server auf Mobilgeräten oder PCs hinzu
So reduzieren Sie die Discord-CPU-Auslastung in Windows 11/10
So erstellen Sie einen Chat-Server auf Discord und laden Freunde ein
Wie man Bildschirmfreigabe und Voice-Chat gleichzeitig auf Discord macht
Fix Discord stürzt immer wieder ab
So aktivieren Sie den Entwicklermodus auf Discord für PC und Web
Discord-JavaScript-Fehler beim Start behoben
So beheben Sie den „No Route“-Fehler von Discord
Behebung von Discord-Benachrichtigungen, die unter Windows 11/10 nicht funktionieren
Die besten kostenlosen Discord-Alternativen für Windows 10
Beheben Sie Probleme mit der Discord-Verbindung auf einem Windows-PC
Discord Screen Share Audio funktioniert nicht unter Windows 11/10
Beheben Sie den Discord-Fehler 1105 auf einem Windows-PC
