Fix Diese Seite hat einen Problem beim Laden von Fehlern in Microsoft Edge
Einige Benutzer von Windows 10 und dem Microsoft Edge -Webbrowser haben leider ein Problem, das den Fehler „ Diese Seite hat ein Problem(This page is having a problem) “ anzeigt, wenn sie versuchen, eine neue Webseite zu laden. Dies ist kein allgemeines Problem, da es anscheinend nur diejenigen mit veralteter Software betrifft.
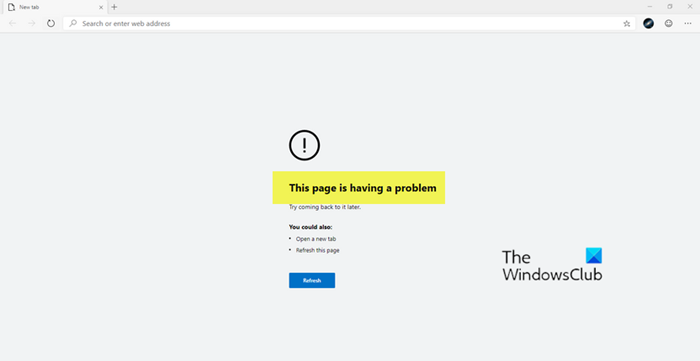
Wenn Sie eine ältere Version von Symantec Endpoint Protection (SEP) verwenden, kann dies zu Problemen mit Microsoft Edge und sogar Google Chrome führen. Der Grund, warum SEP dieses Problem verursacht, ist, dass die Codeintegritätsfunktion(Code Integrity) von Microsoft in Edge aktiviert ist .
Sie sehen, ältere Versionen von SEP sind mit dieser Funktion in der Chromium -Engine nicht kompatibel. Daher ist es am besten, es auf den neuesten Stand zu bringen.
Diese Seite hat ein Problem beim Laden – Edge Chromium
SEP ist hier der Hauptschuldige, und da dies der Fall ist, können wir versprechen, dass die Behebung dieses Problems keinerlei Kopfschmerzen bereiten sollte. Sie müssen Folgendes tun:
- Aktualisieren Sie Symantec Endpoint Protection
- Codeintegrität deaktivieren
- Überprüfen Sie den Wert des Schlüssels DisabledComponents in der (DisabledComponents)Registrierung(Registry) .
Bevor Sie beginnen, erstellen Sie zuerst einen Systemwiederherstellungspunkt.
1] Aktualisieren Sie Symantec Endpoint Protection(Update Symantec Endpoint Protection)
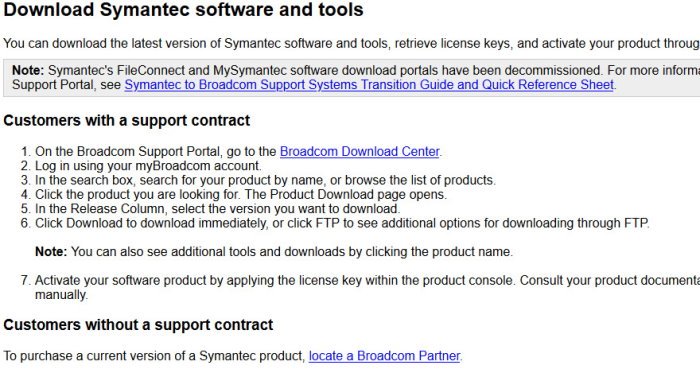
Wenn Sie diese Software auf Ihrem Computer installiert haben, besuchen Sie die offizielle Download-Seite von Symantec Endpoint Protection und befolgen Sie die dortigen Anweisungen, um die neueste Version von (Symantec Endpoint Protection)SEP für Ihr Gerät herunterzuladen. Wenn Sie fertig sind, starten Sie bitte Ihren Computer neu und prüfen Sie, ob Microsoft Edge jetzt ordnungsgemäß funktioniert. Überprüfen Sie außerdem Google Chrome(Check Google Chrome) , da es ebenfalls betroffen wäre.
2] Codeintegrität deaktivieren

Wenn Sie Symantec Endpoint Protection(Symantec Endpoint Protection) aus einem bestimmten Grund nicht herunterladen und installieren können , ist es am besten, Microsoft Code Integrity zu deaktivieren .
Wir empfehlen dies nicht, aber wenn Sie dies vorübergehend tun müssen, öffnen Sie die Registrierung(Registry) und navigieren Sie zu:
HKLM\Software\Policies\Microsoft\Edge
Abhängig von Ihrem Gerät kann sich dieser Schlüssel von dem unterscheiden, was Sie hier sehen.
Gehen Sie von dort zu Name und stellen Sie sicher, dass es RendererCodeIntegrityEnabled heißt . Ändern Sie den Typ für DWORD (32-Bit) und den Wert(Value) auf 0 .
Starten Sie schließlich Ihren Computer neu, und Sie sollten loslegen können.
3] Überprüfen Sie(Check) den Wert des Schlüssels DisabledComponents in der (DisabledComponents)Registrierung(Registry)
Wenn IPv6 über die (IfIPv6)Registrierung(Registry) hart deaktiviert wird , müssen Sie den Schlüssel DisabledComponents in der (DisabledComponents)Windows-Registrierung(Windows Registry) auf 0 setzen .
Öffnen Sie den Registrierungseditor(Registry Editor) und navigieren Sie zum folgenden Schlüssel:
Computer\HKEY_LOCAL_MACHINE\SYSTEM\CurrentControlSet\Services\Tcpip6\Parameters
Doppelklicken Sie auf DisabledComponents und setzen Sie das Valutadatum auf 0 .
Starten Sie Ihren Computer neu und sehen Sie nach.
Bitte(Please) überprüfen Sie Microsoft Edge und Google Chrome erneut auf Probleme. Wenn Sie andere Chromium-basierte Webbrowser installiert haben, überprüfen Sie diese ebenfalls, da sie wahrscheinlich ebenfalls betroffen sind.
Related posts
Microsoft Edge spielt keine YouTube-Videos ab; Probleme beim Video-Streaming beheben
Beheben Sie das Dialogfeld „Verschwommene Datei öffnen“ in Google Chrome und Microsoft Edge
Behebung des Fehlers „Kann keine sichere Verbindung zu dieser Seite herstellen“ in Microsoft Edge
Beheben Sie den Fehler STATUS BREAKPOINT in Microsoft Edge
Beheben Sie das INET E-Sicherheitsproblem in Microsoft Edge
Korrigieren Sie die Fehlercodes der Installation und Aktualisierung von Microsoft Edge
So entfernen Sie doppelte Favoriten im Microsoft Edge-Browser
So beschränken Sie die automatische Wiedergabe von Medien im Microsoft Edge-Browser
Microsoft Edge für Mac stürzt ab, funktioniert nicht oder gibt Probleme
Fügen Sie dem Microsoft Edge-Browser eine Home-Schaltfläche hinzu
Greifen Sie auf die Seite „Flags“ von Microsoft Edge unter Windows 11/10 zu und verwenden Sie sie
Deaktivieren Sie die Vorschläge für die Dropdown-Liste der Adressleiste in Microsoft Edge
So legen Sie die Microsoft Edge-Startseite unter Windows 11/10 fest oder ändern sie
So entfernen Sie die Menüschaltfläche Erweiterungen aus der Microsoft Edge-Symbolleiste
Erstellen Sie eine Verknüpfung, um den Microsoft Edge-Browser im InPrivate-Modus zu öffnen
So verwenden Sie den Super-Duper-Sicherheitsmodus in Microsoft Edge
Aktivieren Sie den Systemdruckdialog in Microsoft Edge in Windows 10
So installieren Sie Chrome-Designs im Microsoft Edge-Browser
So installieren Sie Erweiterungen im Microsoft Edge-Browser
Microsoft Edge lässt sich unter Windows 11/10 nicht öffnen
