Fix Diese App kann den Office-App-Fehler unter Windows 10 nicht öffnen
Viele Benutzer haben Probleme beim Öffnen der Office -App unter Windows 10 . Apps wie die Word - App oder mehrere andere UWP -Apps wurden beim Start entweder nicht geöffnet oder zeigten einen Fehler Diese App kann nicht geöffnet werden. Weitere Informationen finden Sie im Windows Store(This app can’t open, Check the Windows Store for more info) .
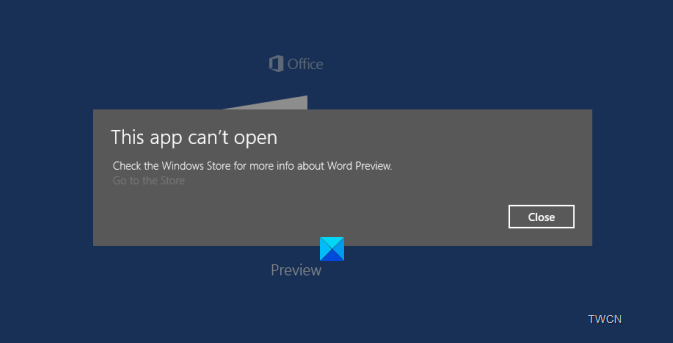
Diese App kann Office -App-Fehler nicht öffnen
Microsoft hat die Ursache identifiziert und einen Workaround bereitgestellt.
Was das Problem verursacht hat
Das Problem bezog sich auf den Store Licensing Service . Vorschau-Apps(Preview Apps) erhielten eine Lizenz, die viel zu schnell ablief. Dies führte zu einem weiteren Problem, bei dem der Store keine neue Lizenz erwerben kann, wenn bereits eine vorhanden war, selbst wenn die Lizenz abgelaufen war. Durch das Entfernen und erneute Installieren wird der Cache nicht gelöscht, sodass die App die Lizenz beim Start nicht abrufen kann. Wenn Sie die App vor dem 23. Februar(Feb. 23) installiert hatten, würden Sie auf dieses Problem stoßen und das Entfernen und Neuinstallieren der App wird das Problem nicht beheben.
Problemumgehung
Andrew Moss von Microsoft , der das Problem erläutert, hat die Problemumgehung in der Microsoft- Community veröffentlicht . Es ist eine Problemumgehung, bis ein Fix verfügbar ist. Diese Problemumgehung löscht alle auf dem Gerät zwischengespeicherten Lizenzen und ermöglicht eine Aktualisierung aller gültigen Lizenzen. Nachdem Sie diese Problemumgehung durchgeführt haben, müssen Sie die Word-Vorschau(Word Preview) , die PowerPoint-Vorschau(PowerPoint Preview) und die Excel-Vorschau entfernen und sie erneut aus dem (Excel Preview)Store erwerben (und andere Apps , wenn sie auch die gleichen Symptome zeigen) .
Hier sind die Schritt-für-Schritt-Anleitungen(Here are the step-by-step instructions)
1. Öffnen Sie Notepad(Notepad) und fügen Sie den folgenden Text in das leere Dokument ein
echo off net stop clipsvc if "%1"=="" ( echo ==== BACKING UP LOCAL LICENSES move %windir%\serviceprofiles\localservice\appdata\local\microsoft\clipsvc\tokens.dat %windir%\serviceprofiles\localservice\appdata\local\microsoft\clipsvc\tokens.bak ) if "%1"=="recover" ( echo ==== RECOVERING LICENSES FROM BACKUP copy %windir%\serviceprofiles\localservice\appdata\local\microsoft\clipsvc\tokens.bak %windir%\serviceprofiles\localservice\appdata\local\microsoft\clipsvc\tokens.dat ) net start clipsvc
2. Speichern Sie die Datei unter einem beliebigen Namen als „activelic .bat “ (beachten Sie die Erweiterung .bat )
3. Klicken Sie mit der rechten Maustaste auf die Schaltfläche „ Start “ (Fensterlogo), öffnen Sie „Eingabeaufforderung ( Admin )“. Führen Sie die Batchdatei von dieser Admin-Eingabeaufforderung aus.
4. Gehen Sie zum Startmenü(Start) und deinstallieren Sie die App , die das Verhalten zeigt.
5. Gehen Sie zum Grey Store(Gray Store) und erwerben Sie die App erneut . Starten Sie es und es sollte sich jetzt öffnen und eine neue, gültige Lizenz erwerben.
What script is doing is stopping the client license service (which may not be running) renaming the cache and restarting it again. The cache will update as apps are launched.
Es funktionierte perfekt für mich. Ich hatte ein Problem mit Word- , Excel- und PowerPoint - Apps. Nach dem Ausführen des Skripts, der Deinstallation und der Neuinstallation funktionieren sie einwandfrei.
Ähnliche Fehlermeldungen „Diese App kann nicht geöffnet werden“ für:(Similar ‘This app can’t open’ errors for:)
- Fotos, Xbox Game Bar, Rechner-Apps(Photos, Xbox Game Bar, Calculator apps)
- Der Datei-Explorer wird mit Administratorrechten ausgeführt(File Explorer is running with administrator privileges)
- Intel Graphics Command Center
- Die App kann nicht geöffnet werden, wenn die Benutzerkontensteuerung deaktiviert ist .
Related posts
Beheben Sie die Fehlermeldung „Kontobenachrichtigung“ im Office 365-Abonnement
Fix BitLocker Drive Encryption kann nicht verwendet werden, Fehler 0x8031004A
Die Option „Inhalte einfügen“ fehlt oder funktioniert nicht in Office
Fehler ERR_CERT_COMMON_NAME_INVALID beheben
Korrigieren Sie die Fehlercodes der Installation und Aktualisierung von Microsoft Edge
Beheben Sie den CLR20R3-Fehler beim Starten der Anwendung
Ereignisfehler 1020 und 1008 Microsoft-Windows-Perflib-Fehler behoben
Beheben Sie den Office-Installationsfehlercode 1603 unter Windows 11/10
Fehler 0xA00F424F (0x80004005) der Windows-Kamera-App beheben
Behebung des Fehlers „Geräteverschlüsselung wird vorübergehend ausgesetzt“ in Windows 11/10
Beheben Sie den Microsoft Office-Fehlercode 0x426-0x0
Tut uns leid, wir können gerade nicht auf Ihr Konto zugreifen, Fehler in Office 365-Apps
Beheben Sie den Fehler „Microsoft 365 Unlicensed Product“ in Office-Apps
Fix Error 0x80070091 Das Verzeichnis ist unter Windows 11/10 nicht leer
Beheben Sie den Office-Aktivierungsfehler 0xc004c060
Beheben Sie WINWORD.EXE-Fehler in Office Word unter Windows 11/10
ERR_SSL_PROTOCOL_ERROR in Google Chrome beheben
Microsoft Office Click-to-Run Hohe CPU-Auslastung in Windows 11/10
Beheben Sie den Fehler „Nicht implementiert“ in Outlook unter Windows
Beheben Sie die Meldung „Ihr PC wurde nicht ordnungsgemäß gestartet“ in Windows 11/10
