Fix Die Spielkarte konnte nicht gelesen werden Nintendo Switch-Fehler
Nintendo Switch ist eine von Nintendo entwickelte Spielkonsole . Es wird mit einem Tablet geliefert, das es zu einer tragbaren Spielekonsole macht. Abgesehen davon können Sie es auch an einen Fernseher, Laptop und Desktop-Computer andocken. Der Switch verfügt über einen Steckplatz, in den Sie die Spielkarten einlegen können, um verschiedene Spiele zu spielen. Diese Spielkarten werden auch Cartridges genannt. Manchmal gibt Nintendo Switch den Fehler „ Die Spielkarte konnte nicht gelesen werden(The game card could not be read) “ aus, wenn Sie eine Spielkarte einlegen. In diesem Beitrag stellen wir einige allgemeine Lösungen vor, die Ihnen bei der Behebung dieses Fehlers helfen können.
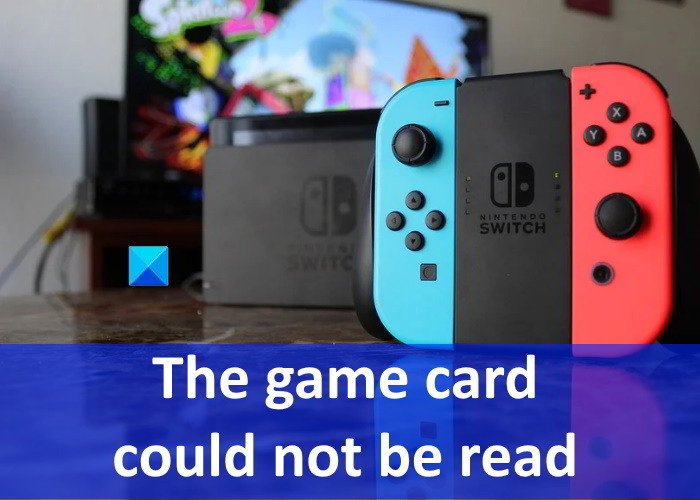
Die Spielkarte konnte nicht gelesen werden – Nintendo Switch - Fehler
Die folgenden Lösungen können Ihnen helfen, diesen Nintendo Switch- Fehler zu beheben:
- Stecken Sie die Spielkarte wieder ein.
- Starten Sie den Switch neu(Switch) , ohne die Spielkarte zu entfernen.
- Reinigen Sie die Spielkarte und den Spielkartensteckplatz.
- Überprüfen Sie, ob die Spielkarte beschädigt ist.
- Aktualisieren Sie die Nintendo Switch-Firmware.
- Suchen Sie(Check) nach einem Software-Update für problematische Spiele.
1] Legen Sie die Spielkarte wieder ein
Dieser Fehler tritt auf, wenn die Daten nicht richtig von der Spielkarte auf den Nintendo Switch übertragen werden . Dies passiert normalerweise, wenn die Spielkarte nicht richtig eingesetzt ist. Sie können versuchen, die Spielkarte zu entfernen und erneut einzusetzen.
2] Starten Sie(Restart) den Switch neu(Switch) , ohne die Spielkarte zu entfernen
Wenn das erneute Einsetzen der Spielkarte nicht funktioniert, starten Sie den Nintendo Switch neu , ohne die Spielkarte zu entfernen. Bei einem Neustart liest der Switch automatisch die in den Steckplatz eingesteckte Karte. Dieser Trick hat einigen Benutzern geholfen. Vielleicht funktioniert es auch bei dir.
3] Reinigen Sie(Clean) die Spielkarte und den Spielkartenschlitz
Bitte(Please) überprüfen Sie, ob sich Schmutz oder Staub im Spielkartenschlitz befindet. Die Staubpartikel unterbrechen die Datenübertragung zwischen der Spielkarte und dem Nintendo Switch , wodurch dieser Fehler auftreten kann. Wenn Sie Ihre Spielkarte oder Ihren Spielkartenschlitz verschmutzt finden, ziehen Sie in Betracht, sie zu reinigen.
4] Überprüfen Sie(Check) , ob die Spielkarte beschädigt ist
Es ist auch möglich, dass Ihre Spielkarte beschädigt wurde. Die folgenden Schritte helfen Ihnen, dies zu überprüfen:
- Legen(Insert) Sie eine andere Spielkarte in den Steckplatz ein und prüfen Sie, ob dieselbe Fehlermeldung angezeigt wird. Wenn ja, liegt das Problem möglicherweise bei Ihrem Spielkartensteckplatz oder Nintendo Switch .
- Wenn einer Ihrer Freunde Nintendo Switch hat, können Sie damit überprüfen, ob Ihre Kassette beschädigt ist oder nicht.
Wenn Ihre Konsole beschädigt ist, nehmen Sie professionelle Hilfe in Anspruch, um sie zu reparieren. Wenn die Spielkarte beschädigt ist, wenden Sie sich an den Verkäufer, bei dem Sie sie gekauft haben, und bitten Sie ihn, sie zu ersetzen.
5] Aktualisieren Sie die Nintendo Switch-Firmware
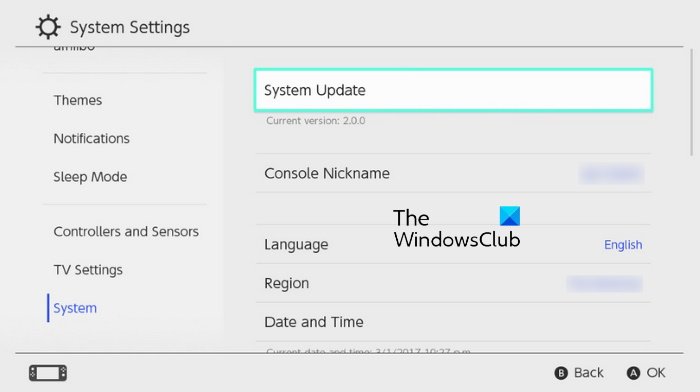
Wenn Sie immer noch die Fehlermeldung „Die Spielkarte konnte nicht gelesen werden“ erhalten, versuchen Sie, die Nintendo Switch - Firmware zu aktualisieren. Nachfolgend haben wir die Schritte aufgelistet:
- Wählen Sie das Symbol Einstellungen(Settings) im Home-Menü.
- Scrollen(Scroll) Sie im linken Bereich nach unten und wählen Sie dort das System aus.
- Wählen Sie nun auf der rechten Seite das System Update aus.(System Update)
- Warten Sie(Wait) , bis das Firmware-Update abgeschlossen ist.
Überprüfen Sie nach dem Update, ob der Fehler behoben ist oder nicht.
6] Suchen Sie(Check) nach einem Software-Update für problematische Spiele
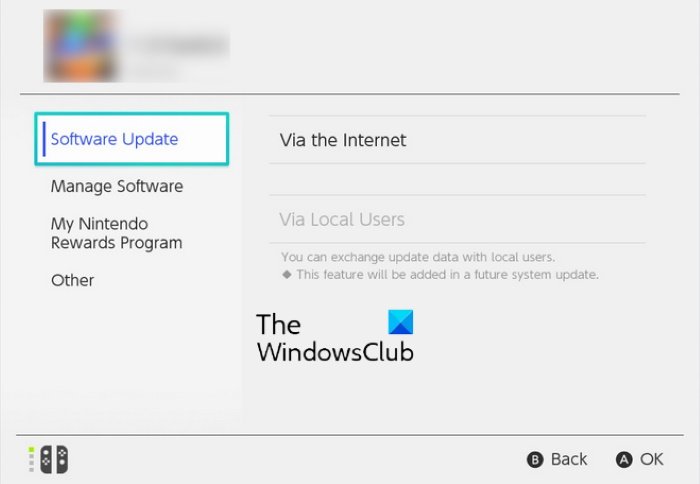
Sie können auch prüfen, ob für die Spiele ein Update aussteht. Die Schritte dazu sind unten aufgeführt:
- Wählen Sie im Home -Menü das Spielsymbol aus, das Sie aktualisieren möchten.
- Wählen Sie die Schaltfläche -/+ unten rechts auf der Nintendo Switch .
- Wählen Sie nun zuerst die Option Software-Update und dann die Option Über das Internet(Via the Internet) .
- Warten Sie(Wait) , bis das Update abgeschlossen ist.
Hoffe das hilft.
Wie kann ich mein Switch -Spielkartenlesegerät reinigen?
Mit der Zeit sammeln sich Staubpartikel im Steckplatz des Nintendo -Spielkartenlesegeräts an. (Nintendo)Dadurch wird die Datenübertragung von der Spielkarte zur Nintendo Switch - Konsole unterbrochen. Wenn(Hence) Sie also feststellen, dass der Steckplatz Ihres Switch -Kartenlesers verschmutzt ist, sollten Sie ihn reinigen. Sie können Isopropylalkohol verwenden, um den Schmutz aus dem Steckplatz des Switch -Kartenlesegeräts zu entfernen. Nachfolgend haben wir die Schritte aufgelistet:
- Schalten Sie zuerst die Nintendo Switch -Spielekonsole aus.
- Halten Sie den Switch in einer solchen Position, dass Sie deutlich in den Spielkartenleserschlitz sehen können.
- Gießen Sie etwas Isopropylalkohol in einen Behälter. Tauchen Sie ein Q-Tip hinein. Achten Sie darauf, dass die Lösung nicht aus dem Q-Tip tropft .
- Führen Sie nun das Wattestäbchen(Q-Tip) vorsichtig in den Steckplatz des Nintendo -Spielkartenlesegeräts ein und reinigen Sie es. (Nintendo)Vermeiden Sie(Avoid) es, die Metallstifte zu kratzen, da sie dadurch beschädigt werden könnten.
- Wenn Sie fertig sind, lassen Sie den Schlitz geöffnet und lassen Sie ihn vollständig trocknen.
Wie setze ich meinen Nintendo Switch zurück, ohne Spiele zu verlieren?
Das Zurücksetzen der Nintendo Switch ohne Verlust der Spieldaten erfolgt nur im Wiederherstellungsmodus. Folgen Sie den unteren Schritten:
- Schalten Sie die Stromversorgung Ihrer Konsole aus.
- Wenn der Switch ausgeschaltet ist, halten Sie zuerst beide Lautstärketasten gedrückt und drücken Sie dann die Ein/Aus-Taste, um den Switch einzuschalten(Switch) . Lassen Sie die Lautstärketasten nicht los, bis der Wiederherstellungsmodus auf dem Bildschirm angezeigt wird.
- Wenn der Wiederherstellungsmodus angezeigt wird, wählen Sie „ Werkeinstellungen wiederherstellen, ohne gespeicherte Daten(Restore Factory Settings Without Deleting Save Data) zu löschen “ aus der Liste der Optionen. Wenn Sie die Kindersicherungs-PIN eingestellt haben, werden Sie aufgefordert, die PIN einzugeben, um den Werksreset durchzuführen.
- Wählen Sie nun „ Next > Restore Factory Settings Without Deleting Save Data “.
Das ist es.
Related posts
Gemütliche Spiele zum Spielen auf dem Nintendo Switch
So laden Sie Spiele auf Nintendo Switch herunter
Die 10 besten Retro-Spiele für Nintendo Switch
Die 5 besten Nintendo Switch-Spiele
So entfolgen Sie schnell einem Spielkanal auf Nintendo Switch
Nintendo Switch SD-Karte: Auswahl und Verwendung
So verwenden Sie ein Ethernet-Kabel mit Ihrem Nintendo Switch
So löschen Sie Spielspeicherdaten auf Nintendo Switch
Die besten kostenlosen Mountain Sports-Spiele für Windows 10 PC
Kostenlose Multiplayer-Spiele für Windows PC zum Spielen mit Freunden von zu Hause aus
Abwärtskompatibilität von Nintendo Switch erklärt
Die 5 besten Nintendo 64-Spiele
7 3DS-Spiele, die Sie sich vor dem Start von Switch Lite ansehen sollten
So laden Sie Nintendo Switch-Controller auf
A Way Out: Xbox One-Spielebewertung
Lohnt es sich, mehr für Nintendo Switch vs. Switch Lite zu bezahlen?
Die 7 besten Nintendo Switch-Skins zum Kaufen
So machen Sie Screenshots auf Nintendo Switch
Mit Parsec können Sie Spiele von Ihrem Windows-Computer streamen
Sichern, Wiederherstellen, Migrieren von Oculus Rift-Spieldateien mit vrBackupper
