Fix Die Anwendung konnte nicht gestartet werden, da die Side-by-Side-Konfiguration falsch ist
Fix Die Anwendung konnte nicht gestartet werden, weil die Side-by-Side-Konfiguration falsch ist:(Fix The application has failed to start because the side-by-side configuration is incorrect: ) Wenn Sie versuchen, Windows 10 - Programme oder -Dienstprogramme auszuführen, wird möglicherweise die folgende Fehlermeldung angezeigt: „Die Anwendung konnte nicht gestartet werden, weil die Side-by-Side-Konfiguration falsch ist Weitere Informationen finden Sie im Ereignisprotokoll der Anwendung oder verwenden Sie das Befehlszeilentool sxstrace.exe.“ Das Problem wird durch einen Konflikt zwischen den C++-Laufzeitbibliotheken und der Anwendung verursacht, und die Anwendung kann die für ihre Ausführung erforderlichen C++-Dateien nicht laden. Diese Bibliotheken sind Teil der Visual Studio 2008 -Version und die Versionsnummern beginnen mit 9.0.
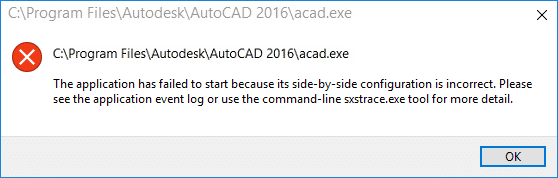
Es ist möglich, dass Sie auf einen anderen Fehler stoßen, bevor Sie die Fehlermeldung über die Side-by-Side-Konfiguration erhalten, die besagt: „Dieser Dateizuordnung ist kein Programm zum Ausführen dieser Aktion zugeordnet. Erstellen Sie(Create) eine Zuordnung im Kontrollfeld Zuordnung festlegen(Set Association) . ” Meistens(” Most) werden diese Fehler durch inkompatible, beschädigte oder veraltete C++- oder C-Laufzeitbibliotheken verursacht, aber manchmal kann dieser Fehler auch wegen beschädigter Systemdateien(System Files) auftreten . Lassen Sie uns auf jeden Fall mit der unten aufgeführten Anleitung zur Fehlerbehebung sehen, wie Sie diesen Fehler tatsächlich beheben können.
Fix Die Anwendung konnte nicht gestartet werden, da die Side-by-Side-Konfiguration falsch ist
Stellen Sie sicher, dass Sie einen Wiederherstellungspunkt erstellen,(create a restore point) falls etwas schief geht.
Method 1: Find out which Visual C++ Runtime Library is missing
1. Drücken Sie Windows Key + X und wählen Sie dann Eingabeaufforderung (Admin).(Command Prompt (Admin).)

2. Geben Sie den folgenden Befehl in cmd ein, um den Ablaufverfolgungsmodus zu starten, und drücken Sie die Eingabetaste(Enter) :
SxsTrace Trace -logfile:SxsTrace.etl
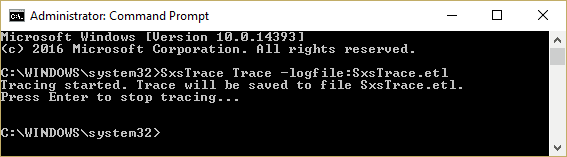
3. Schließen Sie jetzt nicht das cmd, öffnen Sie einfach die Anwendung, die den Side-by-Side-Konfigurationsfehler ausgibt, und klicken Sie auf OK, um das Fehler-Popup-Fenster zu schließen.
4. Wechseln Sie zurück zu cmd und drücken Sie die Eingabetaste(Enter) , wodurch der Tracking-Modus beendet wird.
5. Um nun die ausgegebene Ablaufverfolgungsdatei in eine für Menschen lesbare Form zu konvertieren, müssen wir diese Datei mit dem sxstrace-Tool analysieren und dazu diesen Befehl in cmd eingeben:
sxstrace Parse -logfile:SxSTrace.etl -outfile:SxSTrace.txt
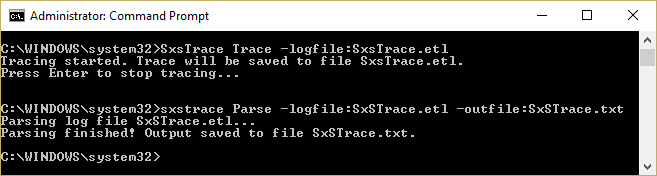
6. Die Datei wird analysiert und im Verzeichnis C:\Windows\system32\ . Press Windows Key + R , geben Sie Folgendes ein und drücken Sie die Eingabetaste:
%windir%\system32\SxSTrace.txt
7. Dadurch wird die Datei SxSTrace.txt geöffnet , die alle Informationen über den Fehler enthält.
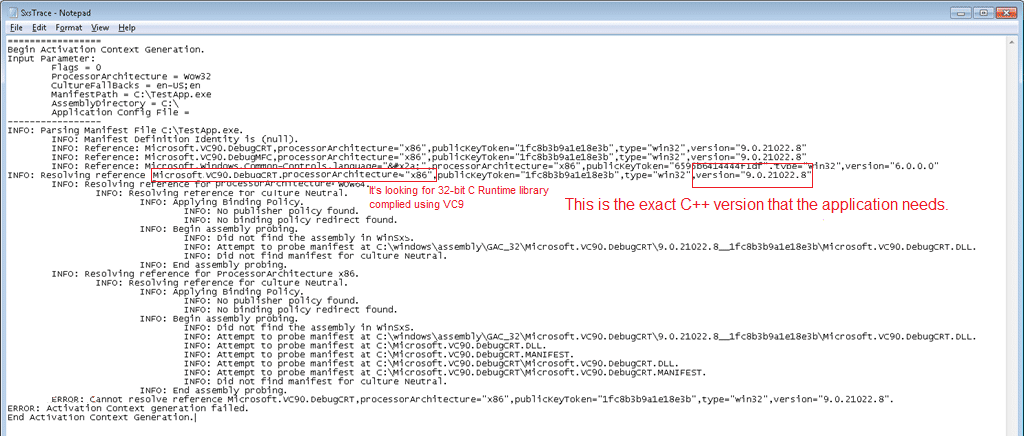
8. Finden Sie heraus, which C++ run time library it requires und installieren Sie diese bestimmte Version mit der unten aufgeführten Methode.
Method 2: Install Microsoft Visual C++ Redistributable
Ihrem Computer fehlen die richtigen C++-Laufzeitkomponenten, und die Installation des Visual C++ Redistributable Package scheint zu beheben. Die Anwendung konnte nicht gestartet werden, weil die parallele Konfiguration falsch ist. Installieren Sie(Install) nacheinander alle unten aufgeführten Updates, die Ihrem System entsprechen (entweder 32-Bit oder 64-Bit).
Hinweis: Stellen Sie einfach sicher, dass Sie zuerst eines der unten aufgeführten weiterverteilbaren Pakete auf Ihrem PC deinstallieren und sie dann über den folgenden Link erneut installieren.
a) Microsoft Visual C++ 2008 SP1 Redistributable Package (x86)
b) Microsoft Visual C++ 2008 SP1 Redistributable Package for (x64)
c) Microsoft Visual C++ 2010 Redistributable Package (x86)
d) Microsoft Visual C++ 2010 Redistributable Package (x64)
e) Microsoft Visual C++ 2013 Redistributable Packages (For both x86 and x64)
f) Visual C++ redistributable 2015 Redistribution Update 3
Methode 3: SFC-Scan ausführen(Method 3: Run SFC Scan)
1. Drücken Sie Windows Key + X und klicken Sie dann auf Eingabeaufforderung (Admin).( Command Prompt(Admin).)

2. Geben Sie nun Folgendes in das cmd ein und drücken Sie die Eingabetaste:
Sfc /scannow sfc /scannow /offbootdir=c:\ /offwindir=c:\windows (If above fails)

3. Wenn SFC die Fehlermeldung „Der Windows-Ressourcenschutz(Windows Resource Protection) konnte den Reparaturdienst nicht starten“ ausgibt, führen Sie die folgenden DISM- Befehle aus:
DISM.exe /Online /Cleanup-image /Scanhealth
DISM.exe /Online /Cleanup-image /Restorehealth

4. Starten Sie Ihren PC neu, um die Änderungen zu speichern.
Methode 4: Führen Sie den Microsoft-Fehlerbehebungsassistenten aus(Method 4: Run Microsoft Troubleshooting Assistant)
Wenn keine der oben genannten Methoden für Sie zu funktionieren scheint, müssen Sie den Microsoft-Fehlerbehebungsassistenten(Microsoft Troubleshooting Assistant) ausführen , der versucht, das Problem für Sie zu beheben. Gehen Sie einfach zu diesem Link(this link ) und laden Sie die Datei mit dem Namen „CSSEmerg67758“ herunter.

Methode 5: Versuchen Sie die Systemwiederherstellung(Method 5: Try System Restore)
1. Drücken Sie die Windows-Taste + R und geben Sie „ sysdm.cpl “ ein und drücken Sie dann die Eingabetaste.

2. Wählen Sie die Registerkarte Computerschutz und wählen Sie Systemwiederherstellung (System Protection).( System Restore.)

3. Klicken Sie auf Weiter(Click Next) und wählen Sie den gewünschten Systemwiederherstellungspunkt aus(System Restore point) .

4. Befolgen Sie die Anweisungen auf dem Bildschirm, um die Systemwiederherstellung abzuschließen.
5. Nach dem Neustart können Sie möglicherweise den Fehler „GTA 4 Seculauncher konnte nicht gestartet(Fix GTA 4 Seculauncher has failed to start)(Fix GTA 4 Seculauncher has failed to start) werden, weil die Side-by-Side-Konfiguration falsch ist“ beheben.
Wenn die Systemwiederherstellung fehlschlägt, starten Sie Ihr Windows im abgesicherten Modus und versuchen Sie erneut, die Systemwiederherstellung auszuführen.
Methode 6: Aktualisieren Sie das .NET-Framework(Method 6: Update the .NET framework)
Aktualisieren Sie Ihr .NET-Framework von hier aus. (here.)Wenn das Problem dadurch nicht behoben wurde, können Sie auf die neueste Microsoft .NET Framework-Version 4.6.2 aktualisieren.(Microsoft .NET Framework version 4.6.2.)
Methode 7: Deinstallieren Sie Windows Live Essentials(Method 7: Uninstall Windows Live Essentials)
Manchmal scheint Windows Live Essentials mit (Windows Live Essentials)Windows -Diensten in Konflikt zu stehen und daher scheint die Deinstallation von Windows Live(Uninstalling Windows Live) Essentials aus den Programmen(Programs) und Funktionen(Features) zu beheben. Die Anwendung konnte nicht gestartet werden, weil die parallele Konfiguration ein falscher Fehler ist. (Fix The application has failed to start because the side-by-side configuration is incorrect error. )Wenn Sie Windows Essentials(Windows Essentials) nicht deinstallieren möchten, versuchen Sie, es über das Programmmenü zu reparieren.

Methode 8: Reparieren Installieren Sie Windows 10(Method 8: Repair Install Windows 10)
Diese Methode ist der letzte Ausweg, denn wenn nichts funktioniert, wird diese Methode mit Sicherheit alle Probleme mit Ihrem PC beheben. Die Reparaturinstallation(Repair Install) verwendet nur ein Inplace-Upgrade, um Probleme mit dem System zu beheben, ohne die auf dem System vorhandenen Benutzerdaten zu löschen. Folgen Sie also diesem Artikel, um zu erfahren, wie Sie die Installation von Windows 10 einfach reparieren können.(How to Repair Install Windows 10 Easily.)

Für dich empfohlen:(Recommended for you:)
- Fix Host-Prozess für Windows-Dienste funktioniert nicht mehr(Fix Host Process for Windows Services has stopped working)
- Beheben Sie den Taskplaner-Dienst ist nicht verfügbar(Fix Task Scheduler service is not available error)
- Wie man Windows 10 repariert, wird nicht vollständig heruntergefahren(How to Fix Windows 10 will not shut down completely)
- Beheben Sie, dass Windows-Tastaturkürzel nicht funktionieren(Fix Windows Keyboard Shortcuts Not Working)
Das war es, was Sie erfolgreich behoben haben. Die Anwendung konnte nicht gestartet werden, weil die Side-by-Side-Konfiguration ein falscher(Fix The application has failed to start because the side-by-side configuration is incorrect) Fehler ist. Wenn Sie jedoch noch Fragen zu diesem Handbuch haben, können Sie diese gerne im Kommentarbereich stellen.
Related posts
So beheben Sie, dass der PC nicht POST
Hohe CPU-Auslastung durch Diensthost beheben: Lokales System
Fix Windows kann nicht mit dem Gerät oder der Ressource kommunizieren
So streamen Sie Origin-Spiele über Steam
Fehler 0X80010108 in Windows 10 beheben
So führen Sie JAR-Dateien unter Windows 10 aus
So aktivieren oder deaktivieren Sie das Emoji-Bedienfeld in Windows 10
Fix Host-Prozess für Windows-Dienste funktioniert nicht mehr
Desktop reparieren bezieht sich auf einen Ort, der nicht verfügbar ist
Finden Sie die Sicherheitskennung (SID) des Benutzers in Windows 10
Fix Lokaler Datenträger kann nicht geöffnet werden (C:)
So löschen Sie ein Volume oder eine Laufwerkspartition in Windows 10
BAD_SYSTEM_CONFIG_INFO-Fehler behoben
[GELÖST] 100 % Festplattennutzung nach System und komprimiertem Speicher
Fix Das Task-Image ist beschädigt oder wurde manipuliert
So zeigen Sie gespeicherte WLAN-Passwörter unter Windows, macOS, iOS und Android an
Erstellen einer vollständigen Systemabbildsicherung in Windows 10 [The Ultimate Guide]
Beheben Sie den Computer, der das iPhone nicht erkennt
Deaktivieren Sie die Pinch-Zoom-Funktion in Windows 10
Fix Es gibt ein Problem mit dem Sicherheitszertifikat dieser Website
