Fix Der Windows Update-Dienst konnte nicht gestoppt werden
Wenn Sie versuchen, den Windows Update -Dienst über die Eingabeaufforderung(Command Prompt) zu stoppen , aber eine Meldung erhalten, dass der Windows Update-Dienst nicht beendet werden konnte , können Sie den (The Windows Update service could not be stopped)Dienst(Service) wie folgt stoppen . Diese Meldung wird nur angezeigt, wenn Sie die Eingabeaufforderung(Command Prompt) verwenden , um den Windows Update -Dienst zu stoppen – und wenn CMD nicht über Administratorrechte verfügt. Viele Leute versuchen , das automatische Windows 10-Update zu deaktivieren(disable automatic Windows 10 Update) , aber Sie können den Dienst aus irgendeinem Grund nicht stoppen, dann hilft Ihnen dieser Artikel.
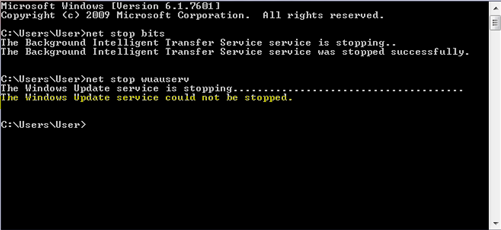
Der übliche Befehl zum Stoppen des Windows Update -Dienstes mit CMD lautet:
net stop wuauserv
Dies kann jedoch manchmal die Fehlermeldung zurückgeben. Wenn Sie es nicht einmal über den Windows-Dienste-Manager(Windows Services Manager) stoppen können , lesen Sie weiter.
Der Windows Update -Dienst konnte nicht gestoppt werden
Wenn der Windows Update-Dienst(Windows Update Service) nicht gestoppt wird, zeigt Ihnen dieser Beitrag, wie Sie diesen WUAUSERV -Dienst unter Windows 11/10 11/10 stoppen können :
- Stoppen Sie den Windows Update(Stop Windows Update) -Dienst mit PID
- Überprüfen Sie die Dienstabhängigkeiten.
1] Stoppen Sie den Windows Update(Stop Windows Update) -Dienst mit PID
Jeder laufende Prozess oder Dienst hat eine eindeutige ID oder PID . Sie finden es im Task-Manager und können es dann verwenden, um den Dienst zu stoppen.
Öffnen Sie den Task-Manager und gehen Sie zur Registerkarte Dienste . (Services )Hier sollten Sie einen Dienst namens wuauserv finden . Sie müssen die PID dieses laufenden Dienstes abrufen.
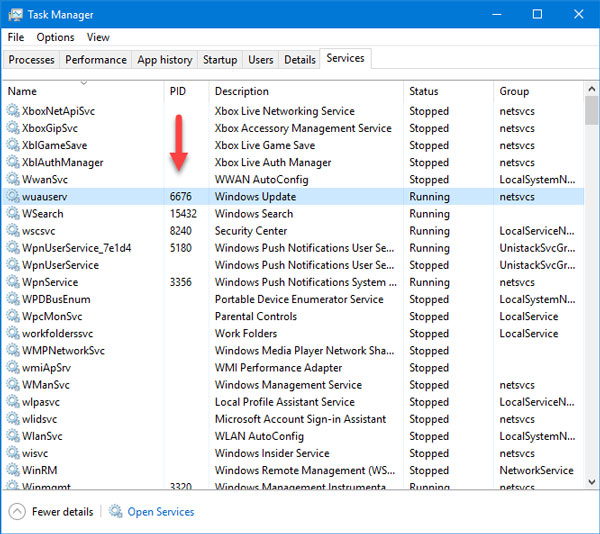
Öffnen Sie danach die Eingabeaufforderung mit Administratorrechten(open Command Prompt with administrator privilege) und geben Sie diesen Befehl ein:
taskkill /f /pid <PID>
Vergessen Sie nicht, <PID> durch die ursprüngliche PID zu ersetzen , die Sie zuvor aus dem Task-Manager kopiert haben –(Task Manager –) in unserem Fall 6676 .
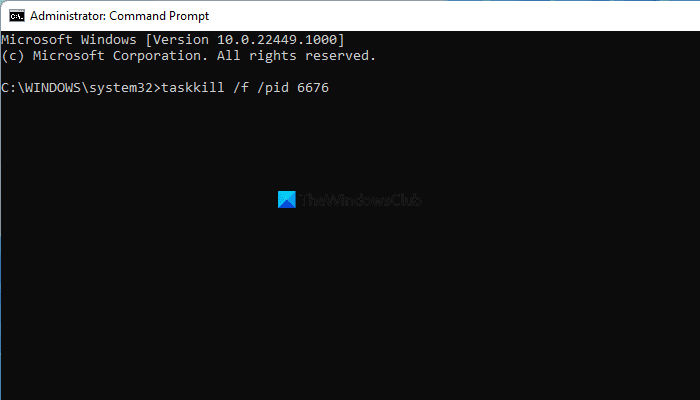
Sie sollten mit einer Nachricht wie dieser begrüßt werden:
SUCCESS: The process with PID 6676 has been terminated.
Dies bedeutet, dass Sie den Windows Update -Dienst erfolgreich beendet haben.
2] Überprüfen Sie die Dienstabhängigkeiten
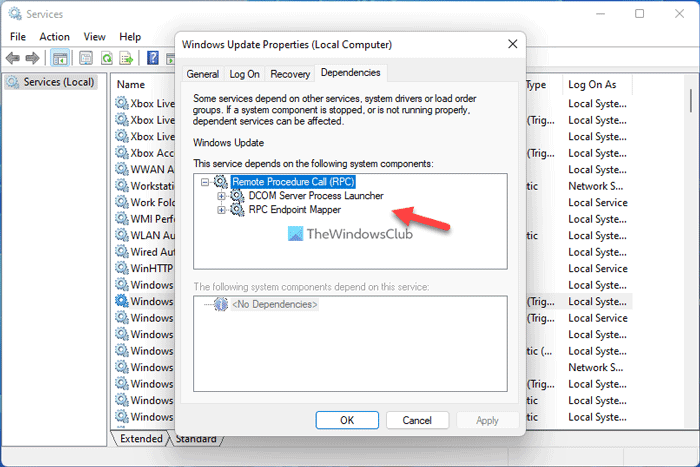
Die meisten Windows -Dienste(Services) sind von anderen Diensten abhängig. Manchmal können diese Dienste aufgrund eines internen Konflikts ein Problem verursachen. In solchen Fällen sollten Sie die Abhängigkeiten überprüfen. In diesem Fall müssen Sie Abhängigkeiten dieses Windows-Dienstes finden. (find Dependencies of this Windows Service.)Wenn ein laufender Dienst den WU-Dienst verwendet, müssen Sie diesen Dienst möglicherweise zuerst beenden.
Wie erzwinge ich das Beenden des Windows Update-Dienstes(Windows Update Service) ?
Sie können die Eingabeaufforderung verwenden , um das Stoppen des Windows Update -Dienstes in Windows 11/10zu(Command Prompt) erzwingen . Dazu müssen Sie mit Hilfe des Task-Managers(Task Manager) die PID finden , die jedem laufenden Task zugewiesen wird. Danach können Sie die Eingabeaufforderung mit erhöhten Rechten öffnen und den Befehl (Command Prompt)taskkill /f /pid <PID> eingeben , um die Ausführung des Dienstes auf Ihrem PC zu stoppen.
Warum kann ich den Windows Update -Dienst nicht beenden?
Sie müssen über Administratorrechte verfügen, um den Windows Update -Dienst zu beenden. Wenn Ihr Konto nicht zur Administratorgruppe(Administrator) gehört, können Sie diesen Dienst möglicherweise nicht auf Ihrem Computer beenden. Melden Sie sich daher(Therefore) bei Ihrem Administratorkonto(Administrator) an und beenden Sie den Windows Update -Dienst über Dienste oder die Eingabeaufforderung(Command Prompt) . Andererseits wird empfohlen, auch die Dienstabhängigkeiten zu überprüfen.
Hope this helps!
Related posts
Was ist der Windows Update Medic-Dienst (WaaSMedicSVC.exe)?
Beheben Sie den Windows Server Update Services-Fehlercode 0x80072EE6
Schaltfläche Probleme beheben auf der Windows Update-Seite
Best Practices zur Verbesserung der Installationszeiten von Windows Update
Wo finden und lesen Sie das Windows Update-Protokoll in Windows 11/10
Blockieren Sie nicht unterstützte Hardware-Popups in Windows Update
So stellen Sie Updates mit Windows Update for Business bereit
Windows Update-Fehler C8000266 beheben?
Beheben Sie den Windows Update-Fehler 0x80071a2d
Beheben Sie den Windows Update-Fehler 80072EFE
Windows Update konnte nicht installiert werden oder wird in Windows 11/10 nicht heruntergeladen
Beheben Sie den Windows Update-Fehler 0x80070541 unter Windows 10
Windows 10 Update Servicing Cadence erklärt
So beheben Sie den Windows Update-Fehler 0xc1900201
Fehler 0xc19001e1, Windows Update konnte nicht installiert werden
Windows Update und Herunterfahren/Neustart funktionieren nicht und gehen nicht weg
Windows bietet immer wieder dasselbe Update an oder installiert es
Beheben Sie den Fehler 0x80072efe im Windows 10 Update-Assistenten
Beheben Sie den Windows Update-Fehler 0x80070422 unter Windows 10
Beheben Sie den Windows Update-Fehler 0x8e5e03fa unter Windows 10
