Fix Content not yet available error on OneNote
In this article, we will describe the possible solutions to fix the OneNote error, “Content not yet available.” Some users have reported that they received this error message after resetting the OneNote application. Apart from this, there are several more causes of this error. Some of these are listed below:
- When the content of your OneNote Notebook is not synced properly with servers.
- You are not connected to the internet or have a poor internet connection.
- OneNote client is offline.
- You are not signed in to your account.
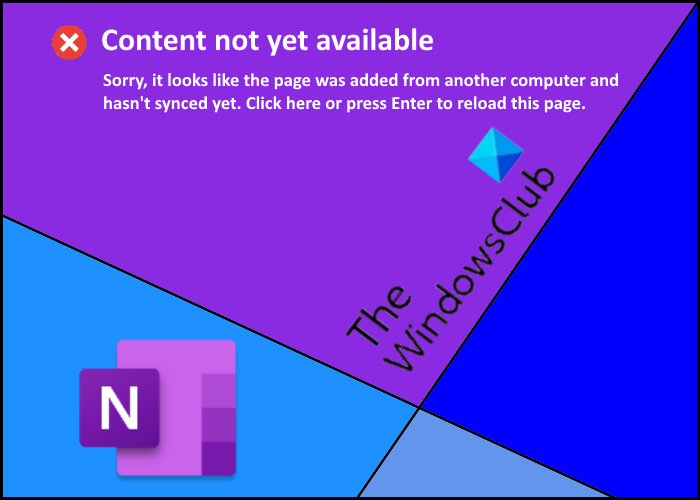
Der Fehler verhindert, dass Benutzer auf den Inhalt ihres OneNote-Notizbuchs(OneNote Notebook) zugreifen . Wenn sie dies versuchen, erhalten sie die folgende Meldung auf ihrem Bildschirm:
Sorry, it looks like this page was added from another computer and hasn’t synced yet. Click here or press Enter to reload this page.
Wenn bei Ihrem OneNote-Notizbuch(OneNote Notebook) dasselbe Problem auftritt , können Ihnen die hier erläuterten Lösungen helfen.
Beheben Sie den Fehler „Inhalt(Fix Content) noch nicht verfügbar“ in OneNote
Wie wir oben in diesem Artikel erklärt haben, ist eine schlechte Internetverbindung auch eine der Ursachen für diesen Fehler. Daher ist es besser, Ihre Internetverbindung zu überprüfen, bevor Sie mit den Methoden zur Fehlerbehebung fortfahren. Wenn Ihre Internetverbindung stabil ist, versuchen Sie die folgenden Methoden:
- Abmelden und erneut anmelden.
- Versuchen Sie, auf verschiedenen Geräten auf OneNote zuzugreifen.(OneNote)
- Überprüfen Sie, ob die anderen Benutzer mit demselben Fehler konfrontiert sind.
- Versuchen Sie, OneDrive wiederherzustellen.
1] Abmelden und erneut anmelden
Das erste, was Sie tun sollten, nachdem Sie diesen Fehler erhalten haben, ist, sich von Ihrem Microsoft -Konto abzumelden und erneut anzumelden. Durch diesen Vorgang wird OneNote neu gestartet, wodurch das Problem möglicherweise behoben wird.
2] Versuchen Sie(Try) , auf verschiedenen Geräten auf OneNote zuzugreifen
Öffnen Sie OneNote auf einem anderen Gerät und prüfen Sie, ob Sie auf den Inhalt auf diesem Gerät zugreifen können oder nicht. Wenn ja, erstellen Sie einen neuen Abschnitt in OneNote auf diesem Gerät und verschieben oder kopieren Sie den Inhalt in diesem Abschnitt. Synchronisieren Sie nun beide Geräte (eines, auf dem Sie einen neuen Abschnitt erstellt haben, und das andere, auf dem Sie den Fehler erhalten). Öffnen Sie danach OneNote auf dem Gerät, auf dem Sie den Fehler erhalten, und prüfen Sie, ob Sie auf den Inhalt im neu erstellten Abschnitt zugreifen können oder nicht.
3] Überprüfen Sie(Check) , ob andere Benutzer mit demselben Fehler konfrontiert sind
Wenn Sie Ihre OneNote- Inhalte für mehrere Benutzer freigegeben haben, bitten Sie sie, zu überprüfen, ob der Fehler auf ihrem Gerät auftritt. Wenn sie auf die Inhalte auf ihrem Gerät zugreifen können, bitten Sie sie, die Inhalte zu kopieren oder in einen neuen Abschnitt zu verschieben. Überprüfen Sie danach, ob Sie und die anderen Benutzer auf die Inhalte im neu erstellten Abschnitt zugreifen können.
Wenn derselbe Fehler auch bei anderen Benutzern auftritt, versuchen Sie die nächste Methode.
Lesen Sie(Read) : OneNote-Anmeldeprobleme beheben(Fix OneNote Sign In Problems) .
4] Versuchen Sie, OneDrive wiederherzustellen
Wenn keine der oben genannten Methoden für Sie funktioniert, kann das Wiederherstellen des OneDrive das Problem beheben. Diese Methode ist auch effektiv, wenn Ihre OneDrive- Dateien gelöscht, beschädigt, überschrieben oder mit Malware infiziert wurden. Grundsätzlich(Basically) werden Sie durch Wiederherstellen des OneDrive Ihren Inhalt auf den vorherigen Zustand zurücksetzen.
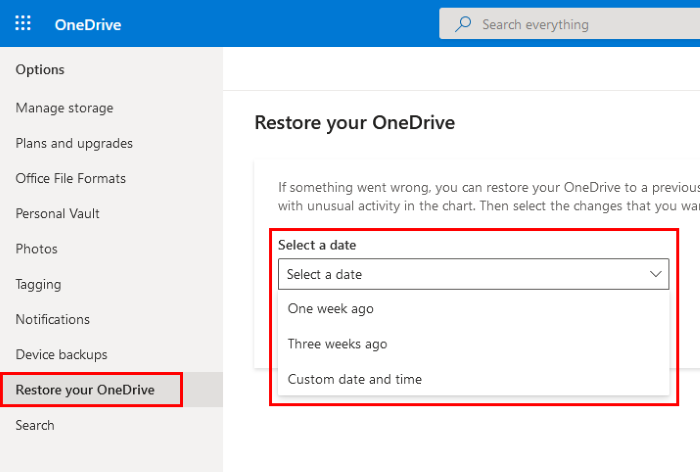
Die Anweisungen zum Wiederherstellen von OneDrive sind unten aufgeführt:
- Öffnen Sie OneDrive in Ihrem Webbrowser und melden Sie sich bei Ihrem Konto an.
- Gehen Sie nun zu „ Settings > Options “ und klicken Sie im linken Bereich auf die Option OneDrive wiederherstellen.(Restore your OneDrive)
- Wählen Sie danach die Zeit aus dem Dropdown-Menü aus. Sie können auch ein benutzerdefiniertes Datum und eine benutzerdefinierte Uhrzeit für die Wiederherstellung von OneDrive auswählen .
- Wenn Sie fertig sind, klicken Sie auf die Schaltfläche Wiederherstellen .(Restore)
Es sollte helfen.
Tipps zur Vermeidung des OneNote- Fehlers – Inhalt(– Content) noch nicht verfügbar
Hier sind einige Tipps, die Ihnen helfen, den Fehler „Inhalt noch nicht verfügbar“ in OneNote zu vermeiden .
- Verwenden Sie immer eine stabile Internetverbindung.
- Beenden Sie OneNote(OneNote) niemals, bis die Daten auf OneNote erfolgreich mit der Cloud synchronisiert wurden.
- Wenn Sie eine Seite oder einen Abschnitt bearbeiten, aktualisieren oder ändern, benötigt OneNote einige Zeit, um die Microsoft - Server zu erreichen. Diese Zeit hängt von der Geschwindigkeit Ihrer Internetverbindung(speed of your internet connection) ab . Das Wolkensymbol im Menüband zeigt den Status dieses Vorgangs an. Wenn Sie versuchen, auf eine Seite oder einen Abschnitt zuzugreifen, bevor OneNote die Microsoft - Server erreicht, wird möglicherweise der Fehler „Inhalt noch nicht verfügbar“ angezeigt. Wenn die Verbindungszeit zu den Servern durch eine schlechte Internetverbindung beeinträchtigt wird, löst sich dies nach einigen Stunden von selbst.
Wir hoffen, dass dieser Artikel Ihnen geholfen hat, das Problem zu lösen.
Lesen Sie weiter(Read next) : Speicherort des OneNote-Cache und wie er gelöscht wird(OneNote cache location and how to clear it) .
Related posts
Fix OneNote funktioniert nicht, öffnet sich nicht, Probleme, Fehler, Probleme
Beheben Sie den Fehler „Ungültiger Notizbuchname“ in OneNote
Beheben Sie OneNote-Anmeldeprobleme unter Windows 11/10
Behebung des Twitch-Fehlers 5000 Inhalt nicht verfügbar
Beheben Sie den Fehler „Steam Missing Content Manifest“ auf einem Windows-PC
Behebung des Fehlers „Steam-Inhaltsdatei gesperrt“ (2022)
So importieren Sie eine PowerPoint-Datei in OneNote
So schützen Sie OneNote-Notizbücher mit einem Kennwort
So stellen Sie gelöschte OneNote-Notizen auf einem Windows 11/10-PC wieder her
So vergrößern und verkleinern Sie OneNote unter Windows 11/10
Wie synchronisiere ich Samsung Notes mit Microsoft OneNote?
Verwenden Sie die Chrome-Erweiterung OneNote Web Clipper, um sich beim Surfen Notizen zu machen
Laden Sie diese kostenlosen eBooks für OneNote von Microsoft herunter
So blenden Sie die Rahmen von Tabellen in OneNote aus
Sie sind nicht mehr berechtigt, auf dieses Notizbuch zuzugreifen – OneNote
Verwenden von Tags in OneNote zum Priorisieren und Kategorisieren von Notizen
So verwenden Sie OneNote effektiv in Windows 11/10
So erstellen Sie Links in OneNote
So ändern Sie die Ansicht in OneNote unter Windows 11/10
So führen Sie in OneNote einen Abschnitt mit einem anderen zusammen
