FIX bootrec /FixBoot Zugriff wird unter Windows 11/10 verweigert
Der bootrec /FixBoot Access is denied tritt meistens auf, wenn bootbezogene Probleme in der Eingabeaufforderung behoben(Command Prompt) werden . Es hängt mit dem Boot-Manager zusammen . Es gibt auch einige andere Ursachen für dieses Problem, aber es dreht sich normalerweise um den Begriff der Festplattenpartitionierung(Disk Partitioning) . In diesem Handbuch werden wir uns mit der Fehlerbehebung dieses Fehlers unter Windows 10 befassen(Windows 10) .
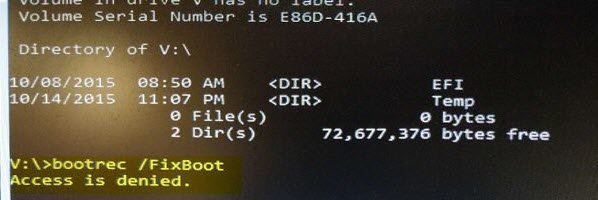
So beheben Sie den Fehler bootrec /FixBoot Access is denied
Der bootrec /FixBoot Access is denied unter Windows 10 wird beim Ausführen bootrec /fixboot verursacht . Sie haben zwei Möglichkeiten fortzufahren:
- Holen Sie sich eine neue ISO.
- Korrigieren Sie den UEFI-Start.
- Startreparatur ausführen
Dies funktioniert sowohl unter Windows 10 als auch unter Windows 11 .
1] Holen Sie sich eine neue ISO
Es besteht die Möglichkeit von Problemen mit Ihren Installationsmedien. Erstellen Sie ein neues bootfähiges USB-Gerät , nachdem Sie eine neue ISO-Image-Datei für Windows 10 erhalten haben.(new ISO image file for Windows 10.)
Setzen Sie dann den Boot-Fixing-Vorgang mit diesem neuen Image fort.
2] Korrigieren Sie den UEFI-Start
Erstellen Sie ein bootfähiges Windows 10-USB-Laufwerk und booten Sie dann Ihren Computer(boot your computer) damit. Wenn Sie dann den Begrüßungsbildschirm(Welcome Screen) erhalten , klicken Sie auf Weiter(Next) und dann unten links im Fenster auf Computer reparieren .(Repair your computer )
Klicken Sie anschließend auf Fehlerbehebung. (Troubleshoot. )Wählen Sie danach Erweiterte Optionen. (Advanced Options. )Und dann Eingabeaufforderung.(Command Prompt.)

Geben Sie nach dem Öffnen den folgenden Befehl ein, der DISKPART(DISKPART) initiiert :
DISKPART
Führen Sie danach diesen Befehl aus:
LIST DISK
Jetzt müssen Sie das Startlaufwerk auswählen. Geben Sie dazu ein:
SEL DISK #
Sie müssen nun alle Volumes und Partitionen auflisten. Führen Sie diesen Befehl aus:
LIST VOL
Wählen Sie jetzt die EFI-Partition aus:
SEL VOL #
Weisen Sie ihm jetzt einen benutzerdefinierten Buchstaben zu, indem Sie Folgendes eingeben:
ASSIGN LETTER=V:
Beenden Sie das DISKPART-Dienstprogramm(DISKPART Utility) , indem Sie diesen Befehl ausführen:
EXIT
Geben Sie nun ein:
V:
Formatieren Sie die EFI-Partition , indem Sie diesen Befehl eingeben:
format V: /FS:FAT32
Führen Sie schließlich diesen Befehl aus, um die Boot-Einstellungen zu korrigieren:
bcdboot C:\Windows /s V: /f UEFI
Starten(Reboot) Sie Ihren Computer neu und Ihr Fehler sollte jetzt behoben sein.
3] Führen Sie die Startreparatur aus
Starten(Boot) Sie Ihren PC mit einem bootfähigen USB-Laufwerk(USB Drive) und rufen Sie die erweiterte Wiederherstellung auf(get into Advanced Recovery) . Die Wiederherstellung bietet eine Startreparaturoption(Startup Repair) , die bootbezogene Probleme unter Windows automatisch beheben kann .
Intern verwendet das Tool den Bootrec- Befehl, verwendet ihn jedoch logisch unter Verwendung der verfügbaren Optionen.
Was ist der Bootrec /Fixboot-Befehl?
Bootrec ist ein Dienstprogramm von Microsoft , das Teil von Wiederherstellungstools ist und praktisch ist, wenn Windows nicht booten kann. Die Option /Fixboot schreibt einen neuen Bootsektor auf die Systempartition. Dadurch kann Windows normal gestartet werden.
Es wird normalerweise verwendet, wenn ein anderes Betriebssystem den Bootsektor geändert, beschädigt oder ersetzt hat. Das gleiche Tool bietet auch die Optionen FixMBR , ScanOS , RebuildBCD ,(RebuildBCD options) die verwendet werden, wenn Windows nicht mehr zugänglich ist.
Wie kann ich MBR reparieren, ohne Daten zu verlieren?
Der beste Weg, FixMBR zu verwenden, ist von der Wiederherstellungskonsole(Recovery) aus . Es wird empfohlen, es nicht innerhalb von Windows zu verwenden , da es möglicherweise nicht so gut funktioniert. Die einzige Chance auf Beschädigung oder Datenverlust besteht, wenn der Befehl die Partitionstabelle(Partition Table) ändert , aber er wird Sie davor warnen.
Dieser Befehl lässt nur BIOS oder UEFI den richtigen Pfad zum Laden von Windows finden . Dies ist eine von den Benutzerdaten getrennte Partition. Wenn Sie sich jedoch Sorgen um Ihre Daten machen, schließen Sie die Datenfestplatte(Data) an einen anderen PC an und erstellen Sie eine Sicherungskopie.
Related posts
Fix Nicht-Systemfestplatte oder Festplattenfehler Schwarzer Bildschirm unter Windows 11/10
Beheben Sie den Motherboard-Fehlercode 99 auf Windows-Computern
Beheben Sie PXE-E61, Medientestfehler, überprüfen Sie den Kabelstartfehler unter Windows 11/10
Fix NTLDR fehlt, Drücken Sie Strg-Alt-Entf, um den Fehler in Windows 10 neu zu starten
Fix BOOTMGR ist komprimiert – Windows 10-Startfehler
10 Möglichkeiten zur Behebung einer WLAN-Verbindung, aber kein Internetzugang
Beheben Sie den Fehler „Unzugängliches Startgerät“ in Windows 11
Fix: Netzwerkzugriff in Chrome nicht möglich (ERR_NETWORK_CHANGED)
STATUSZUGRIFFSVERLETZUNG in Chrome behoben
Messen Sie die Startzeit in Windows mit dem Windows-Starttimer
Beheben Sie Probleme mit dem Boot Camp-Assistenten auf dem Mac
Deinstallieren Sie das Qualitäts- oder Funktionsupdate, wenn Windows 11/10 nicht startet
Beheben Sie den Fehler „Ungültiger Zugriff auf den Speicherort“ in Valorant
Beheben Sie Systemfehler 5, Zugriff wird in Windows verweigert
So beheben Sie „Zugriff verweigert“, „Datei wird möglicherweise verwendet“ oder „Freigabeverstoß“ in Windows
So starten Sie den Desktop in Windows 8 und Windows 8.1
Fix Access Control Entry ist ein beschädigter Fehler in Windows 10
Fix Windows 10 bootet nicht von USB [GELÖST]
Master Boot Record (MBR) in Windows 11/10 wiederherstellen, reparieren, reparieren
So beheben Sie Zugriff verweigert Windows 10
