Fix BOOTMGR ist komprimiert – Windows 10-Startfehler
Wenn Sie Ihr Windows 10-Gerät booten, Ihr Computer jedoch nicht bootet und Sie nur einen schwarzen Bildschirm mit der Meldung BOOTMGR is compressed, Press Ctrl+Alt+Del to restart , dann wird Ihnen dieser Beitrag wahrscheinlich helfen.
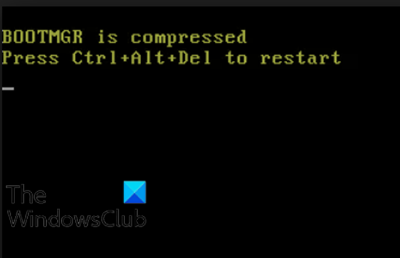
Die Dateikomprimierung ist eine Funktion, die es PC-Benutzern ermöglicht, die Größe von Dateien, Ordnern und Programmen zu verringern und die Speicherplatznutzung zu reduzieren. Da der Bootsektorcode des Systems jedoch nicht in der Lage ist, Dateien selbst zu dekomprimieren, sollte die BOOTMGR-Datei, die ein wichtiger Bestandteil des Bootvorgangs ist, nicht komprimiert werden , andernfalls tritt dieser Fehler beim Start von Windows 10 auf.(Windows 10)
Der Bootmanager ist komprimiert
Wenn Sie mit diesem Problem konfrontiert sind, können Sie unsere empfohlenen Lösungen unten in keiner bestimmten Reihenfolge ausprobieren und sehen, ob dies zur Lösung des Problems beiträgt.
- Startreparatur ausführen
- Rebuild Boot Configuration Data ( BCD ) file
- Aktualisieren Sie die BOOTMGR-Datei manuell
- Laufwerk dekomprimieren.
Werfen wir einen Blick auf die Beschreibung des Prozesses für jede der aufgeführten Lösungen.
1] Startreparatur ausführen
Da dieser BOOTMGR ist komprimierter Fehler verhindert, dass Ihr Windows 10-System startet und vollständig auf den Desktop bootet, ist der erste logische Schritt, Windows 10 Startup Repair durchzuführen(perform Windows 10 Startup Repair) . Führen Sie die Starthilfe(Startup Repair three) dreimal aus, da manchmal drei Durchläufe erforderlich sind, um sie zu beheben. Wenn dies Ihr Problem nicht behebt, fahren Sie mit der nächsten Option fort.
2] Rebuild Boot Configuration Data ( BCD ) Datei
Diese Lösung erfordert, dass Sie die Boot Configuration Data (BCD) neu erstellen(rebuild the Boot Configuration Data (BCD)) .
3] Aktualisieren Sie die BOOTMGR-Datei manuell
Da der Boot-Fehler oft durch eine komprimierte BOOTMGR -Datei verursacht wird, ist das Ersetzen der Datei oft eine gute und effektive Lösung.
Gehen Sie wie folgt vor, um die BOOTMGR(BOOTMGR) -Datei manuell zu aktualisieren :
Unterbrechen Sie (Boot)Windows 10 , indem Sie Ihren PC starten und sobald Sie das Windows -Logo sehen; Halten Sie den Netzschalter gedrückt, um das Herunterfahren zu erzwingen. Wiederholen Sie dies 2-4 Mal und Windows öffnet das Menü „ Erweiterte Startoptionen “ für Sie.(Advanced Startup Options)
Alternativ können Sie, falls verfügbar, das Windows 10-Installationsmedium verwenden, um Ihren PC im(use the Windows 10 installation media to boot your PC into the Advanced Startup Options) Menü „Erweiterte Startoptionen“ zu starten.
- Wählen Sie im Bildschirm „ Erweiterte Startoptionen“ die (Advanced Startup) Option „ (Options) Erweiterte Optionen“.( Advanced Options.)
- Wählen Sie Fehlerbehebung aus.( Troubleshoot.)
- Wählen Sie im Bildschirm Erweiterte(Advanced) Optionen die Option Eingabeaufforderung aus.( Command Prompt.)
- Geben Sie als Nächstes ein
cdund drücken Sie die Eingabetaste. - Geben Sie nun ein
C:und drücken Sie die Eingabetaste. - Geben Sie als Nächstes den folgenden Befehl ein und drücken Sie die Eingabetaste(Enter) :
bcdboot C:\Windows /s D:\
Sobald der Befehl ausgeführt wird, starten Sie Ihren Computer neu und prüfen Sie, ob er ohne das vorliegende Problem erfolgreich gestartet wird. Versuchen Sie andernfalls(Otherwise) die nächste Lösung.
4] Laufwerk dekomprimieren/dekomprimieren
Da dieser Fehler häufig durch eine komprimierte Festplatte verursacht wird, ist es möglich, ihn durch Dekomprimieren oder Dekomprimieren des Systemlaufwerks zu beheben.
Gehen Sie wie folgt vor, um das Laufwerk zu dekomprimieren/dekomprimieren:
- Starten Sie die (Boot)erweiterten (Advanced Startup) Startoptionen(Options) mit einer der Methoden in Lösung 3(Solution 3) oben.
- Greifen Sie auf die Eingabeaufforderung(Access Command Prompt) zu und wechseln Sie wie oben gezeigt in das Verzeichnis C.
- Geben Sie in der CMD -Eingabeaufforderung den folgenden Befehl ein und drücken Sie die Eingabetaste(Enter) :
compact /u /s /i *.*
Sobald der Befehl ausgeführt wird, starten Sie den Computer neu. Das Problem sollte jetzt behoben sein.
Hoffe das hilft!
Verwandter Beitrag(Related post) : Behebung des Fehlers „Bootmgr fehlt“ in Windows 10 .
Related posts
So beheben Sie, dass BOOTMGR in Windows 10 fehlt
So beheben Sie, dass Bootmgr in Windows 10 fehlt
Fix Nicht-Systemfestplatte oder Festplattenfehler Schwarzer Bildschirm unter Windows 11/10
Beheben Sie den Motherboard-Fehlercode 99 auf Windows-Computern
Beheben Sie PXE-E61, Medientestfehler, überprüfen Sie den Kabelstartfehler unter Windows 11/10
Beheben Sie den Fehler „Unzugängliches Startgerät“ in Windows 11
Windows-Computer startet nach der Systemwiederherstellung nicht
Fehler 1962 behoben, kein Betriebssystem auf Windows 11/10-Computern gefunden
So beheben Sie das Problem „Start PXE over IPv4“ in Windows 11/10
Fix In der Boot-Konfigurationsdatendatei fehlen einige erforderliche Informationen
Boot Advanced Options in MSCONFIG in Windows 11/10 erklärt
Die Betriebssystemversion ist mit der Starthilfe nicht kompatibel
Bootsektor und MBR mit HDHacker sichern und wiederherstellen
Fehler 0211: Tastatur auf Windows 10-Computer nicht gefunden
Ungültige Konfigurationsinformationen beheben – Windows-Startfehler
Messen Sie die Startzeit in Windows mit dem Windows-Starttimer
Fix Windows 10 bootet nicht von USB [GELÖST]
Master Boot Record (MBR) in Windows 11/10 wiederherstellen, reparieren, reparieren
Fehler „Fehlendes Betriebssystem nicht gefunden“ in Windows 11/10
FaceTime-Kamera funktioniert nicht in Windows 10 mit Boot Camp
