Fix Beim Starten von Roblox ist ein Fehler aufgetreten
Roblox ist eine Online-Spieleplattform, auf der Benutzer ihre Spiele entwerfen oder Spiele von anderen Benutzern spielen können, aber manchmal erhalten Benutzer eine Fehlermeldung, die besagt, dass beim Starten von Roblox Studio ein Fehler aufgetreten ist,(An error occurred while starting Roblox Studio) und keine Ahnung, was zu tun ist. Dieses Tutorial erklärt, was den Roblox- Startfehler verursacht, und diskutiert dann einige Lösungen zur Behebung des Fehlers.

Wie behebt man Roblox-Startfehler?
Um den Roblox(Roblox) - Startfehler zu beheben, müssen Sie Ihren Router zurücksetzen , TCP-IP mit Nesh (Reset)zurücksetzen(Disable) , Proxy-Einstellungen deaktivieren(Nesh) , Antivirensoftware deaktivieren(Software) , Roblox(Reset) durch die Firewall zulassen (Firewall)oder(Allow Roblox) Roblox neu(Turn) installieren.
Warum heißt es, dass bei Roblox(Roblox) ein Fehler aufgetreten ist ?
Eine schlechte Internetverbindung verursacht normalerweise diesen Roblox- Fehler, oder Ihre Antivirensoftware verhindert , dass Roblox gestartet wird. Daher ist es am besten, eine gute Internetverbindung zu haben oder Ihre Antivirensoftware auf Ihrem System auszuschalten, das Roblox blockiert .
Beim Starten von Roblox(Roblox) ist ein Fehler aufgetreten
Wenn beim Starten von Roblox Studio(Roblox Studio) ein Fehler aufgetreten ist, hilft Ihnen einer dieser Vorschläge sicher dabei, das Problem zu beheben:
- Setzen Sie Ihren Router zurück
- Setzen Sie die TCP-IP mit Nesh zurück
- Proxy-Einstellungen deaktivieren
- Deaktivieren Sie die Antivirus-Software
- Roblox durch die Firewall zulassen
- Roblox neu installieren
1] Setzen Sie Ihren Router zurück
Wenn Sie Internetprobleme haben, müssen Sie als Erstes das Internet zurücksetzen. Die erste Methode zur Behebung des Fehlers besteht also darin, Ihren Router zurückzusetzen. Um den Router zurückzusetzen, drücken Sie die Neustart-Taste am Router und starten Sie dann Ihr Spiel, um zu testen, ob es funktioniert.
2] TCP-IP mit Nesh zurücksetzen
Wenn die erste Methode nicht funktioniert, ist möglicherweise das Internetprotokoll beschädigt, und das Zurücksetzen von TCP-IP kann helfen, das Problem zu lösen.
Drücken Sie die Windows + R keys auf der Tastatur, um das Ausführungsfeld zu öffnen.
Geben oder fügen Sie CMD in das Eingabefeld Ausführen ein und drücken Sie die Eingabetaste auf der Tastatur.(Run)
Das Eingabeaufforderungsfenster(Command Prompt) wird angezeigt.
Geben Sie im Eingabeaufforderungsfenster den folgenden Befehl netsh int ip reset c:\resetlog.txtein(Command Prompt)
Warten Sie auf die Fertigstellung.
Starten Sie dann Ihren Computer neu und starten Sie Roblox .(Restart)
Wenn diese Methode nicht funktioniert, versuchen Sie die andere Methode unten.
3] Proxy-Einstellungen deaktivieren
Wenn das Zurücksetzen der TCP-IP mit der Nesh - Option nicht funktioniert, liegt das Problem möglicherweise in den Proxy-Einstellungen, z. B. ein Proxy-Server, der die Verbindung behindert und verhindert, dass Roblox gestartet wird.
Drücken Sie die Windows + R keys auf der Tastatur, um das Feld Ausführen zu öffnen.(Run)
Geben oder fügen Sie inetcpl.cpl(inetcpl.cpl) in das Eingabefeld zum Ausführen ein und drücken Sie die Eingabetaste auf der Tastatur.
Ein Internet-Eigenschaftenfenster(Internet Properties) wird angezeigt
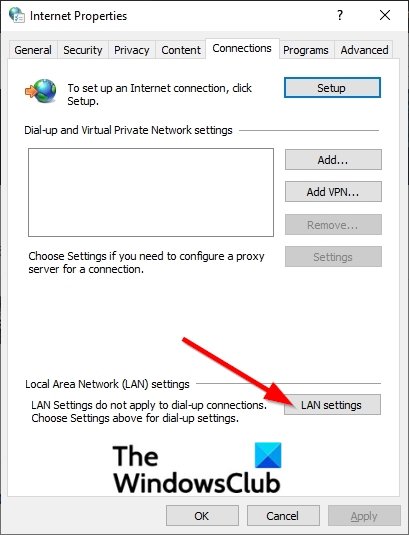
Klicken Sie im Fenster (Properties)Interneteigenschaften(Internet) auf die Registerkarte Verbindungen(Connections) .
Klicken Sie dann auf die Schaltfläche LAN-Einstellungen .(LAN Settings)
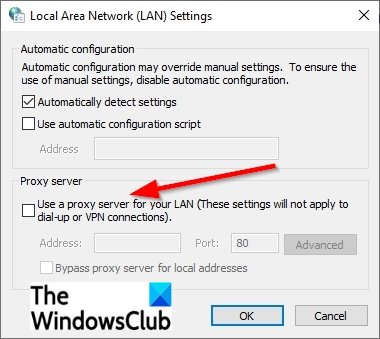
Ein Local Area Network (LAN)(A Local Area Network (LAN)) -Einstellungsfenster wird eingeblendet.
Deaktivieren Sie im Fenster die Option " Einen Proxy-Server für Ihr LAN verwenden(Use a proxy server for your LAN) ".
Klicken Sie auf OK .
Klicken Sie dann erneut auf OK , um das Fenster Interneteigenschaften zu (Internet) schließen .(Properties)
Wenn diese Methode nicht funktioniert, versuchen Sie die andere Methode unten.
4] Deaktivieren Sie die Antivirensoftware
Die Windows-Firewall kann der Grund für diesen Fehler sein, weil die Windows-Firewall den Start von (Windows Firewall)Roblox blockiert .
Drücken Sie die Windows + R keys auf der Tastatur, um das Ausführungsfeld zu öffnen.
Geben oder fügen Sie firewall.cpl in das Feld Ausführen ein und klicken Sie auf OK.
Ein Windows Defender -Fenster wird angezeigt.
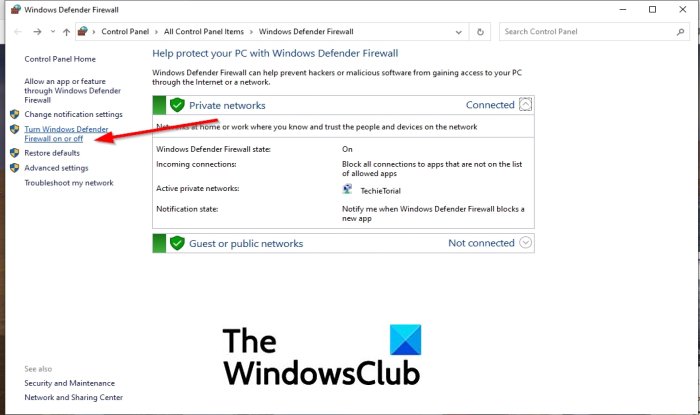
Klicken Sie im linken Bereich auf „ Windows Defender-Firewall ein- oder ausschalten(Turn Windows Defender Firewall On or Off) “ .
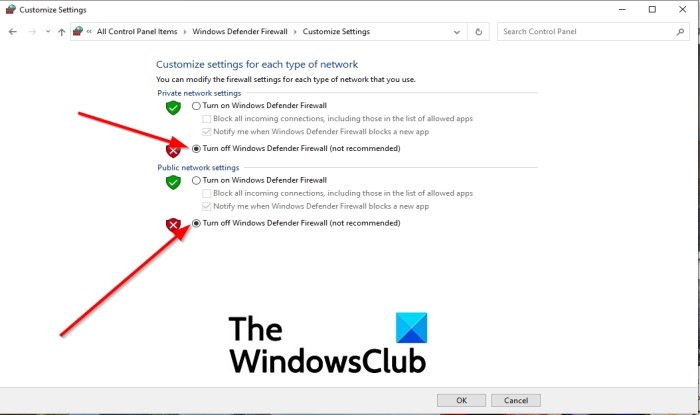
Wählen Sie dann Windows Defender-Firewall (nicht empfohlen)(Turn off Windows Defender Firewall (not recommended)) für privates Netzwerk(Private Network) und öffentliches Netzwerk deaktivieren aus(ublic Network) .
Klicken Sie dann auf OK .
Starten Sie jetzt Roblox.
Wenn das Problem weiterhin besteht, versuchen Sie, Roblox neu zu installieren ; Die Schritte sind unten.
5] Erlaube Roblox durch die Firewall
Klicken Sie auf die Suchschaltfläche und geben Sie FireWall ein und drücken Sie dann die Eingabetaste(Enter) auf der Tastatur.
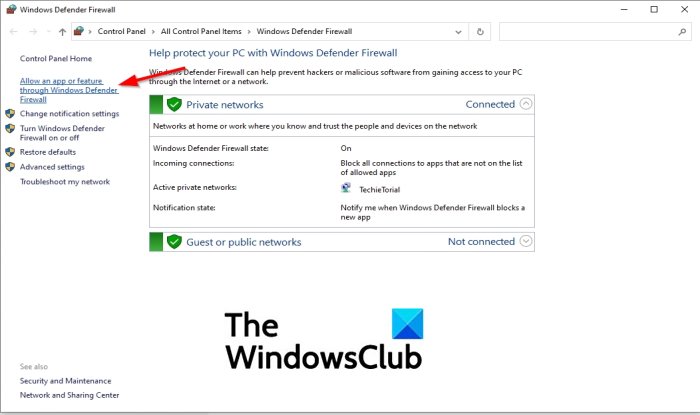
Klicken Sie im linken Bereich auf Eine App oder Funktion durch die Windows Defender- (Allow an app or feature through Windows Defender) Firewall zulassen .
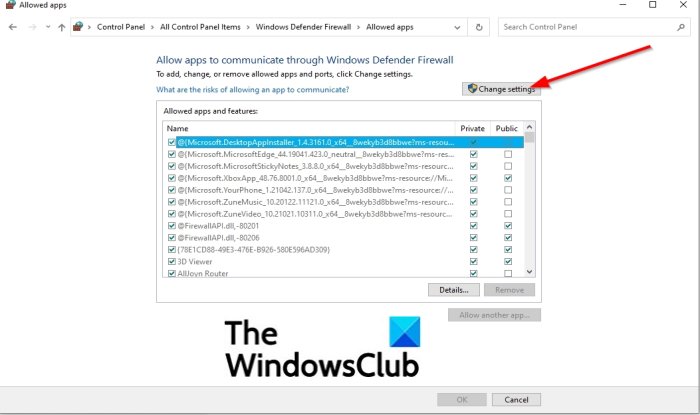
Klicken Sie auf die Schaltfläche Einstellungen ändern .(Change Settings)
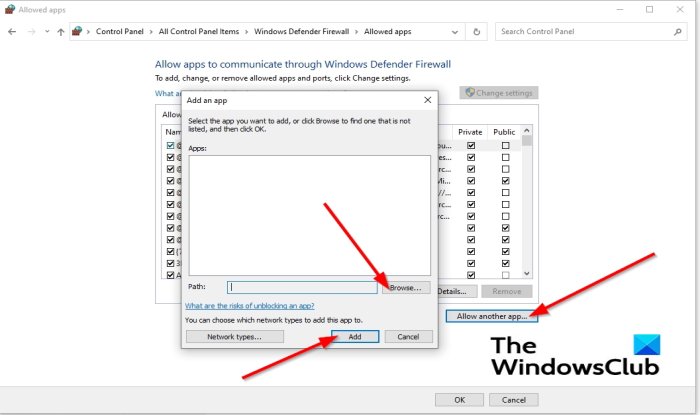
Klicken Sie dann auf Andere App zulassen(Allow another app) .
Ein Dialogfeld Weitere App hinzufügen wird angezeigt.(dd another app)
Klicken Sie auf Durchsuchen(Browse) , um nach den ausführbaren Roblox- Dateien zu suchen.
Klicken Sie auf die Schaltfläche Hinzufügen, um Roblox (Add)zur(Roblox) Hinzufügen-Liste hinzuzufügen.
Aktivieren Sie beide Kontrollkästchen(Check) für Roblox und klicken Sie auf OK .
Wenn diese Methode nicht funktioniert, versuchen Sie die andere Methode unten.
6] Roblox neu installieren
Wenn Sie alles oben befolgen, funktioniert es immer noch nicht. Die einzige Möglichkeit besteht darin, Roblox neu zu installieren .
Zuerst müssen Sie Roblox deinstallieren, indem Sie die Tasten Windows + R auf der Tastatur drücken, um das Ausführungsfeld zu öffnen.
Geben oder fügen Sie appwiz.cpl(appwiz.cpl) in das Ausführungsfeld ein und klicken Sie auf OK .
Das Deinstallationsfenster wird geöffnet und zeigt Programme an, die Sie deinstallieren können.
Wählen Sie Roblox aus(Roblox) und klicken Sie auf Deinstallieren(Uninstall) .
Wählen Sie für die Option zur weiteren Bestätigung der Deinstallation von Roblox Ja(Yes) aus .
Starten Sie Windows(Restart Windows) nach der Deinstallation von Roblox neu(Roblox) .
Dann Roblox neu installieren.
Verwandt(Related) : Roblox-Fehlercode 103 und Initialisierungsfehler 4(Roblox Error Code 103 and Initialization Error 4) auf Xbox One oder Windows-PC beheben.
Wir hoffen, dass dieses Tutorial Ihnen hilft zu verstehen, wie Sie einen Fehler beheben, der beim Starten von Roblox Studio aufgetreten ist(An error that occurred while starting Roblox studio) .
Wenn Sie Fragen zum Tutorial haben, teilen Sie uns dies in den Kommentaren mit.
Related posts
Beheben Sie die Roblox-Fehlercodes 260 und 273 auf einem Windows-PC
Beheben Sie die Roblox-Fehlercodes 277 und 901 auf PC oder Xbox One
Beheben Sie Roblox-Fehlercode 103 und Initialisierungsfehler 4 auf Xbox oder PC
Beheben Sie die Roblox-Fehler 279 und 529 auf einem Windows-PC
Beheben Sie die Roblox-Fehlercodes 524 und 264 unter Windows 11/10
So beheben Sie den Roblox-Fehlercode 279
Die 10 beliebtesten Spiele in Roblox zum Spielen im Jahr 2022
Beheben Sie den Windows 10-Aktualisierungsfehler 0x800703F1
Beheben Sie den Anwendungsladefehler 5:0000065434 unter Windows 10
So beheben Sie die Roblox-Fehlercodes 6, 279, 610 auf Xbox One oder PC
Amazon PrimeVideo-Fehlercode 7031 beheben
Beheben Sie die Fehlermeldung „Unbekanntes USB-Gerät, Festlegen der Adresse fehlgeschlagen“ unter Windows
So beheben Sie die Roblox-Fehlercodes 106, 116, 110 auf Xbox One
Fehlercode 0xc00d36c4 beim Abspielen von Mediendateien unter Windows 11/10 behoben
Fehler ERR_CERT_COMMON_NAME_INVALID beheben
Beheben Sie den Bluescreen-Fehler 0xc0000142 unter Windows 11/10
So löschen Sie ein Roblox-Konto
Beheben Sie die Bluetooth-Tonverzögerung in Windows 11/10
So beheben Sie den Roblox-Fehler 279
So setzen Sie Roblox zurück, ohne Ihre Einstellungen zu verlieren
