Fix Bdeunlock.exe Schlechtes Bild, Systemfehler oder Fehler, der nicht reagiert
Bei einigen Windows -Benutzern tritt ein Fehler auf. Sie sehen ein Bdeunlock.exe -Fehlerfeld , das Bad Image , System Error oder Not(Not responding) Reaging anzeigt . In diesem Artikel werden wir sehen, wie Sie Bdeunlock.exe-(Bdeunlock.exe) Fehler mit Hilfe einfacher Lösungen beheben können.
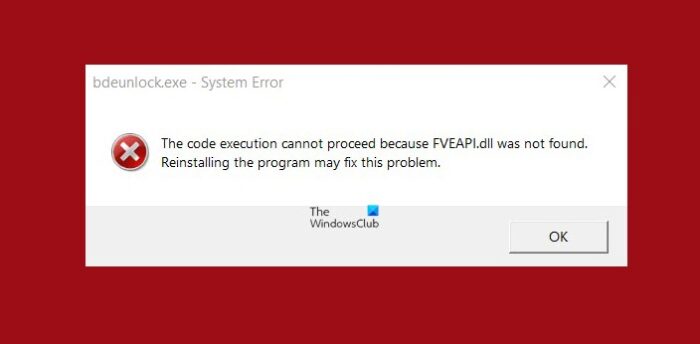
Was ist Bdeunlock.exe?
Bdeunlock.exe ist eine BitLocker-Unlock -Datei. Es wird von Microsoft während der Erstellung des Windows-Betriebssystems(Windows OS) erstellt . Es war ein integraler Bestandteil der Windows (Windows Operating) -Betriebssysteme(Systems) . Diese Datei wurde erstellt, um die Speicherzuweisung für das System zu vereinfachen.
Bevor Sie die möglichen Lösungen durchgehen, empfehlen wir Ihnen, Ihr Betriebssystem zu aktualisieren. Sie können Ihr Windows ganz einfach über die Einstellungen(Settings) aktualisieren . Öffnen Sie einfach die (Just)Einstellungen (Settings ) von Win Win + I , gehen Sie zu Update & Sicherheit(Security) und klicken Sie(Check) auf Nach Updates suchen . Laden Sie Updates herunter(Download) und installieren Sie sie, falls verfügbar. Manchmal kann das Problem allein durch eine Aktualisierung behoben werden. Wenn das Problem weiterhin besteht, lesen Sie weiter.
Bdeunlock.exe Schlechtes(Bdeunlock.exe Bad) Bild, Systemfehler(System Error) oder Fehler, der nicht reagiert
Um Bdeunlock.exe- Fehler unter Windows 11/10 11/10 zu beheben , können Sie die folgenden Lösungen verwenden.
- Überprüfen Sie diesen Registrierungspfad
- Verwenden Sie den Systemdatei-Checker
- Registrieren Sie diese DLL-Datei erneut
- Verwenden Sie die Systemwiederherstellung.
Lassen Sie uns im Detail darüber sprechen.
1] Überprüfen Sie diesen Registrierungspfad
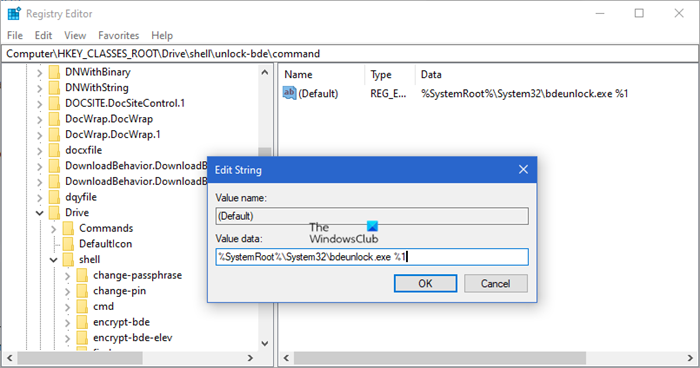
Öffnen Sie den Registrierungseditor(Registry Editor) und navigieren Sie zum folgenden Schlüssel:
Computer\HKEY_CLASSES_ROOT\Drive\shell\unlock-bde\command
Stellen Sie sicher, dass der Pfad auf Folgendes festgelegt ist:
%SystemRoot%\System32\bdeunlock.exe %1
2] Verwenden Sie das Systemdatei-Überprüfungsprogramm
Dieses Problem kann auf beschädigte Systemdateien zurückzuführen sein. Daher ist die Verwendung des System File Checker oder SFC der richtige (SFC ) Weg.
Starten Sie also die Eingabeaufforderung als Administrator über das Startmenü(Start Menu) oder über Run(WIn + R), cmd (Command Prompt ) “ ein und drücken Sie Ctrl + Shift + Enter. Sie sehen ein UAC -Meldungsfeld, klicken Sie auf Ja(Yes) . Führen Sie nun den folgenden Befehl aus.
sfc /scannow
Dadurch wird das Problem für Sie behoben.
3] Registrieren Sie diese DLL-Datei erneut
Die Datei fveapi.dll(Fveapi.dll) ist eine verwandte Datei. Es ist als Windows BitLocker Drive Encryption API bekannt . Registrieren Sie diese DLL-Datei erneut und prüfen Sie, ob sie hilft.
Verwandt(Related) : MSTeams.exe Bad Image Error beheben.
4] Verwenden Sie die Systemwiederherstellung
Wenn Sie einen Systemwiederherstellungspunkt(System Restore) erstellt haben, ist es jetzt an der Zeit, ihn zu verwenden. Dazu können Sie den angegebenen Schritten folgen.
- Suchen Sie nach „Systemwiederherstellungspunkt“ oder(System Restore Point” or ) im Startmenü.
- Klicken Sie auf Systemwiederherstellung.(System Restore.)
- Klicken Sie auf Weiter(Next) , wählen Sie einen Systemwiederherstellungspunkt(System Restore Point) aus und klicken Sie auf Weiter.(Next.)
Befolgen Sie schließlich die Anweisungen auf dem Bildschirm, um die Aufgabe abzuschließen. Hoffentlich(Hopefully) wird es das Problem beheben.
Verwandt(Related) : Überprüfen Sie den BitLocker-Laufwerkverschlüsselungsstatus für das Laufwerk mit der Eingabeaufforderung(Command Prompt) oder PowerShell .
Warum erhalte ich immer wieder Bad Image Errors?
Schlechte Bildfehler(Bad Image) bedeuten, dass Sie es mit einem beschädigten Programm zu tun haben. Es ist ein ziemlich häufiger Fehler und kann leicht durch Reparieren, Neuinstallieren oder Reparieren des beschädigten Programms behoben werden. Im Fall von Bdeunlock.exe können Sie das Programm nicht einfach deinstallieren und neu installieren. So können Sie die angegebenen Lösungen verwenden, um den Fehler zu beheben.
Lesen Sie weiter:(Read next:)
- So beheben Sie den Bad Image-Fehler 0xc000012f(How to fix Bad Image error 0xc000012f)
- Fehlerhaftes Bild beheben, Fehlerstatus 0xc0000020.(Fix Bad Image, Error Status 0xc0000020.)
Related posts
Unerwartete Parameter der Ausnahmeverarbeitungsmeldung Systemfehler behoben
Beheben Sie den Dateisystemfehler (-2147219195) unter Windows 11/10
Korrigieren Sie schlechtes Bild, Fehlerstatus 0xc0000020 unter Windows 11/10
Fix BitLocker Drive Encryption kann nicht verwendet werden, Fehler 0x8031004A
Beheben Sie den Anwendungsladefehler 5:0000065434 unter Windows 10
Anwendungsfehler 0xc0150004 unter Windows 11/10 behoben
Beheben Sie Hulu-Fehler RUNUNK13, Fehler beim Abspielen von Videos ODER 406, nicht akzeptabel
Fix Error 0xC00D3E8E, Die Eigenschaft ist unter Windows 11/10 schreibgeschützt
Beheben Sie den iTunes-Fehlercode 5105, Ihre Anfrage kann nicht verarbeitet werden
Beheben Sie den Windows 10 Update- oder Aktivierungsfehler 0x800f0805
So beheben Sie den Bad Image Error Status 0xc000012f in Windows 11/10
Dateisystemfehler in Windows 7/8/10 mit Check Disk Utility (CHKDSK) beheben
Beheben Sie Fehler 1625, Diese Installation ist durch die Systemrichtlinie verboten
Fix Fehlercode 0x80070035, Der Netzwerkpfad wurde unter Windows nicht gefunden
Beheben Sie c000021A Fatal System Error unter Windows 11/10
Beheben Sie den Microsoft Store-Fehler 0x87AF0001
UPDATE: Dateisystemfehler (-2147219196) in Windows
Fehler 1962 behoben, kein Betriebssystem auf Windows 11/10-Computern gefunden
Systemabbildsicherung schlägt fehl: Fehlercodes 0x807800C5, 0x80070020
Behebung von Fehler 503, Dienst nicht verfügbar – Steam
