Fix: Apex Legends kann keine Verbindung zu EA-Servern herstellen
Apex Legends ist ein unterhaltsames Online-Videospiel, das von Spielern auf der ganzen Welt bevorzugt wird. Sie können Ihre Freizeit mit diesem abenteuerlichen Spiel verbringen. Viele Benutzer sehen sich jedoch mit Apex konfrontiert , der während des Spiels keine Verbindung herstellen kann. Wenn Sie auch mit dem gleichen Fehler konfrontiert sind, dann sind Sie hier genau richtig! Wir bringen eine perfekte Anleitung, die Ihnen hilft, den Fehler Apex Legends zu beheben, dass keine Verbindung zum EA-Server hergestellt werden kann. Es kann mehrere Gründe geben, die es verursachen, wie zum Beispiel:
- Offline-EA-Server
- Hoher Netzwerkverkehr auf Servern
- Probleme mit Router oder Routereinstellungen
- Unzureichende Geschwindigkeit der Internetverbindung
- Von der Windows-Firewall blockieren
- Veraltetes Windows-Betriebssystem
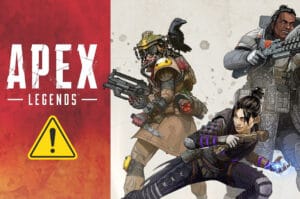
So beheben Sie, dass Apex Legends keine Verbindung zu EA-Servern herstellen kann(How to Fix Apex Legends Unable to Connect to EA Servers)
Hinweis:(Note: ) Bevor Sie die in diesem Artikel beschriebenen Methoden ausprobieren, überprüfen Sie den Serverstatus des Spiels auf der offiziellen Website von Apex Legends(Apex Legends official website) , wie gezeigt.
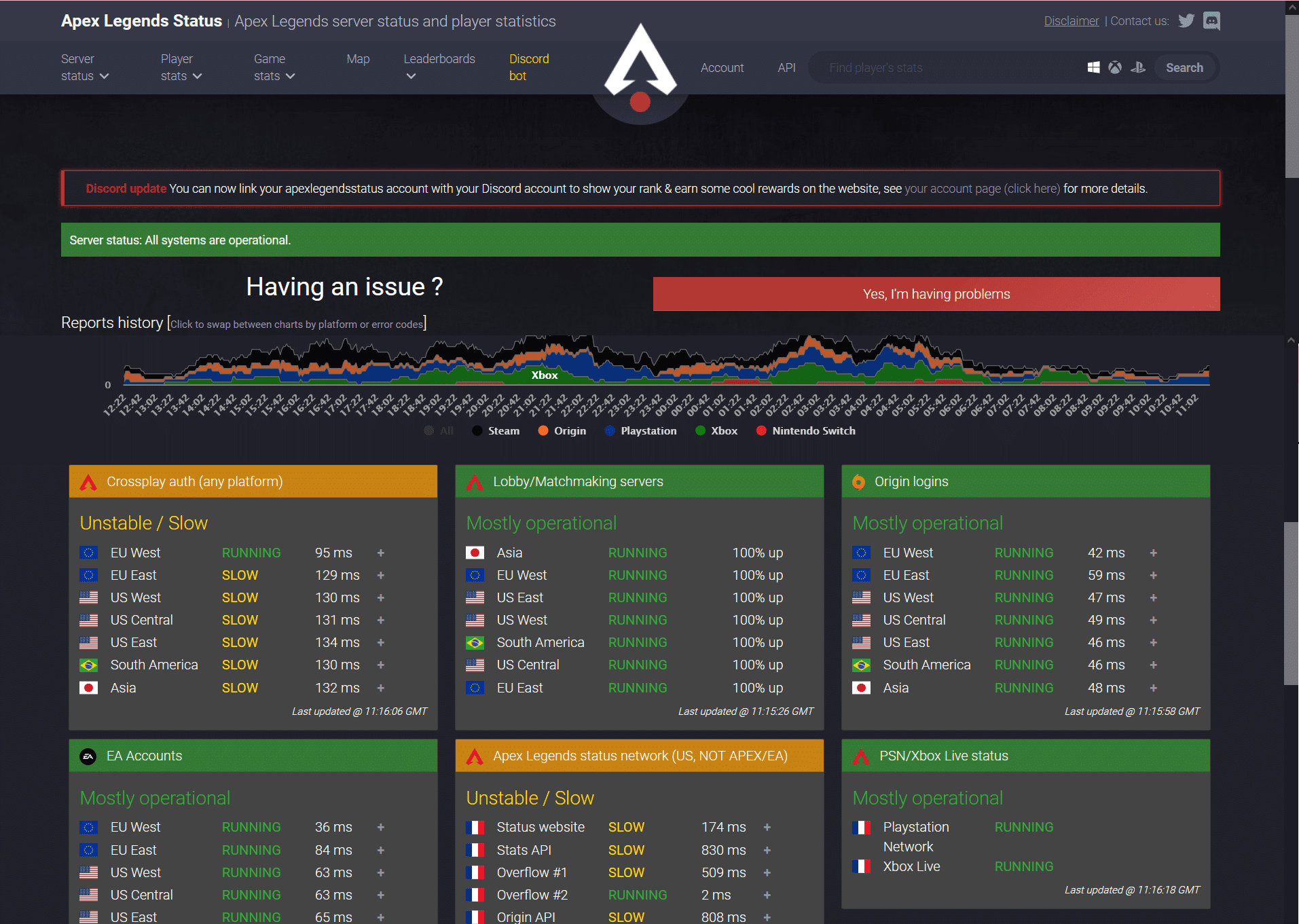
Vorläufige Prüfungen zur Behebung des Problems „Apex Legends kann keine Verbindung herstellen“.
(Preliminary Checks to Fix Apex Legends Unable to Connect Issue
)
Bevor Sie mit der Fehlersuche beginnen,
- Sorgen Sie für eine stabile Internetverbindung(Ensure stable internet connectivity) . Verwenden Sie bei Bedarf eine Ethernet-Verbindung anstelle eines drahtlosen Netzwerks. Lesen Sie auch Fehlerbehebung bei Netzwerkverbindungsproblemen unter Windows 10(How to Troubleshoot Network Connectivity Problems on Windows 10) .. Lesen Sie auch Fehlerbehebung bei Netzwerkverbindungsproblemen unter Windows 10(How to Troubleshoot Network Connectivity Problems on Windows 10) ..
- Starten Sie Ihren PC neu(Restart your PC) , um kleinere Störungen zu beseitigen.
- Starten Sie außerdem Ihren Router (reset your router)neu oder(restart or) setzen Sie ihn zurück, falls erforderlich.
- Überprüfen Sie die Mindestsystemanforderungen,(Check minimum system requirements) damit das Spiel ordnungsgemäß funktioniert.
- Melden Sie sich als Administrator an(Log in as an administrator) und führen Sie dann das Spiel aus. Wenn dies funktioniert, befolgen Sie Methode 1(Method 1) , um sicherzustellen, dass das Spiel bei jedem Start mit Administratorrechten ausgeführt wird.
Methode 1: Melden Sie sich bei einem anderen Spiel an(Method 1: Log into Another Game)
Manchmal kann ein Fehler in Ihrem Konto Sie daran hindern, sich bei Ihrem Spiel anzumelden oder es zu laden. Dadurch wird Ihre Verbindung mit den EA-Servern eingeschränkt. Wenn Sie ein anderes EA-Spiel(another EA game) auf Ihrem Gerät haben, versuchen Sie, sich mit demselben EA-Konto beim Spiel anzumelden.
- Wenn Sie sich mit demselben EA-Konto erfolgreich bei einem anderen Spiel anmelden können, weist dies darauf hin, dass das Problem nicht bei Ihrem EA-Konto liegt. Implementieren Sie in diesem Fall andere Methoden, die in diesem Artikel beschrieben werden.
- Wenn bei einem anderen Spiel dasselbe Ladeproblem auftritt, weist dies darauf hin, dass Sie ein Problem mit Ihrem EA-Konto haben. Wenden Sie sich in diesem Fall an den EA-Support .(EA support)
Methode 2: Datums- und Uhrzeiteinstellungen ändern(Method 2: Change Date & Time Settings)
Ihre Verbindung mit dem Spielserver wird oft unterbrochen, wenn Sie die falschen Datums- und Uhrzeiteinstellungen haben. Es ist möglich, dass Sie das normale Datum und die normale Uhrzeit geändert haben, um die Einstellungen im Spiel zu ändern, aber vergessen haben, die Einstellung wieder auf den Normalzustand zurückzusetzen. Wenn dies der Fall ist, führen Zeitunterschiede zwischen den Zeitrahmen der Konsole und des EA-Servers zu Unterbrechungen der Netzwerkverbindung. Befolgen Sie daher(Hence) immer die automatische Einrichtung von Datum und Uhrzeit anstelle der manuellen Einrichtung, um das Problem zu beheben, dass Apex Legends keine Verbindung zum EA-Server herstellen kann:
1. Drücken Sie gleichzeitig die Windows + I keysWindows-Einstellungen(Windows Settings) zu öffnen .
2. Klicken Sie wie hervorgehoben auf Zeit & Sprache(Time & Language) .

3. Schalten Sie(On) den Schalter für Zeit automatisch einstellen ein(Set time Automatically) , wie gezeigt.

4. Starten Sie den PC neu und starten Sie das Spiel erneut.
Lesen Sie auch: (Also Read:) Erlauben oder verhindern Sie, dass Benutzer das Datum und die Uhrzeit in Windows 10 ändern(Allow or Prevent Users from Changing the Date and Time in Windows 10)
Methode 3: Schließen Sie alle Hintergrundanwendungen(Method 3: Close All Background Applications)
Es kann viele Anwendungen geben, die im Hintergrund ausgeführt werden. Dadurch wird die CPU- und Speicherauslastung erhöht, wodurch die Leistung des Spiels und des PCs beeinträchtigt wird. Befolgen Sie die unten aufgeführten Schritte, um zu beheben, dass Apex Legends keine Verbindung herstellen kann, indem Sie die Hintergrundaufgaben schließen:
1. Drücken Sie die Windows-Taste(Windows key) , geben Sie Task-Manager ein und klicken Sie auf Öffnen(Open) .

2. Suchen Sie hier auf der Registerkarte Prozesse nach (Processes)unnötigen Aufgaben(unnecessary tasks) , die im Hintergrund ausgeführt werden.
Hinweis(Note) : Wählen Sie lieber Programme von Drittanbietern und vermeiden Sie die Auswahl von Windows- und Microsoft - Diensten.
3. Klicken Sie mit der rechten Maustaste auf die laufende App (z. B. Google Chrome ) und wählen Sie Aufgabe(End task) beenden, wie unten dargestellt.
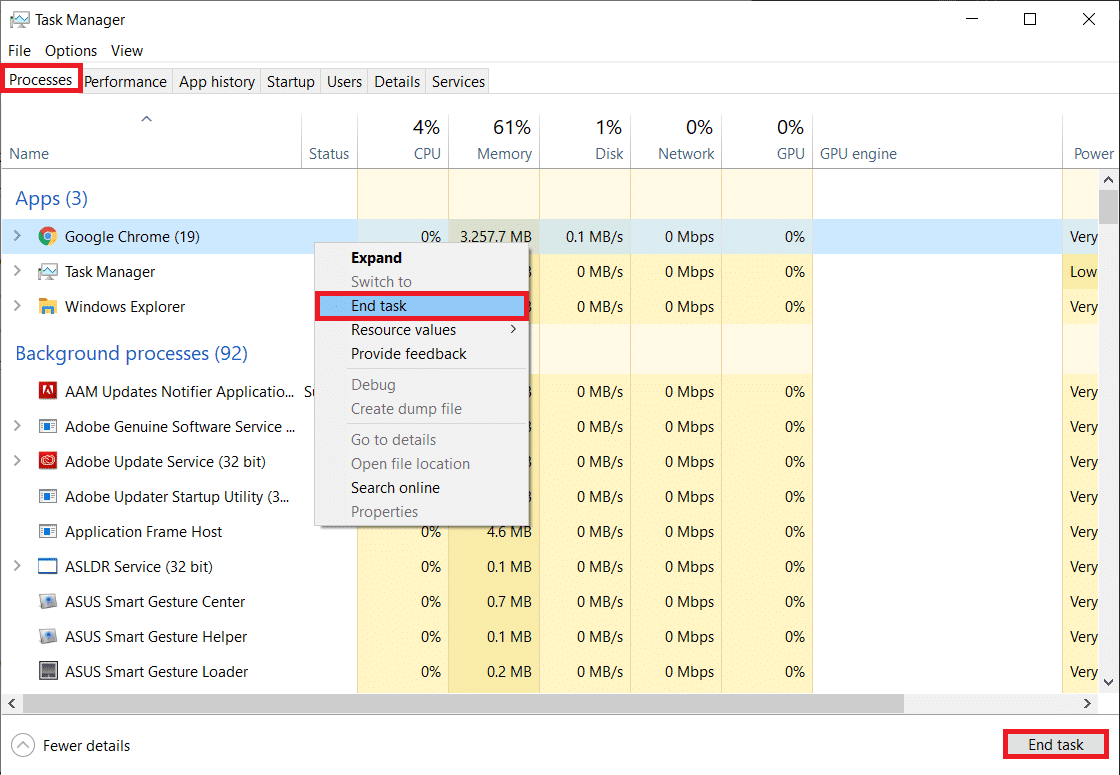
Methode 4: Aktualisieren Sie das Apex Legends-Spiel(Method 4: Update Apex Legends Game)
Es ist immer wichtig, dass das Spiel in der neuesten Version ausgeführt wird, um Konflikte zu vermeiden. Daher können Sie nach einem Update möglicherweise den Fehler Apex Legends(Apex Legends) , dass keine Verbindung hergestellt werden kann, beheben . Normalerweise werden die Updates automatisch eingestellt. Wenn Sie jedoch Probleme oder Störungen mit Ihrem Spiel haben, müssen Sie es manuell aktualisieren.
Hinweis:(Note:) Befolgen Sie die Schritte entsprechend der Gaming-Plattform. Wir haben den Steam-Client zu Illustrationszwecken verwendet.
Wenn für Ihr Spiel ein neues Update verfügbar ist, wird es direkt auf der Steam-Startseite(Steam home page) angezeigt . Klicken Sie einfach auf die hervorgehoben dargestellte Schaltfläche UPDATE .

Befolgen Sie außerdem diese Schritte, um die automatische Update-Funktion für Steam - Spiele zu aktivieren:
1. Starten Sie Steam und navigieren Sie wie gezeigt zu LIBRARY .

2. Klicken Sie dann mit der rechten Maustaste auf das Spiel(Game) und wählen Sie die Option Eigenschaften… .(Properties… )

3. Wechseln Sie nun zur Registerkarte UPDATES und wählen Sie Dieses Spiel immer auf dem neuesten Stand halten(Always keep this game updated) aus dem Dropdown-Menü AUTOMATISCHE UPDATES , wie unten dargestellt.(AUTOMATIC UPDATES)

Überprüfen Sie nach dem Update, ob das Verbindungsproblem des Spielservers behoben ist. Wenn nicht, versuchen Sie den nächsten Fix.
Lesen Sie auch: (Also Read:) Wo werden Steam-Spiele installiert?(Where Are Steam Games Installed?)
Methode 5: Aktualisieren Sie Windows(Method 5: Update Windows)
Wenn Sie Ihren PC nicht in der aktualisierten Version verwenden, sind die Dateien im System nicht mit den Spieldateien kompatibel, was zu einem Apex - Fehler führt, der keine Verbindung herstellen kann. So aktualisieren Sie das Windows -Betriebssystem:
1. Drücken Sie die Windows-Taste(Windows key) , geben Sie Nach Updates (Check for updates)suchen(Search Bar,) in die Suchleiste ein und klicken Sie auf Öffnen(Open) .
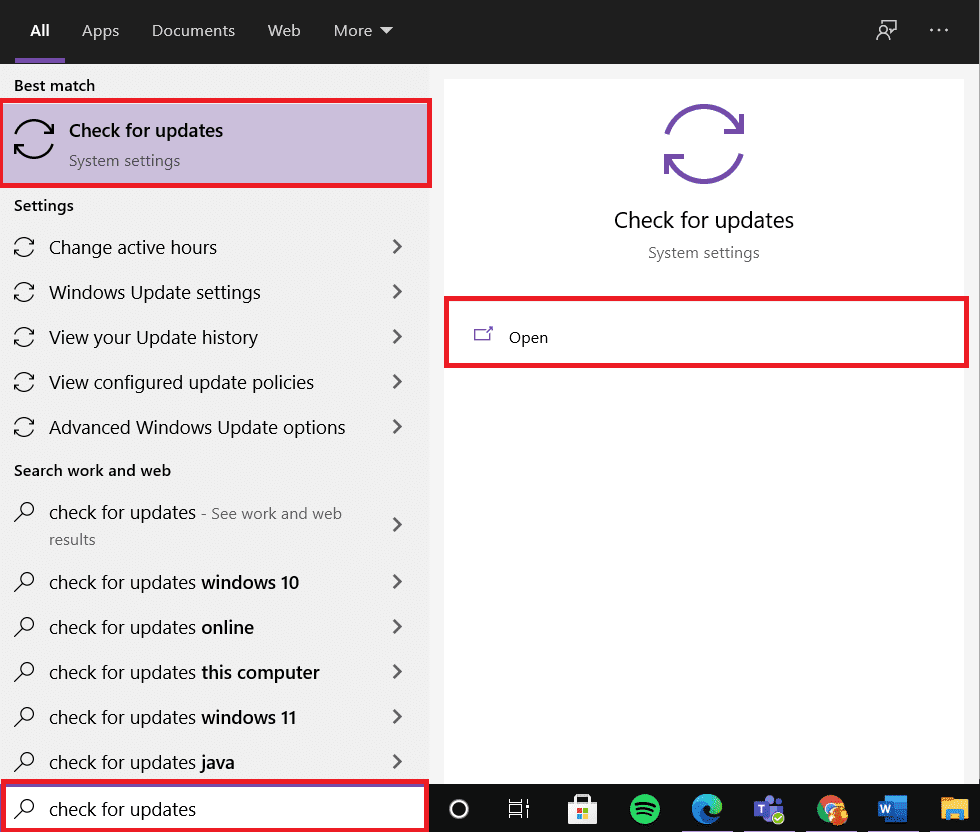
2. Klicken Sie im rechten Bereich auf die Schaltfläche Nach Updates suchen.(Check for Updates)

3A. Klicken Sie auf Jetzt(Install Now) installieren, um das neueste verfügbare Update herunterzuladen und zu installieren.
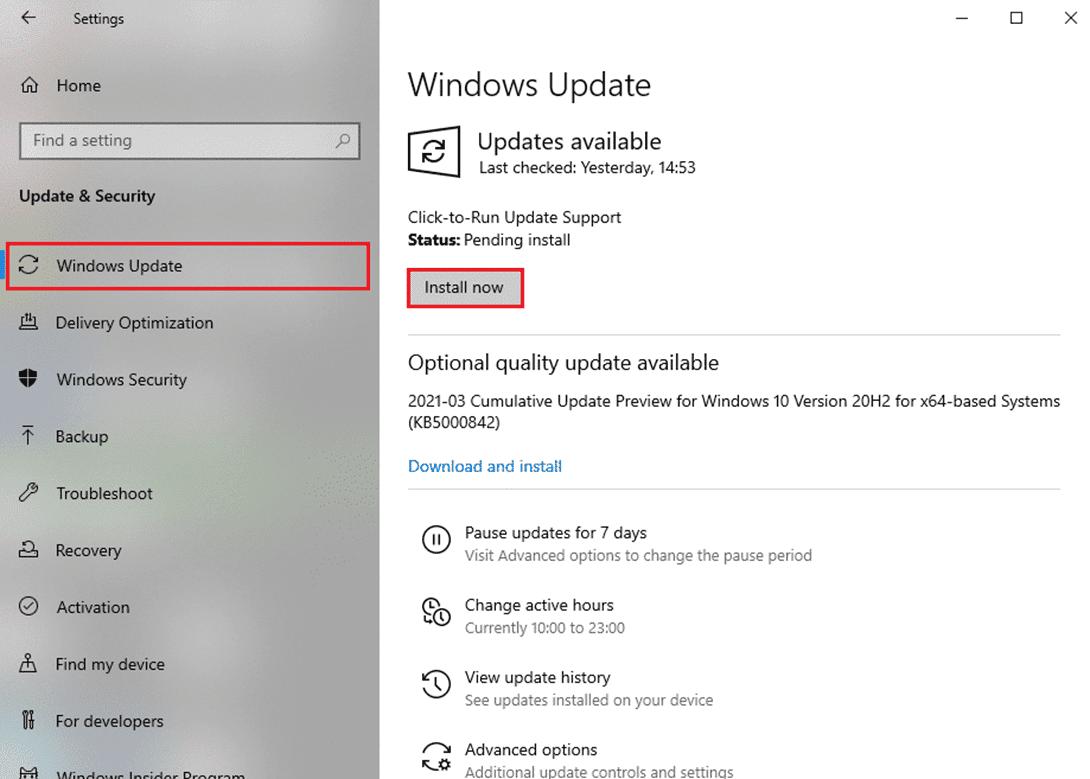
3B. Wenn Ihr Windows bereits auf dem neuesten Stand ist, wird die Meldung Sie sind auf dem neuesten Stand angezeigt.(You’re up to date)

4. Starten Sie Ihren Windows - PC neu und prüfen Sie, ob das Problem jetzt behoben ist.
Methode 6: Spiel durch die Windows Defender-Firewall zulassen
(Method 6: Allow Game Through Windows Defender Firewall
)
Die Windows (Windows) Defender-Firewall fungiert als Filter in Ihrem System. Es scannt die Informationen, die auf Ihren Windows -PC gelangen, und blockiert möglicherweise die schädlichen Details, die darin eingegeben werden. Bestimmte Programme werden jedoch auch von der Firewall(Firewall) blockiert . Daher(Hence) wird Ihnen empfohlen, eine Ausnahme des Spiels hinzuzufügen, die durch die Firewall zugelassen werden soll, wie unten erläutert:
1. Geben Sie Windows Defender Firewall in die Windows-Suchleiste(Windows search) ein und öffnen Sie es wie gezeigt aus den Suchergebnissen.

2. Klicken Sie hier auf App oder Feature durch die Windows Defender Firewall zulassen(Allow an app or feature through Windows Defender Firewall) .

3. Klicken Sie dann auf Einstellungen ändern(Change settings) und markieren Sie die Kontrollkästchen Domäne, Privat und Öffentlich(Domain, Private & Public) für Apex Legends , um es durch die Firewall zu lassen.
Hinweis:(Note:) Sie können auf Andere App zulassen…(Allow another app… ) klicken , um das Spiel zu durchsuchen, wenn es nicht in der Liste angezeigt wird.

4. Klicken Sie abschließend auf OK , um die Änderungen zu speichern und Ihr Gerät neu zu starten .(restart)
Lesen Sie alternativ unseren Leitfaden zum Deaktivieren der Windows 10-Firewall( How to Disable Windows 10 Firewall) , um sie während des Spiels vorübergehend zu deaktivieren.
Methode 7: Spielcache und temporäre Dateien löschen
(Method 7: Delete Game Cache & Temp Files
)
Wenn auf Ihrem Computer beschädigte Konfigurations- und Einstellungsdateien vorhanden sind, kann es vorkommen, dass Apex Legends keine Verbindung herstellen kann. Sie können die beschädigten Konfigurationsdateien jedoch löschen, indem Sie wie folgt Daten aus den Ordnern „ App Data “ und „ Local App Data “ löschen :
1. Geben Sie im Windows-(Windows Search box) Suchfeld % appdata %appdata% und klicken Sie auf Öffnen(Open ) , um den AppData Roaming- Ordner zu starten.

2. Durchsuchen Sie den Ordner (folder)Apex Legends und klicken Sie mit der rechten Maustaste darauf. Wählen Sie dann wie gezeigt Löschen aus.(Delete)
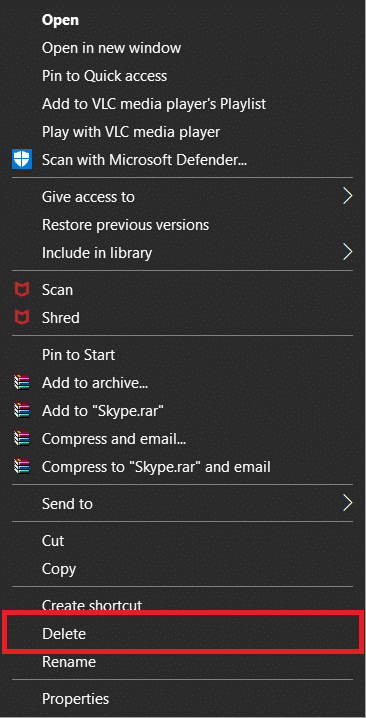
3. Drücken Sie erneut die Windows-Taste(Windows key) , %LocalAppData% und klicken Sie auf Öffnen , um zum Ordner (Open )AppData Local zu navigieren .
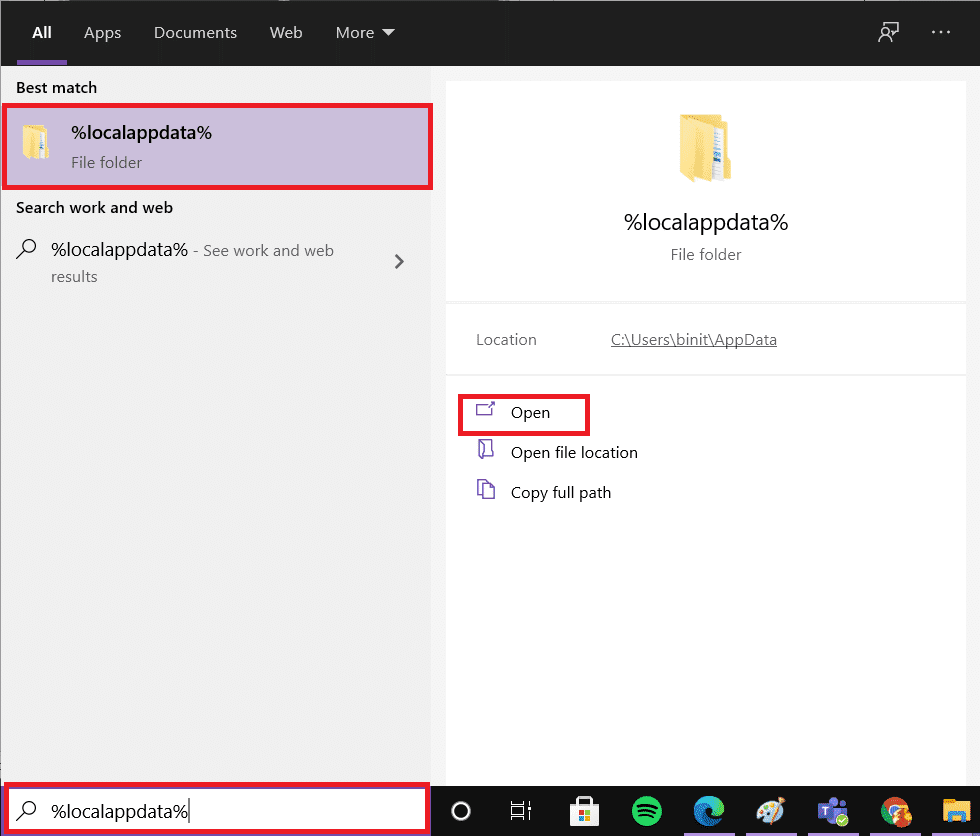
4. Suchen Sie nach dem Ordner „ (folder)Apex Legends “ und klicken Sie mit der rechten Maustaste(–) darauf. Wählen Sie dann wie zuvor Löschen aus.(Delete)
Nachdem Sie den Spielcache geleert haben, können Sie die temporären Systemdateien löschen, indem Sie die Schritte 5-8 befolgen.
5. Suchen Sie in der Suchleiste nach %temp%und(Search Bar, ) klicken Sie wie gezeigt auf Öffnen .(Open)

6. Wählen Sie hier alle Dateien und Ordner(files and folders) aus, indem Sie gleichzeitig die Ctrl + A keys drücken, und klicken Sie dann mit der rechten Maustaste auf die ausgewählten Dateien.
7. Wählen Sie die Option Löschen(Delete ) , um alle temporären Dateien zu entfernen.

8. Gehen Sie schließlich zu Desktop und klicken Sie mit der rechten Maustaste auf Papierkorb. (Recycle Bin. )Wählen Sie die Option Papierkorb leeren(Empty Recycle Bin) , um die Daten dauerhaft von Ihrem Windows-PC zu löschen.

Methode 8: Deaktivieren Sie den VPN-Client(Method 8: Disable VPN Client)
Wenn Sie einen VPN -Client verwenden, versuchen Sie, ihn zu deaktivieren oder vollständig vom System zu deinstallieren, und prüfen Sie, ob der Fehler „ Apex kann keine Verbindung herstellen“ behoben ist oder nicht.
1. Klicken Sie auf Start und geben Sie VPN-Einstellungen(VPN settings) ein und klicken Sie dann auf Öffnen(Open) .
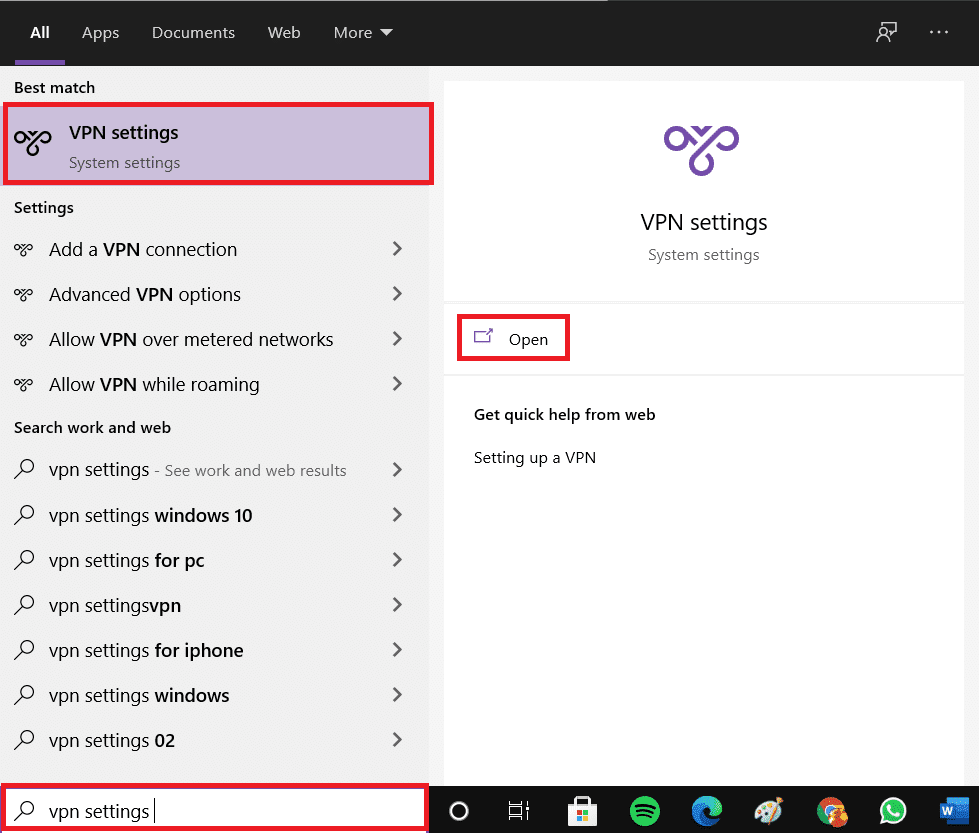
2. Schalten Sie hier das VPN unter den erweiterten Optionen(Advanced Options) aus, wie gezeigt.
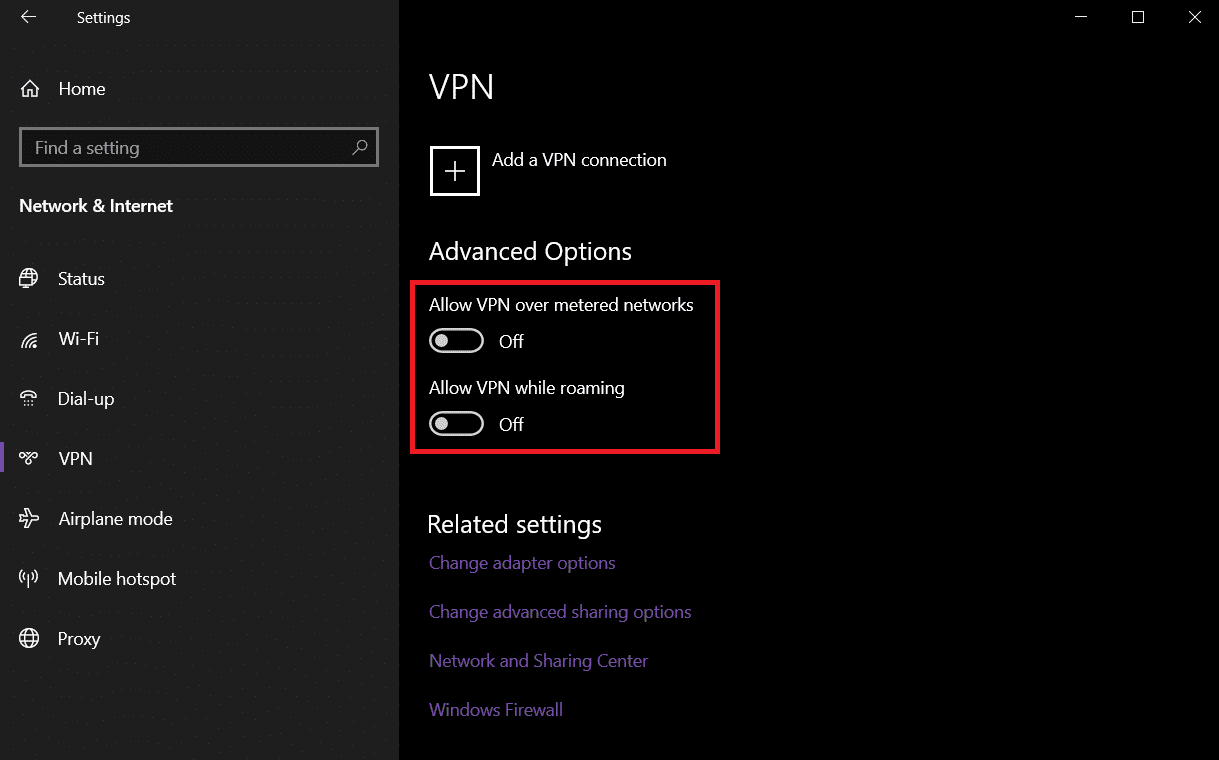
Lesen Sie auch: (Also Read:) So richten Sie ein VPN unter Windows 10 ein(How to set up a VPN on Windows 10)
Methode 9: DNS-Servereinstellung ändern(Method 9: Change DNS Server Setting)
Du kannst das Problem beheben, dass keine Verbindung zu EA-Servern hergestellt werden kann , indem du die (Apex)DNS- Einstellungen wie unten beschrieben änderst:
1. Drücken Sie die Windows -Taste, geben Sie Network Status ein(Status,) und klicken Sie auf Open .
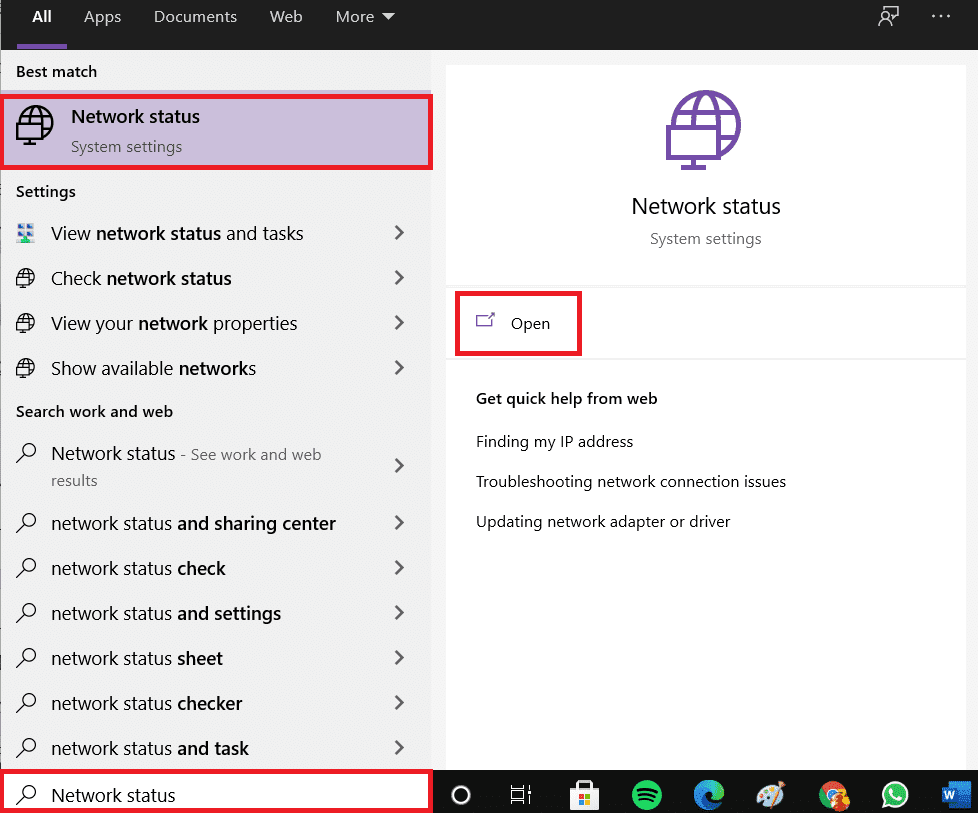
2. Gehen Sie nun zu Adapteroptionen ändern.(Change adapter options. )
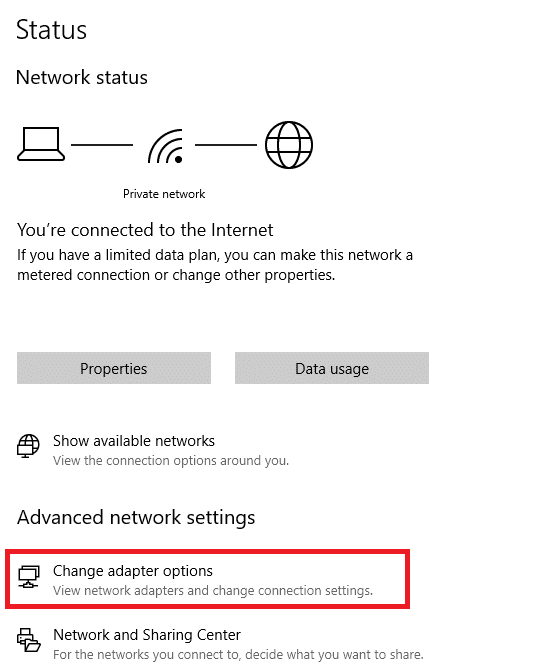
3. Klicken Sie hier mit der rechten Maustaste auf Ihre Netzwerkverbindung(network connection ) (z. B. Wi-Fi ) und klicken Sie wie gezeigt auf Eigenschaften(Properties) .

4. Wählen Sie im Fenster Wi-Fi Properties Internet Protocol Version 4(TCP/IPv4) und klicken Sie auf Properties.
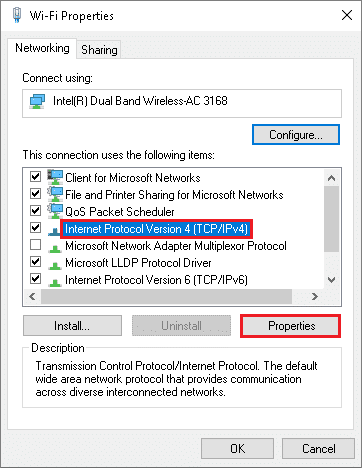
5. Wählen Sie die Option Folgende DNS-Serveradressen verwenden.(Use the following DNS server addresses option. )
6. Geben Sie dann die unten aufgeführten Werte wie gezeigt in die vorgegebenen Felder ein.
Bevorzugter DNS-Server: 8.8.8.8 (Preferred DNS server: 8.8.8.8)
Alternativer DNS-Server: 8.8.4.4(Alternate DNS server: 8.8.4.4)
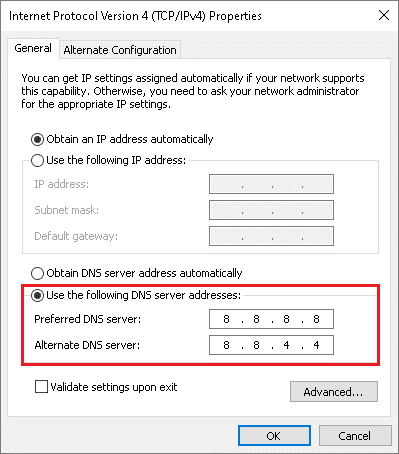
7. Wählen Sie als Nächstes Einstellungen beim Beenden validieren(Validate settings upon exit) und klicken Sie auf OK .
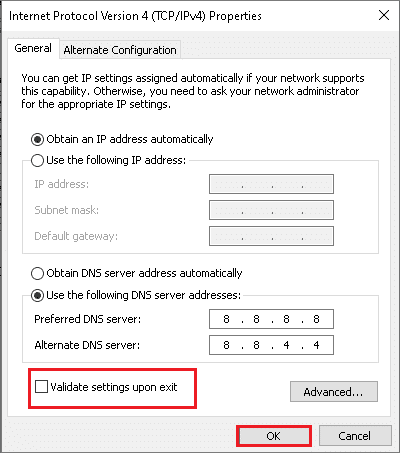
Methode 10: Wenden Sie sich an den technischen Support von EA(Method 10: Contact EA for Technical Support)
Wenn der besagte Fehler immer noch auftritt, besteht die letzte Möglichkeit darin, sich für den technischen Support an EA zu wenden. Kontaktieren Sie sie, indem Sie ihre offizielle Website(official website) besuchen , und Sie erhalten möglicherweise innerhalb von 25 Minuten nach der Live-Anfrage Hilfe.
Empfohlen:(Recommended:)
- Beheben Sie das Problem mit dem schwarzen Bildschirm von Windows 11 mit dem Cursor(Fix Windows 11 Black Screen with Cursor Issue)
- So laden Sie Steam-Spiele auf eine externe Festplatte herunter(How to Download Steam Games on External Hard Drive)
- MHW-Fehlercode 50382-MW1 beheben(Fix MHW Error Code 50382-MW1)
- So ändern Sie den Beschwörernamen von League of Legends
Wir hoffen, dass Sie den Fehler beheben konnten, dass Apex Legends auf Windows 10-PCs keine Verbindung(fix Apex Legends unable to connect) zum EA(Windows 10) - Server herstellen konnte. (to EA Server)Lassen Sie uns wissen, welche Methode für Sie am besten funktioniert hat. Wenn Sie Fragen oder Vorschläge zu diesem Artikel haben, können Sie diese auch gerne im Kommentarbereich unten hinterlassen.
Related posts
Fix „Verbindung zu EA-Servern in Windows 11 nicht möglich“.
Reparieren Sie den schwarzen Bildschirm von League of Legends in Windows 10
Beheben Sie Avast Blocking League of Legends (LOL)
Framedrops von League of Legends behoben
Beheben Sie das Problem mit dem langsamen Download von League of Legends
Soundprobleme in League of Legends behoben
So beheben Sie die Skalierung für unscharfe Apps in Windows 10
Beheben Sie, dass die NVIDIA-Systemsteuerung nicht geöffnet wird
Fix Host-Prozess für Windows-Dienste funktioniert nicht mehr
So beheben Sie, dass Firefox keine Videos abspielt (2022)
BAD_SYSTEM_CONFIG_INFO-Fehler behoben
So beheben Sie den Anwendungsladefehler 5:0000065434
Korrigieren Sie den schwarzen Desktop-Hintergrund in Windows 10
Fix Windows-Sicherung fehlgeschlagen mit Fehler 0x807800C5
Beheben Sie den Netzwerkadapter-Fehlercode 31 im Geräte-Manager
5 Möglichkeiten, das Problem „Steam Thinks Game is Running“ zu beheben
Beheben Sie, dass Windows 7-Updates nicht heruntergeladen werden
Problem mit dem USB-Controller-Treiber (Universal Serial Bus) behoben
So beheben Sie den Windows Update-Fehler 80072ee2
9 Möglichkeiten, Twitter-Videos zu reparieren, die nicht abgespielt werden
