FIX: Amazon Fire Stick wird immer wieder neu gestartet
Wenn Ihr Amazon Fire TV Stick immer wieder neu startet, kann dies Ihr Unterhaltungserlebnis ruinieren. Es gibt verschiedene Gründe, warum der Fire Stick drunter und drüber geht, von denen Sie einige schnell beheben können.
Einige Gründe, warum Ihr Fire Stick immer wieder neu startet, sind, dass Ihr Fire Stick nicht genügend Strom erhält, Konfigurationsprobleme hat oder eine alte Softwareversion verwendet. Probieren Sie die unten beschriebenen Schritte aus.

1. Stecken Sie den Fire Stick in eine Steckdose(1. Plug the Fire Stick Into a Power Outlet)
Wenn Ihr Fire Stick über den (Fire Stick)USB -Anschluss Ihres Fernsehers mit Strom versorgt wird , kann dies der Grund dafür sein, dass Ihr Fire Stick immer wieder neu startet(Fire Stick keeps rebooting) . Manchmal liefert der USB - Anschluss eines Fernsehers nicht genug Strom, um den Stick am Laufen zu halten. Dies führt dazu, dass der Stick in eine Reboot-Schleife gerät.
Eine einfache Möglichkeit, dieses Problem zu umgehen, besteht darin, Ihren Fire Stick an die eigentliche Steckdose anzuschließen. Dadurch wird der Stick mit der benötigten Energie versorgt und der Stick startet nicht ständig neu.
2. Verwenden Sie Originalkabel(2. Use Original Cables)
Wir empfehlen Ihnen, die mit Ihrem Fire Stick gelieferten Originalkabel zu verwenden, um den Stick an Ihren Fernseher und die Steckdose anzuschließen. Diese Kabel wurden entwickelt, um eine ausreichende Stromversorgung und Datenübertragungsraten für Ihren Stick bereitzustellen .
Wenn Sie billige Aftermarket-Kabel verwenden, ersetzen Sie diese durch die zertifizierten Amazon Fire Stick- Kabel, und Ihre Neustartschleife sollte wahrscheinlich behoben sein.
3. Kabelverlängerungen entfernen(3. Remove Cable Extensions)
Kabelverlängerungen sind manchmal die Ursache dafür, dass Ihr Fire Stick immer wieder neu startet. Wenn Sie solche Erweiterungen verwenden, entfernen Sie sie und schließen Sie die Kabel direkt an die entsprechenden Ports an.
Kabelverlängerungen(Cable extensions) erfüllen oft nicht die Mindestanforderungen für verschiedene Geräte, und es ist eine gute Idee, sie zu entfernen und zu sehen, ob Ihr Gerät dann funktioniert.
4. Trennen Sie andere HDMI-Geräte(4. Unplug Other HDMI Devices)
Wenn Sie mehr als ein HDMI-Gerät(HDMI device) an Ihren Fernseher angeschlossen haben, verursachen diese Geräte möglicherweise Interferenzen mit Ihrem Fire Stick . Dies kann dazu führen, dass Ihr Fire Stick in einer Neustartschleife neu gestartet wird.

Um dies zu beheben, trennen Sie alle anderen HDMI - Geräte von Ihrem Fernseher und prüfen Sie dann, ob Ihr Fire Stick funktioniert. Wenn es funktioniert, schließen Sie jeweils ein HDMI -Gerät an, um den Übeltäter zu finden.
5. Deaktivieren Sie die HDMI-CEC-Gerätesteuerung(5. Turn Off HDMI CEC Device Control)
Viele moderne Fernseher(TVs) bieten eine Funktion namens HDMI CEC . Damit kann Ihr angeschlossenes HDMI -Gerät, wie z. B. Ihr Fire Stick , einige Funktionen Ihres Fernsehers steuern. Diese Funktion könnte ein möglicher Grund dafür sein, dass Ihr Fire Stick immer wieder neu startet.
Schalten Sie in diesem Fall die HDMI CEC- Option auf Ihrem Stick aus, und das sollte Ihr Problem möglicherweise beheben:
- Wählen Sie auf der Hauptoberfläche Ihres Fire(Fire Stick) Sticks Einstellungen(Settings) .

- Wählen Sie in den Einstellungen die Option Anzeige & Audio .(Display & Audio)

- Wählen Sie die Option HDMI-CEC-Gerätesteuerung .(HDMI CEC Device Control)

- HDMI CEC sollte jetzt ausgeschaltet sein.
6. App-Cache löschen(6. Delete App Cache)
Wie Ihre anderen Geräte speichert Ihr Fire Stick Cache-Dateien für Ihre installierten Apps. Wenn diese Cache-Dateien zu viele werden, können Probleme mit Ihrem Stick auftreten(Stick) , einschließlich der Neustartschleife.
Das Gute ist, dass Sie den App-Cache löschen(delete the app cache) können, ohne die in Ihren Apps gespeicherten Daten zu beeinträchtigen:
- Starten Sie zunächst das Einstellungsmenü(Settings) auf Ihrem Fire Stick.
- Wählen Sie Anwendungen(Applications) in den Einstellungen aus.

- Wählen Sie Installierte Anwendungen verwalten aus(Manage Installed Applications) .
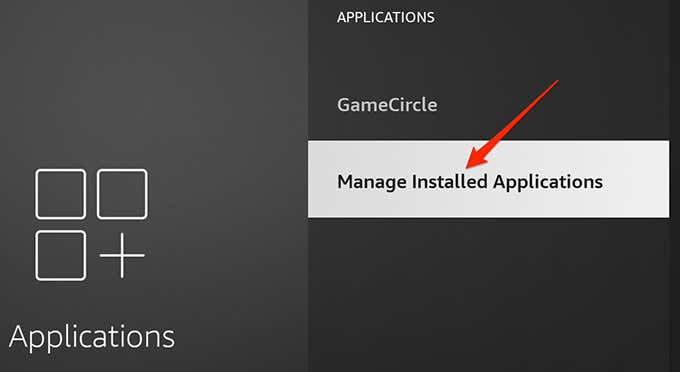
- Wählen Sie eine App aus, um ihren Cache zu entfernen.
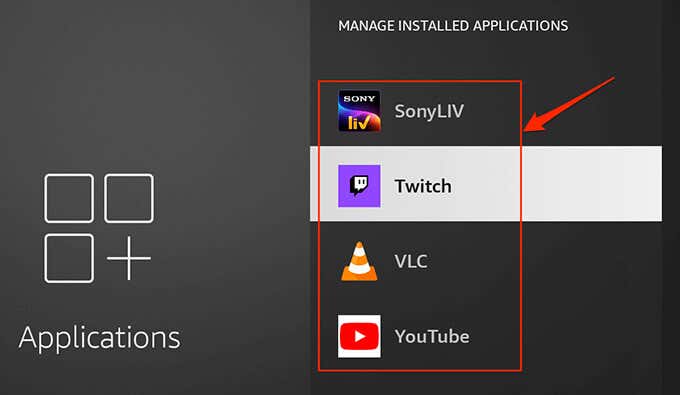
- Wählen Sie die Option Cache leeren.(Clear cache)

7. Aktualisieren Sie den Fire Stick(7. Update Fire Stick)
Wenn Sie Ihren Fire Stick(Fire Stick) längere Zeit nicht aktualisiert haben , verwendet Ihr Stick möglicherweise eine alte Softwareversion. Alte(Old) Softwareversionen haben oft viele Fehler und Probleme, die in neueren Versionen gepatcht wurden.
In diesem Fall sollten Sie Ihren Fire Stick aktualisieren und prüfen, ob dies hilft, wenn Ihr Fire Stick immer wieder neu startet. Sie benötigen lediglich Zugang zum Internet, um die neueste Softwareversion auf Ihrem Stick zu installieren .
- Gehen Sie in das Einstellungsmenü(Settings) auf Ihrem Fire Stick.
- Suchen Sie die Option Mein Fire TV(My Fire TV) und wählen Sie sie aus.
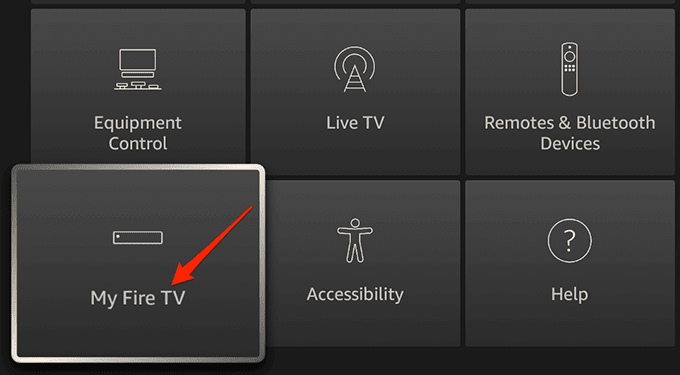
- Wählen Sie auf dem folgenden Bildschirm Info .(About)
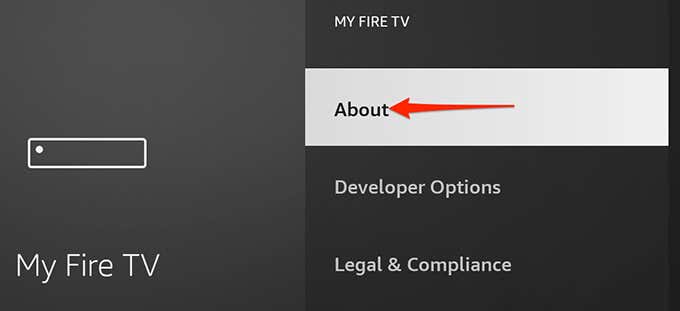
- Wählen Sie Nach Updates(Check for Updates) suchen, um Updates für Ihren Stick zu finden.
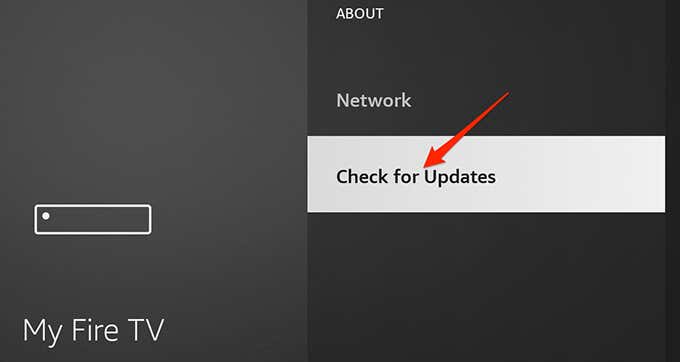
8. Setzen Sie den Firestick zurück(8. Reset Fire Stick)
Eine falsch konfigurierte Systemoption kann dazu führen, dass Ihr Fire Stick in einer Schleife neu gestartet wird. Wenn Sie sich nicht sicher sind, welche Option das Problem verursacht, können Sie Ihren Fire Stick auf die Werkseinstellungen zurücksetzen.
Dadurch werden alle Ihre benutzerdefinierten konfigurierten Optionen entfernt und die Standardeinstellungswerte auf Ihren Stick übertragen(Stick) . Sobald der Stick zurückgesetzt ist, können Sie ihn nach Ihren Bedürfnissen neu konfigurieren.
- Rufen Sie das Einstellungsmenü(Settings) auf Ihrem Fire Stick auf.
- Wählen Sie die Option Mein Fire TV .(My Fire TV)
- Wählen Sie Auf Werkseinstellungen zurücksetzen(Reset to Factory Defaults) .

- Wählen Sie in der Eingabeaufforderung Zurücksetzen .(Reset)

Warten Sie(Wait) , bis der Stick das Zurücksetzen abgeschlossen hat.
9. Fire Stick mit einem anderen Fernseher verwenden(9. Use Fire Stick with Another TV)
Wenn Ihr Fire Stick immer noch neu startet, besteht eine gute Chance, dass der Stick ein physisches Problem hat. In diesem Fall können Sie versuchen, den Stick mit Ihrem anderen Fernseher zu verwenden und sehen, ob er funktioniert.
Trennen Sie dazu den Fire Stick von Ihrem aktuellen Fernseher. Schließen Sie den Stick(Stick) als Nächstes an ein anderes kompatibles Fernsehgerät an und prüfen Sie, ob der Stick funktioniert.
Wenn der Fire Stick nicht funktioniert(Fire Stick doesn’t work) und immer wieder neu startet, liegt ein Problem mit dem Stick selbst vor. Wenden Sie sich an Amazon oder den Verkäufer, bei dem Sie den Stick gekauft haben , und suchen Sie Hilfe.
Wenn der Fire Stick auf Ihrem anderen Fernseher einwandfrei funktioniert, liegt möglicherweise ein Problem mit Ihrem vorherigen Fernseher vor. Dies ist normalerweise ein Problem mit dem HDMI - Anschluss Ihres Fernsehers, und Sie sollten mit Ihrem Fernseherhersteller sprechen, um eine mögliche Lösung zu finden.
Beheben der Neustartschleife auf einem Amazon Fire Stick(Fixing the Reboot Loop on an Amazon Fire Stick)
Es ist frustrierend, wenn Sie etwas Unterhaltsames auf Ihrem Fire Stick(Fire Stick) sehen möchten und Ihr Stick einfach immer wieder neu startet. Glücklicherweise können Sie die meisten Neustartprobleme des Fire Sticks(Fire Stick) selbst beheben und schnell zu Ihrer Unterhaltung zurückkehren.
Related posts
10 Ideen zur Fehlerbehebung, wenn Ihr Amazon Fire Stick nicht funktioniert
Fire TV Stick bleibt beim „Fire TV“- oder „Amazon“-Logo hängen? 8 Korrekturen zum Ausprobieren
So beheben Sie, dass das Amazon Fire Tablet nicht aufgeladen wird
Amazon Fire Tablet lässt sich nicht einschalten? Wie repariert man
Eine ausführliche Anleitung zur Behebung von Problemen mit dem schwarzen Bildschirm auf dem Fire TV Stick
Geplante Aufgabe wird für .BAT-Datei nicht ausgeführt behoben
So beheben Sie den Fehler „Arbeitslaufwerke sind voll“ in Photoshop
Was ist ein 503-Dienst nicht verfügbarer Fehler (und wie man ihn behebt)
So stellen Sie Dateien von einem beschädigten USB-Stick wieder her
PS5 Wireless Controller trennt ständig die Verbindung? 8 Korrekturen zum Ausprobieren
UPDATE: Xbox Controller trennt ständig
6 Fixes, wenn die Spotify-App nicht reagiert oder sich nicht öffnen lässt
Facebook meldet Sie ständig ab? 8 Möglichkeiten zur Behebung
HBO Max puffert weiter? 9 Lösungsansätze
So beheben Sie den Amazon CS11-Fehlercode in Android und iOS
9 Fixes, wenn Google Play Store auf Chromebook immer wieder abstürzt
Die Schaltfläche "Bildschirm drucken" funktioniert nicht in Windows 10? Wie man es repariert
YouTube-Pause-Button verschwindet nicht? 6 Möglichkeiten zur Behebung
Sollten Sie eine SSD defragmentieren?
FIX: Kann keine Verbindung zum Steam-Netzwerk herstellen
