Firefox speichert keine Passwörter, Einstellungen oder merkt sich Informationen
Kann eine Einstellung in Firefox nicht ändern ? Kann die Startseite in Firefox nicht speichern ? Erinnert es sich nicht an Passwörter? Wenn Sie versuchen, Einstellungen in Firefox zu ändern , wird es oft nicht gespeichert. Firefox bietet eine Fülle von Anpassungsmöglichkeiten, um (Firefox)Firefox so zu personalisieren , wie es am besten zu Ihnen passt. Wenn dies nicht der Fall ist, lesen Sie unseren Leitfaden, der Ihnen bei der Behebung dieser Probleme hilft.
Firefox speichert keine Passwörter oder Einstellungen
Kurz bevor wir anfangen, die Fixes zu teilen, wenn nichts funktioniert, aktualisieren Sie Firefox(Refresh Firefox) im schlimmsten Fall. Es ist der Schlüssel zur Behebung aller Probleme in Firefox . In diesem Leitfaden behandeln wir diese Szenarien:
- Firefox kann nicht als Standardbrowser festgelegt werden:(Firefox)
- Firefox kann Einstellungen nicht speichern
- Firefox kann Änderungen an Symbolleisten und Fenstergrößen nicht speichern
- Firefox kann Benutzernamen und Passwörter nicht speichern
- Firefox(Firefox Unable) Dateien können nicht heruntergeladen oder gespeichert werden
- Firefox speichert keine Webformulareinträge
- Stellen Sie verlorene oder fehlende Lesezeichen wieder her
1] Firefox kann nicht als Standardbrowser festgelegt werden
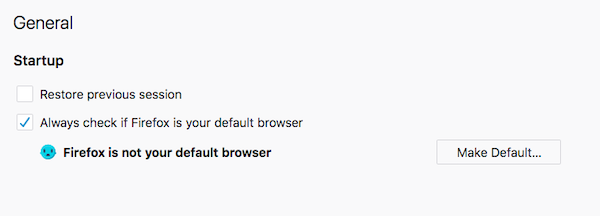
Dies geschieht normalerweise, wenn ein anderer auf Ihrem Computer installierter Browser als Standardbrowser eingestellt ist. Wenn Sie den anderen Browser starten, werden Sie gefragt, ob Sie ihn als Standardbrowser festlegen möchten. Angenommen, Sie sagen ja, und wenn Sie einen Link öffnen, wird er in einem anderen Browser geöffnet.
Der beste Weg, dies zu beheben, stellt also sicher, dass Sie zuerst Firefox erneut als Standardbrowser(as the default browser) festlegen . Öffnen Sie als Nächstes den anderen Browser, und wenn er erscheint, aktivieren Sie das Kontrollkästchen „Fragen Sie mich nicht noch einmal“. Wenn Sie mehrere Browser installiert haben, wiederholen Sie dies unbedingt für alle.
2] Firefox kann Einstellungen nicht speichern
Dies passiert normalerweise, wenn entweder die Einstellungsdatei (in der Firefox alle Einstellungen notiert) gesperrt oder beschädigt ist. In beiden Fällen werden Ihre Änderungen nicht gespeichert.
Gesperrte oder beschädigte Einstellungsdatei(Locked or Corrupted Preferences File)
Die Datei, die zum Speichern aller Einstellungen verwendet wird, ist die Datei prefs.js(prefs.js) . Wenn Sie eine Änderung vornehmen, erstellt es eine Kopie „prefs.js.moztmp“, und speichert zunächst alles dort. Danach werden alle Änderungen in die Originaldatei zurückkopiert. Es ist möglich, dass die prefs.js gesperrt ist und Änderungen nicht übertragen werden.
- Beenden Sie Firefox
- Öffnen Sie den Firefox-Profilordner(Firefox Profile folder)
- Suchen Sie(prefs.js) die Datei „prefs.js “ und „prefs.js.moztmp “, falls verfügbar.
- Klicken Sie mit der rechten Maustaste auf jede Datei > Properties > Check , ob sich die Dateien im schreibgeschützten Modus(Read-only mode) unter Attribute befinden.(Attributes.)
- Wenn ja, sollte es mehr von der pref.js-Datei geben, aber mit Zahlen, zB prefs-2.js, prefs-3.js und so weiter.
- Löschen(Delete) Sie sie und löschen Sie auch Invalidprefs.js , falls vorhanden.
- Starten Sie Firefox neu.
- Sie sollten jetzt in der Lage sein, Einstellungen zu speichern.
Dasselbe gilt auch für beschädigte Einstellungsdateien, außer dass Sie ihren Lesemodus nicht überprüfen müssen. Öffnen Sie einfach(Just) den Profilordner und löschen Sie die Datei pref.js.
Dadurch werden alle Ihre benutzerdefinierten Einstellungen und Einstellungen für viele Erweiterungen entfernt.
3] Firefox kann Änderungen an Symbolleisten und Fenstergrößen nicht speichern
Genau wie die Einstellungen speichert Firefox Änderungen an der Größe von Symbolleisten und Fenstern in der Datei xulstore.json . Auch diese Datei müssen wir löschen.
- Beenden Sie Firefox
- Öffnen Sie den Firefox-Profilordner
- (Locate)Suchen und löschen Sie die Datei xulstore.json
- Schließen Sie den Windows Explorer und starten Sie dann Firefox neu .
Sie können eine Sicherungskopie der Datei behalten, indem Sie sie umbenennen.
4] Firefox kann Benutzernamen und Passwörter nicht speichern
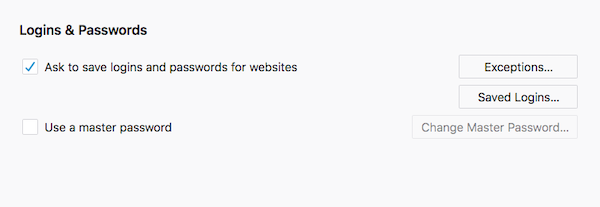
Firefox wird mit einem Passwort-Manager(Password Manager) geliefert, der über mehrere Computer hinweg synchronisieren kann. Während es so eingestellt ist, dass es sich standardmäßig Passwörter merkt. Möglicherweise haben Sie diese Funktion deaktiviert oder Firefox angewiesen , sich niemals Passwörter für eine bestimmte Website zu merken
Aktivieren Sie die Kennwortspeicherfunktion(Enable Password Saving Feature)
- Geben Sie über: Einstellungen in die Adressleiste ein und drücken Sie die Eingabetaste.
- Klicken Sie(Click) auf das Schloss-(Lock) Symbol in der linken Seitenleiste, um den Abschnitt Datenschutz(Privacy) zu öffnen .
- Scrollen Sie zu Logins & Passwörtern(Logins & Passwords)
- Aktivieren(Tick) Sie das Kontrollkästchen „ Nach dem Speichern von Logins und Passwörtern für Websites fragen “.(Ask)
- Klicken Sie(Click) auf Ausnahmen(Exceptions) , und wenn eine Website aufgeführt ist, entfernen Sie sie.
- Schließen Sie diese Registerkarte. Jetzt funktioniert die Funktion zum Speichern des Passworts.
Privates Surfen(Private Browsing)
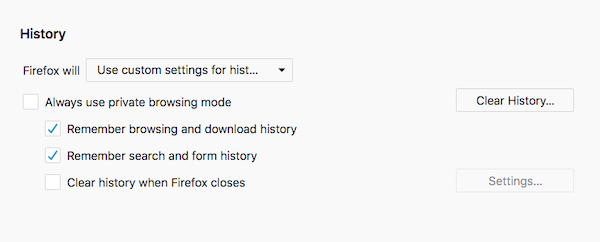
Dieser Modus wurde entwickelt, um sicherzustellen, dass Sie nicht verfolgt werden, und stellt auch sicher, dass kein Benutzername und Passwort gespeichert werden. Überprüfen Sie also, ob Sie es verwenden. Suchen Sie in diesem Modus nach einem Symbol, das wie jemand aussieht, der eine Brille trägt.
Wenn Sie dies jedoch jedes Mal sehen, bedeutet dies, dass Sie sich im permanenten Modus „Privates Surfen(permanent Private Browsing mode) “ befinden .
- Geben Sie in der Adressleiste about:preferences ein und drücken Sie die Eingabetaste.
- Wechseln Sie zum Abschnitt Datenschutz und gehen Sie zum Abschnitt Verlauf(History) .
- Klicken Sie(Click) auf das Dropdown-Menü und wählen Sie „Benutzerdefinierte Einstellungen für den Verlauf verwenden“ und nehmen Sie die Änderungen vor
- Deaktivieren Sie(Uncheck) immer den privaten Browsermodus.
- Schließen Sie Firefox und öffnen Sie es erneut.
Verwendung eines Passwort-Managers eines Drittanbieters(Using a third-party password manager)
Es ist möglich, dass in Ihrem Browser ein Passwort-Manager eines Drittanbieters installiert ist, der die ganze Arbeit erledigt. Möglicherweise verwenden Sie es jetzt nicht, aber als Sie es installiert haben, wurde die Funktion zum Speichern von Passwörtern von Firefox deaktiviert . Wir empfehlen Ihnen, diesen Passwort-Manager zu deinstallieren.
5] Firefox Kann(Firefox Unable) keine Dateien herunterladen oder speichern
Setzen Sie den Download-Ordner zurück
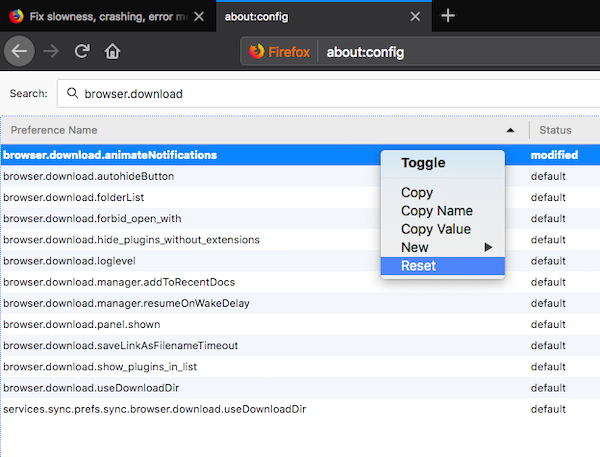
- Geben Sie in die Adressleiste about:config ein und drücken Sie die Eingabetaste.
- Geben Sie browser.download(browser.download, ) in das Suchfeld ein und drücken Sie die Eingabetaste. Es wird Ihnen viele Einstellungen zeigen.
- Hinweis(Notice) Wenn eine der folgenden Einstellungen den Status geändert hat. (modified.)Sie können sie mit einem Rechtsklick auf die Standardwerte zurücksetzen und im Kontextmenü Zurücksetzen wählen. (Reset)Stellen Sie(Make) sicher, dass Sie Folgendes zurücksetzen
- browser.download.dir
- browser.download.downloadDir
- browser.download.folderList
- browser.download.lastDir
- browser.download.useDownloadDir
Download(Reset) -Aktionen für alle Dateitypen zurücksetzen
Normalerweise lädt Firefox alle Arten von Dateien herunter. Falls bestimmte Dateitypen so eingestellt wurden, dass sie anders gehandhabt werden, werden die Downloads manchmal nicht abgeschlossen. Setzen Sie die Dateiverwaltung am besten auf die Standardeinstellungen zurück.
- Beenden Sie Firefox(Quit Firefox) und öffnen Sie den Firefox-Profilordner(Firefox Profile Folder) .
- Löschen(Delete) Sie die Datei handlers.json oder benennen Sie sie um
- Starten Sie Firefox neu.
Überprüfen Sie dies mit Internet Security Software
Firefox berücksichtigt alle Einstellungen, die von der Internet -Sicherheitssoftware konfiguriert wurden, die Sie auf Ihrem Computer installiert haben. Wenn die Einstellungen so sind, dass Dateidownloads blockiert werden, müssen Sie sie ändern. Sie können verstehen, wenn Sie viele abgebrochene Downloads auf Ihrem Computer sehen.
6] Firefox speichert keine Webformulareinträge
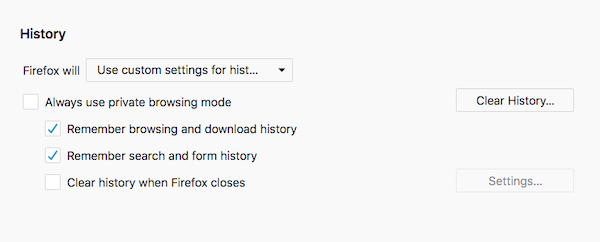
Alle Browser unterstützen die Funktion zum automatischen Ausfüllen. Sie sind sehr hilfreich, wenn Sie häufig gemeinsame Einträge im Formular ausfüllen müssen. Wenn Sie also Ihren Namen, Ihre Adresse, Ihre E-Mail-ID und Ihre Telefonnummer eingegeben haben, kann sich Firefox daran erinnern und sie beim nächsten Mal automatisch ausfüllen. Wenn Sie Ihre Formulare nicht mehr automatisch ausfüllen können, befolgen Sie diese Schritte.
- Geben Sie in der Adressleiste about:preferences ein und drücken Sie die Eingabetaste.
- Wechseln Sie zum Abschnitt Datenschutz und gehen Sie zum Abschnitt Verlauf(History) .
- Klicken Sie(Click) auf das Dropdown-Menü und wählen Sie „Benutzerdefinierte Einstellungen für den Verlauf verwenden“ und nehmen Sie die Änderungen vor
- Deaktivieren Sie(Uncheck) immer den privaten Browsermodus.
- Aktivieren Sie(Check Remember) Browser-, Download-, Such- und Formularverlauf speichern.
- Deaktivieren Sie Verlauf löschen, wenn Firefox beendet wird .
7] Stellen Sie verlorene(Recover Lost) oder fehlende(Missing) Lesezeichen wieder her
Manchmal gehen Lesezeichen(Bookmarks) verloren, und das Lustige daran ist, dass die Symbolleiste die meiste Zeit nicht vorhanden ist. Sehen Sie sich also an, wie Sie verlorene oder fehlende Lesezeichen wiederherstellen können. (how you can recover lost or missing bookmarks. )
Dieses Handbuch behandelt die meisten Szenarien und Lösungen, mit denen Sie normalerweise konfrontiert werden, wenn Firefox Einstellungen nicht speichert oder Informationen speichert. Wenn Sie mit einer anderen Situation konfrontiert sind, teilen Sie uns dies in den Kommentaren mit.
Ähnliches liest:(Similar reads:)
- Edge merkt sich Passwörter nicht(Edge not remembering passwords)
- Google Chrome speichert keine Passwörter .
Related posts
So löschen Sie Cache, Cookies und den Browserverlauf in Chrome und Firefox
So deaktivieren Sie die Wiederherstellung der Sitzung nach einem Absturz in Firefox
Stellen Sie fehlende oder gelöschte Firefox-Lesezeichen oder -Favoriten wieder her
Nützlichste Mozilla Firefox about:config Tweaks
Chrome oder Firefox können keine Dateien auf Ihren Computer herunterladen oder speichern
Automatische Wiederherstellung der vorherigen Browsersitzung in Firefox unter Windows
Beheben Sie Firefox-Probleme und -Probleme auf einem Windows-PC
Fix: Vimeo funktioniert nicht in Chrome oder Firefox
400 Bad Request, Cookie zu groß – Chrome, Edge, Firefox
Windows Defender Application Guard-Erweiterung für Chrome und Firefox
Zurücksetzen oder Aktualisieren der Firefox-Browsereinstellungen auf die Standardeinstellungen in Windows 11/10
So verwenden Sie den Firefox-Task-Manager
Wie man Flash JETZT in Chrome, Edge, Firefox zum Laufen bringt
Erfassen oder machen Sie Screenshots nativ im Chrome- oder Firefox-Browser
So übersetzen Sie eine Webseite in Chrome, Firefox und Edge
Schließen Sie alle geöffneten Browser-Tabs auf einmal in Chrome, Edge oder Firefox
So deaktivieren Sie Nachrichten von Firefox im neuen Tab
Ändern Sie die Sprache der Benutzeroberfläche für den Chrome- oder Firefox-Browser
Richten Sie Enhanced Tracking, Protection Breach Alerts, Lockwise in Firefox ein
So stoppen Sie automatische Weiterleitungen in Chrome-, Firefox- und Edge-Browsern
