Firefox Lockbox ermöglicht es Ihnen, Ihre Passwörter auf Ihrem Telefon zu tragen
Mozilla ist in letzter Zeit in vollem Gange und kündigt neue Funktionen an. Beim letzten Mal war es Firefox Send , und das hier ist Firefox Lockbox . Es ist eine Passwort-Manager-App, mit der Sie Ihre Passwörter auf Ihrem Telefon tragen können. Warum ein Telefon kaufen ? (Buy)Firefox kann wie jeder andere Browser Passwörter speichern. Aber wenn Sie zu einem Telefon wechseln, gibt es keine Möglichkeit, auf die Passwörter in Firefox zuzugreifen . Firefox Lockbox ist die Antwort darauf.
So verwenden Sie die Firefox-Lockbox
- Melden Sie sich an(Sign-in) oder erstellen Sie ein Mozilla-Konto(Mozilla Account) in Firefox und aktivieren Sie die Anmeldesynchronisierung(Enable Login Sync)
- Lockbox(Install) auf Android oder iOS installieren und anmelden(Sign-in Lockbox)
- Ändern Sie den Autofill-Dienst.
Es ist einfach, aber Sie müssen sicherstellen, dass Sie ein Mozilla- oder Firefox - Konto haben.
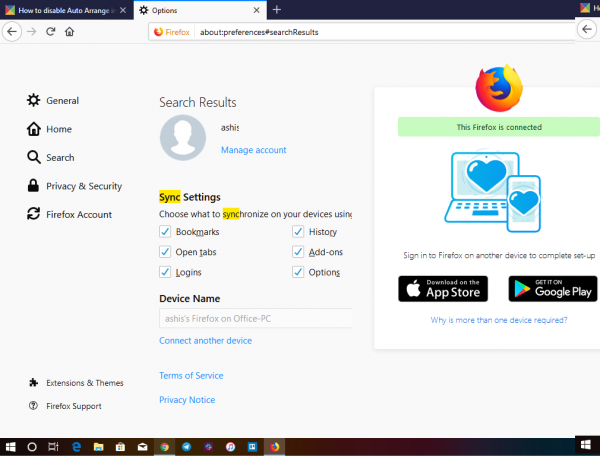
Starten Sie Firefox auf dem Desktop und klicken Sie auf das Hamburger-Menü. Wählen Sie dann Zum Synchronisieren anmelden aus . (Sign)Wenn Sie noch keines haben, können Sie jederzeit ein Konto erstellen.
Wenn Sie kein Firefox- Benutzer sind und sich auf Chrome verlassen , ergibt dies keinen Sinn. Auch wenn Sie bereits einen Passwort(password manager) -Manager eines Drittanbieters verwenden , können Sie diesen Dienst überspringen.
1] Melden Sie sich mit dem Mozilla-Konto in Firefox unter Windows an(1] Sign-in with Mozilla Account on Firefox on Windows)
Besuchen Sie lockbox.firefox.com und erstellen oder melden Sie sich mit Ihren Anmeldeinformationen an. Sobald Sie sich angemeldet haben, sollten Sie jetzt die Anmeldesynchronisierung aktivieren(should enable Login sync) . Es ist normalerweise deaktiviert. Klicken Sie(Click) auf das Hamburger-Menü und gehen Sie dann zu Optionen(Options) . Suchen(Search) Sie nach Sync . Die Synchronisierungseinstellungen(Sync) sollten angezeigt werden, und hier müssen Sie Login auswählen .
2] Installieren Sie Lockbox auf Android oder iOS(2] Install Lockbox on Android or iOS)
Installieren Sie die Lockbox- Anwendung auf Android oder iOS. Verwenden Sie dasselbe Konto, um sich bei der App anzumelden. Die App unterstützt das Entsperren per Fingerabdruck(Fingerprint) , sodass Sie sich nicht ständig anmelden müssen. Nach(Post) der Anmeldung werden alle Konten aufgelistet, für die Sie sich entschieden haben, Anmeldeinformationen zu speichern, wenn Sie Firefox verwenden .
Tippen Sie auf einen der Einträge, und es werden die Anmelde - URL , der Kontoname oder die E-Mail-ID und das Passwort angezeigt. Sie sind jedoch darauf beschränkt, alle Einträge in der mobilen Anwendung zu bearbeiten. Die Einträge können nur über den Browser auf dem Desktop oder über Firefox auf dem Telefon geändert werden.
3] Als Standard-Passwort-Manager auf Android und iOS verwenden(3] Use as default password manager on Android and iOS)
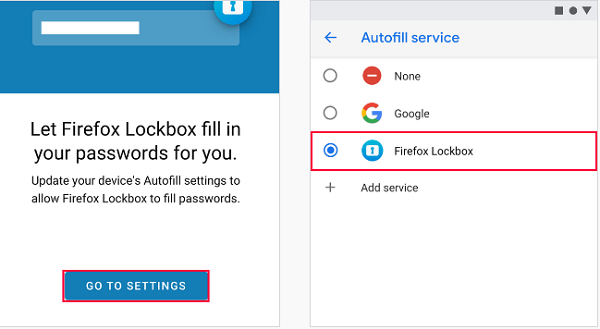
Wie ich bereits sagte, ist es nur für diejenigen, die an Firefox hängen . Die App wurde so erstellt, dass Sie sie als Ihren Standard-Passwortmanager festlegen können. Tippen Sie in den App - Einstellungen> auf die Option Autofill > wählen Sie die Lockbox anstelle von irgendetwas anderem.
Es ist offensichtlich, dass Sie Firefox auf Android oder iOS verwenden müssen, um Lockbox vollständig nutzen zu können . Wenn Sie jedoch Chrome verwenden möchten , müssen Sie lediglich dem obigen Schritt folgen und den Passwort-Manager oder den Autofill-Dienst ändern.
Obwohl es spät im Spiel ist, ist es gut zu sehen, dass Firefox endlich eine Option eingeführt hat, um den Firefox - Passwort-Manager auch auf Telefonen zu verwenden. Sie können es zwar als universellen Passwort-Manager verwenden, verwenden Sie Firefox jedoch auf dem Telefon? Lass es uns in den Kommentaren wissen.
Related posts
Ist es sicher, Passwörter im Chrome-, Firefox- oder Edge-Browser zu speichern?
So deaktivieren Sie den integrierten Passwort-Manager in Chrome, Edge, Firefox
Entfernen Sie ALLE gespeicherten Passwörter auf einmal in Chrome, Firefox, Edge
So importieren Sie Passwörter von Chrome in Firefox in Windows 10
Pwned Password Add-on für Firefox verhindern
Kostenlose Zoho Vault Password Manager-Version und Erweiterung für Chrome und Firefox
400 Bad Request, Cookie zu groß – Chrome, Edge, Firefox
So deaktivieren Sie die Wiederherstellung der Sitzung nach einem Absturz in Firefox
So verwenden Sie den Firefox-Task-Manager
Wie man Flash JETZT in Chrome, Edge, Firefox zum Laufen bringt
So synchronisieren Sie Tabs zwischen Edge-, Chrome- und Firefox-Browsern
So finden und verwalten Sie gespeicherte Passwörter in Firefox
Ihr Browser wird von Ihrer Organisation verwaltet, sagt Firefox
Blockieren Sie Benachrichtigungen, Mikrofon- und Kameraanfragen im Firefox-Browser
Firefox JSON Viewer funktioniert nicht; JSON-Daten können nicht angezeigt oder bearbeitet werden
Fix: Vimeo funktioniert nicht in Chrome oder Firefox
Konvertieren Sie Text offline in Sprache mit der TTFox Firefox-Browsererweiterung
So speichern Sie Webseiten als PDF in Chrome oder Firefox
So löschen Sie Cache, Cookies und den Browserverlauf in Chrome und Firefox
Ändern Sie die Sprache der Benutzeroberfläche für den Chrome- oder Firefox-Browser
