Firefox-Benutzerprofil-Manager: Erstellen und verwalten Sie mehrere Benutzerprofile
Da ein einzelner Computer manchmal von mehreren Benutzern gemeinsam genutzt wird, gibt es einen integrierten Firefox-Benutzerprofil-Manager(Firefox User Profile Manager) , mit dem Sie mehrere Profile erstellen können. Alle Ihre persönlichen Informationen, die den Browser betreffen, wie Lesezeichen, Verlauf, Cookies, können unter diesem einen „ Profil(Profile) “ im Firefox - Browser gespeichert werden. Lassen Sie uns also sehen, wie Sie das Benutzerprofil im Firefox - Browser erstellen und verwalten.
Erstellen Sie(Create) mehrere Benutzerprofile mit dem Firefox-Benutzerprofil-Manager(Firefox User Profile Manager)
Das Profil, das Sie mit dem Benutzerprofil-Manager(User Profile Manager) erstellen, wird an einem anderen Ort als die Firefox - Programmdateien gespeichert. Jedes dieser Profile speichert einen separaten Satz von Benutzerinformationen und ermöglicht es Ihnen, Profile bei Bedarf zu entfernen, umzubenennen und zu wechseln.
- Starten Sie den Firefox-Browser.
- Geben Sie about:profiles in die Adressleiste ein und drücken Sie die Eingabetaste(Enter) .
- Lassen Sie zu, dass die Seite „ Über Profile(About Profiles) “ geladen wird.
- Erstellen Sie ein neues Profil.
- Fügen Sie einen Namen für das Profil hinzu.
- Wählen Sie einen Ordner, wenn Sie das Profil auf Ihrem Computer speichern möchten.
- Verwalten Sie Profile, indem Sie sie umbenennen oder entfernen.
Lassen Sie uns den Prozess etwas detaillierter behandeln.
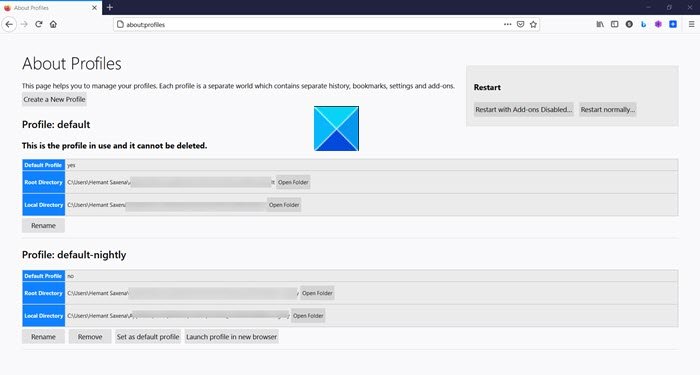
Geben Sie about:profiles in die Adressleiste ein und drücken Sie die Eingabetaste(Enter) . Dies öffnet die Seite Über Profile(About Profiles) .
Um ein neues, zusätzliches Profil zu erstellen, klicken Sie auf die Schaltfläche Profil erstellen , um (Create Profile)den Assistenten zum Erstellen von Profilen zu starten.(the Create Profile Wizard.)
Weisen Sie dem Profil einen Namen zu. Es ist wichtig, dass Sie einen aussagekräftigen Namen wählen, z. B. Ihren persönlichen Namen.
Wählen Sie einen Ordner, wenn Sie das Profil auf Ihrem Computer speichern möchten. Ignorieren Sie andernfalls die Eingabeaufforderung. Beachten Sie auch, dass Sie einen leeren Ordner auswählen müssen, wenn Sie Ihren eigenen Ordnerspeicherort für das Profil auswählen möchten. Denn wenn Sie sich entscheiden, die Informationen in einem Ordner zu speichern, der nicht leer ist, und später versuchen, das Profil mit der Option „ Dateien löschen“(Delete Files’) zu entfernen , wird alles in diesem Ordner gelöscht.

Wenn Sie den Ordner umbenennen möchten, wählen Sie auf ähnliche Weise das umzubenennende Profil aus und klicken Sie auf die Schaltfläche(Rename Profile) Profil umbenennen.
Geben Sie einen neuen Namen ein und klicken Sie auf OK .
Schließlich können Sie ein vorhandenes Profil wie folgt entfernen:
Wählen Sie im Profilmanager(Profile Manager) das zu entfernende Profil aus und klicken Sie auf die Option Profil löschen.(Delete Profile)
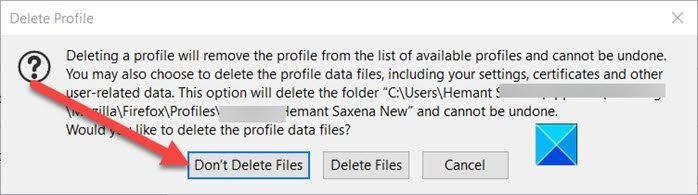
Wenn Sie dazu aufgefordert werden, bestätigen Sie das Entfernen des Profils mit einer der folgenden Optionen.
- Dateien nicht löschen(Don’t Delete Files) – Es entfernt das Profil aus dem Profilmanager(Profile Manager) , behält aber die Profildatendateien auf Ihrem Computer im Speicherordner.
- Dateien löschen(Delete Files) – Wie der Name schon sagt, entfernt diese Option das Profil und seine Dateien vollständig, einschließlich der Profil-Lesezeichen, Einstellungen, Passwörter usw.
Ich hoffe es hilft!
Related posts
So ändern Sie den Benutzernamen und das Profilbild in Edge, Chrome, Firefox
Mit dem Firefox-Profilmanager können Sie Firefox-Profile erstellen, entfernen oder wechseln
So richten Sie mehrere Benutzerprofile auf Android ein
So verwenden Sie den Firefox-Task-Manager
So finden Sie den Firefox-Profilordner auf einem Windows-PC
So löschen Sie ein Benutzerprofil in Windows 10
Erstellen Sie wie ein IT-Experte neue Windows-Benutzerkonten und -Gruppen
Aktivieren oder deaktivieren Sie den Zugriff auf den Firefox-Add-ons-Manager mithilfe der Gruppenrichtlinie
So migrieren Sie ein Firefox-Profil richtig
Was ist UserOOBEBroker.exe oder User OOBE Broker im Task-Manager?
So deaktivieren Sie die Wiederherstellung der Sitzung nach einem Absturz in Firefox
Erstellen Sie eine Desktop-Verknüpfung, um Benutzerkonten in Windows 11/10 zu wechseln
So reparieren Sie ein beschädigtes Benutzerprofil in Windows 11/10
Sperroption im Profilbild des Benutzerkontos im Startmenü ein- oder ausblenden
Der Benutzerprofildienst hat die Anmeldung nicht bestanden, das Benutzerprofil kann nicht geladen werden
Profil nicht vollständig gelöscht, Fehler - Das Verzeichnis ist nicht leer
Deaktivieren Sie den Profilmanager in Google Chrome unter Windows 11/10
Benutzerprofil versehentlich gelöscht und kann sich jetzt nicht bei Windows 11/10 anmelden
So migrieren Sie ein Benutzerprofil auf einen anderen neuen Windows-PC
So erstellen und verwalten Sie Speicherplätze in den Windows-Einstellungen
