Finden Sie Computer-RAM, Grafikkarte/Videospeicher unter Windows 11/10 heraus
Viele Leute fragen – Wie(How) finde ich heraus, wie viel RAM auf meinem Computer installiert ist? Wie viel Speicher hat meine Grafikkarte(Graphics) ? Wie viel Videospeicher(Video) hat mein Windows-PC? In diesem Beitrag werden wir sehen, wie Sie die Antworten auf diese Fragen finden.
Lesen Sie(Read) : Was sind die Hauptkomponenten eines Computersystems(What are the main components of a Computer system) ?
Wie viel Computer-RAM hat mein PC?
In Windows 11/10/8 müssen Sie das Win+X - Menü > Control Panel > System öffnen . Unter dem Abschnitt System sehen Sie den installierten Speicher ( RAM ). Dies ist der Computer-RAM , der auf Ihrem Windows-PC installiert wurde.

Windows zeigt jedoch möglicherweise weniger RAM an als installiert ist(Windows may show less RAM than what is installed) . Beispielsweise kann Windows 32-Bit auf einigen Systemen melden, dass nur 3,5 GB nutzbarer Systemspeicher vorhanden sind, wenn 4 GB Speicher installiert wurden. Oder ein Windows 64-Bit-Computer zeigt möglicherweise nur 7,1 GB nutzbaren Systemspeicher an, wenn 8 GB Speicher installiert werden können. Dies liegt daran, dass der nutzbare Speicher eine berechnete Menge des gesamten physischen Speichers abzüglich des „hardwarereservierten“ Speichers ist.
Lesen Sie(Read) : Wo finde ich die technischen Daten der Computerhardware(Where to find computer hardware specs) ?
Wie viel Grafikkarte (Graphics) Card/Video hat mein Computer?
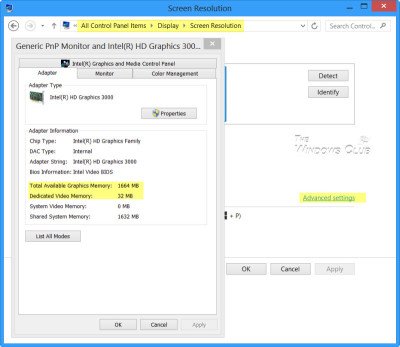
Wenn in Ihrem System eine dedizierte Grafikkarte installiert ist und Sie herausfinden möchten, wie viel Grafikkartenspeicher(Graphics Card) Ihr Computer hat, öffnen Sie Control Panel > Display > Screen Resolution . Klicken Sie(Click) auf Erweiterte Einstellungen(Advanced Setting) .
Auf der Registerkarte Adapter finden Sie den insgesamt verfügbaren(Total Available Graphics Memory) Grafikspeicher sowie den dedizierten Videospeicher(Dedicated Video memory) .
Lesen Sie(Read) : So finden Sie heraus, welches Motherboard Sie haben(How to find out what Motherboard you have) .
Führen Sie dxdiag aus
Sie können auch dxdiag in das Feld Ausführen eingeben und die (Run)Eingabetaste(Enter) drücken , um das Feld DirectX-Diagnosetool(DirectX Diagnostic Tool) zu öffnen .

Dieses Tool meldet jedoch möglicherweise nicht den genauen Speicher Ihrer Grafikkarte und möglicherweise auch, wie viel gemeinsamer Gesamtspeicher zwischen Ihrer Grafikkarte und Ihrem Systemspeicher vorhanden ist.
Lesen Sie(Read) : Wie finde ich die Marke und das Modell des Prozessors auf einem Windows 10-Laptop heraus(How to find out Processor Brand and Model on a Windows 10 Laptop) ?
CPU-Z
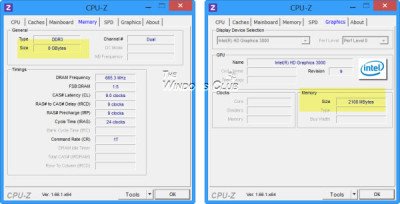
Wenn Sie nach einer Freeware suchen, die die Arbeit für Sie erledigt, können Sie CPU-Z ausprobieren(CPU-Z) . Dieses Tool sammelt Informationen über die Hauptgeräte Ihres Systems. Es gibt Ihnen nicht nur Informationen über Ihren Arbeitsspeicher(RAM) , Ihre Grafikkarte(Graphics) und Ihren Videospeicher, sondern auch andere wichtige Systeminformationen.
Diese Tools können auf einfache Weise Informationen zur Hardwarekonfiguration Ihres Computers bereitstellen:(These tools can provide the provides hardware configuration information about your computer easily:)
Sandra Lite | MiTeC-Systeminformationen X(MiTeC System Information X) | BGInfo | CPU-Z | HiBit-Systeminformationen(HiBit System Information) | Hardware identifizieren(Hardware Identify) .
Ihre Kommentare sind sehr willkommen.(Your comments are most welcome.)
Related posts
RAMExpert bietet Ihnen detaillierte Informationen über RAM auf Ihrem PC
Testen Sie den Arbeitsspeicher Ihres Computers auf fehlerhaften Speicher
So formatieren Sie USB-Stick und Memory Stick mit NTFS
So diagnostizieren, prüfen und testen Sie auf schlechtes Gedächtnis
RAM-Anforderungen für Windows 10 und Windows 7 – Wie viel Speicher benötigen Sie?
Die größten Mythen über RAM, die viele Menschen haben
So installieren Sie Grafiktools in Windows 11/10
3 Möglichkeiten, ein Foto oder Video auf einem Chromebook aufzunehmen
Woher weiß ich, ob mein Computer gehackt wurde und was als nächstes zu tun ist?
MemInfo ist ein Echtzeit-Monitor für die Verwendung von Speicher und Seitendateien
Fehler 0164, Speichergröße verringert – RAM-Problem auf Windows 10-Computer
WorkTime Personal ist eine kostenlose Computerüberwachungssoftware für Windows
Überwachen Sie den PC über die Taskleiste mit My CPU & Memory Monitor
So schalten Sie die Feststelltaste auf einem Chromebook ein oder aus
7 schnelle Lösungen, wenn Minecraft immer wieder abstürzt
Pixelitor ist ein guter Grafikeditor für Windows 10
So testen Sie in Windows auf fehlerhaften Arbeitsspeicher (RAM).
7 Möglichkeiten zum Löschen des Arbeitsspeichers und zum Erhöhen des Arbeitsspeichers unter Windows
Beheben Sie den Fallout New Vegas-Fehler „Nicht genügend Arbeitsspeicher“.
Mz Ram Booster für Windows 10 optimiert die Systemeinstellungen, um den Arbeitsspeicher zu erhöhen
