Fernzugriff auf einen Windows XP- oder Windows Server 2003-Computer
Wenn mehrere Personen Zugriff auf einen Windows -Computer in einem Netzwerk benötigen, müssen Sie normalerweise eine Serverversion von Windows (z. B. 2003) verwenden, auf der Terminaldienste (Terminal) ausgeführt(Services) werden .
Dazu müssen Sie jedoch Lizenzen von Microsoft erwerben. Benötigen Sie jeweils nur eine Person für den Fernzugriff auf einen Computer, ermöglicht Ihnen Windows dies ohne Terminaldienste , (Terminal) sowohl(Services) in Windows XP als auch in Windows Server 2003 .
Klicken Sie im Startmenü mit der rechten Maustaste auf Arbeitsplatz und (Start)wählen(My Computer) Sie im Popup-Menü die Option Eigenschaften .(Properties)

Das Dialogfeld Systemeigenschaften wird angezeigt. (System Properties)Klicken Sie auf die Registerkarte Remote . Aktivieren Sie im Feld Remotedesktop das Kontrollkästchen Benutzern die Remoteverbindung (Remote Desktop)mit diesem Computer erlauben(Allow users to connect remotely to this computer) .

Notieren Sie sich den vollständigen Computernamen,(Full computer name) damit Sie ihn beim Anmelden verwenden können.
Um anzugeben, welche Benutzer des Computers sich remote anmelden dürfen, klicken Sie auf die Schaltfläche Remote-Benutzer(Select Remote Users) auswählen. Das Dialogfeld „ Remote Desktop-Benutzer “ wird angezeigt.(Remote Desktop Users)

Klicken Sie auf die Schaltfläche Hinzufügen(Add) , um der Liste einen Benutzer hinzuzufügen. Das Dialogfeld „ Benutzer auswählen“ wird angezeigt.(Select Users)

Geben Sie den Namen des gewünschten Benutzers in das Textfeld Geben Sie die zu verwendenden Objektnamen(Enter the object names to select) ein ein und klicken Sie auf die Schaltfläche Namen prüfen. (Check Names)Der vollständige Name des Benutzers wird eingetragen. Klicken Sie auf (Click) OK .
Der Benutzer wird in der Liste im Dialogfeld Remotedesktopbenutzer angezeigt . (Remote Desktop Users)Klicken Sie auf OK .

Sie kehren zum Dialogfeld Systemeigenschaften zurück. (System Properties)Klicken Sie auf OK .
Wählen Sie Accessories | Communications | Remote Desktop Connection aus dem Startmenü(Start) .
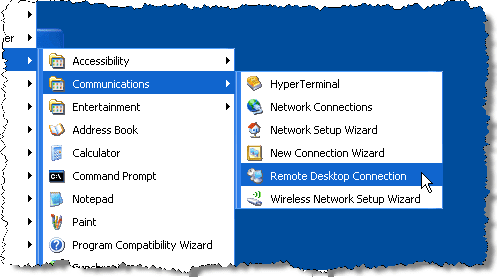
Das Dialogfeld „Remotedesktopverbindung“ wird angezeigt .(Remote Desktop Connection)

Geben Sie den zuvor notierten vollständigen Computernamen in das Bearbeitungsfeld (Full computer name)Computer ein und klicken Sie auf Verbinden(Connect) . Die Dropdown-Liste bietet Zugriff auf Computer, bei denen Sie sich zuvor angemeldet haben.
Geben Sie Ihren Benutzernamen und Ihr Kennwort in das angezeigte Dialogfeld ein und klicken Sie auf OK . Ihr Desktop auf dem Remote-Computer wird angezeigt. Um die Verbindung zu beenden, melden Sie sich einfach wie gewohnt von Ihrem Konto ab.
Wenn Sie eine Remote-Verbindung zu einem Computer herstellen müssen, der sich nicht im selben Netzwerk befindet, dh über das Internet , müssen Sie lediglich Ihren Router für den Remote-Desktop-Zugriff konfigurieren und die öffentliche IP-Adresse des Computers verwenden, mit dem Sie sich verbinden möchten zu.
In meinem vorherigen Beitrag erfahren Sie, wie Sie Ihre öffentliche IP-Adresse schnell finden. Wenn Sie irgendwelche Probleme haben, posten Sie einen Kommentar und ich werde versuchen zu helfen.
von Lori Kaufmann
Related posts
So speichern Sie Ihr Desktop-Icon-Layout in Windows XP, 7, 8
So erstellen Sie einen gesicherten und gesperrten Ordner in Windows XP
So verfolgen Sie, wenn jemand auf einen Ordner auf Ihrem Computer zugreift
So beheben Sie den Fehler „Fehlende oder beschädigte NTFS.sys“ in Windows XP
So überprüfen Sie die Proxy-Server-Einstellungen auf Ihrem Computer
Übertragen Sie Dateien von Windows XP, Vista, 7 oder 8 auf Windows 10 mit Windows Easy Transfer
So richten Sie Remotedesktop unter Windows XP ein
Die 10 wichtigsten Unterschiede zwischen Windows XP und Windows 7
So steuern Sie einen Windows-PC mit Remote Desktop für Mac
So ändern Sie den Standardbildbetrachter in Windows
So deaktivieren Sie das Netzwerk in der Windows-Sandbox in Windows 10
Chrome Remote Desktop: So stellen Sie von überall eine Verbindung zu Ihrem Computer her
Installieren Sie einen Netzwerkdrucker von Windows XP mit dem Druckerinstallations-Assistenten
So beheben Sie „IP-Adresse kann nicht erneuert werden“ in Windows
Kostenlose Tools für drahtlose Netzwerke für Windows 10
HDG erklärt: Was ist ein Computerport und wofür werden sie verwendet?
Fehlerbehebung bei Problemen mit der drahtlosen Netzwerkverbindung von Windows XP
So ändern Sie einen Apache-Server-Listening-Port
So verwenden Sie die Kontakte-App zum Verwalten von Konten in sozialen Netzwerken
So vernetzen Sie zwei Computer unter Windows 11/10 miteinander
