Fehlercode 7, 0x80072EE7 beim Installieren oder Aktualisieren von Chrome
Es ist bekannt, dass Google Chrome(Google Chrome) manchmal den Fehlercode 0x80072EE7 ausgibt. (0x80072EE7. )Dies wird hauptsächlich durch die Windows-Firewall oder die (Windows Firewall)Firewall Ihres Drittanbieters verursacht, die den Installations- oder Aktualisierungsprozess blockiert. Aber auch andere Faktoren wie beschädigte oder unvollständig heruntergeladene Installationsdateien können dazu führen, dass diese Fehlermeldung erscheint.
An error occurred while checking for updates: Unable to connect to the Internet. If you use a firewall, please whitelist GoogleUpdate.exe. (error code 7: 0x80072EE7 — system level).
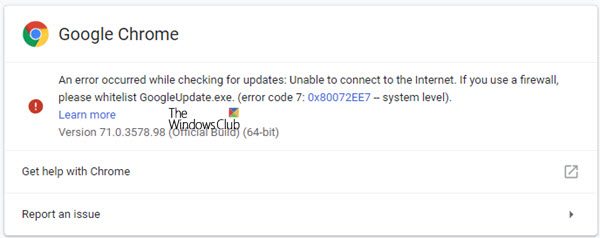
Dieser Beitrag zeigt Ihnen, wie Sie googleupdate.exe in der Firewall unter Windows 10 auf die Whitelist setzen . Dies ist hilfreich, wenn während der Installation oder Aktualisierung der Chrome-Anzeigefehler 0x80072EE7 angezeigt wird.
Fehler 0x80072EE7 während der Chrome-Installation oder -Aktualisierung

Die Ursache liegt am Ende von Google Chrome. Die Systemdateien unterstützen das ordnungsgemäße Funktionieren des Browsers nicht. Es könnte geändert worden sein oder fehlt. Trotzdem gibt es ein paar Dinge, die Sie an Ihrem Ende ausprobieren könnten. Um diesen Fehler zu beheben, werden wir uns die folgenden Methoden ansehen:
- Prüfe deine Internetverbindung.
- Whitelist googleupdate.exe in der Firewall
- Setzen Sie Google Chrome zurück.
1] Überprüfen Sie Ihre Verbindung
In Windows 10 gibt es im Einstellungsfenster(Settings) eine Option , mit der Sie den Proxy einrichten können. Wenn Sie diese Fehlermeldung erhalten, sollten Sie sie vorübergehend deaktivieren und prüfen, ob das Problem weiterhin besteht oder nicht. Öffnen Sie dazu die Windows-Einstellungen(Windows Settings) , indem Sie die Taste Win + I drücken und zu Netzwerk(Network) & Internet > Proxy gehen .
Stellen Sie auf der rechten Seite sicher, dass die Einstellungen automatisch erkennen(Automatically detect settings) aktiviert und die Option Proxy-Server verwenden(Use a proxy server) unter Manuelle Proxy-Einrichtung(Manual proxy setup) deaktiviert ist .

Überprüfen Sie nun, ob Sie eine Website öffnen können oder nicht.
Wenn Sie eine VPN- App verwenden, besteht die Möglichkeit, diese Fehlermeldung zu erhalten. In diesem Fall sollten Sie Folgendes tun:
- Deaktivieren Sie das VPN vorübergehend und prüfen Sie, ob Sie die Website öffnen können oder nicht.
- Wechseln(Change) Sie den Server und prüfen Sie, ob er geöffnet wird oder nicht.
- Ändern Sie die VPN -App, wenn nichts funktioniert.
- Deaktivieren Sie den Proxy-Server für Ihr LAN.
2] Whitelist googleupdate.exe in der Firewall
Möglicherweise müssen Sie das Programm GoogleUpdate.exe auf die weiße Liste setzen (whitelist GoogleUpdate.exe program). Öffnen Sie dazu zunächst den Windows 10 -Datei-Explorer(File Explorer) .
Kopieren Sie nun in der Adressleiste den folgenden Ort, fügen Sie ihn ein und drücken Sie die Eingabetaste(Enter) .
Control Panel\All Control Panel Items\Windows Defender Firewall\Allowed apps
Klicken Sie nun auf die Schaltfläche „ Einstellungen ändern“. (Change Settings. )Suchen Sie in der Liste nach Google Chrome und überprüfen Sie(check) sowohl die private als auch die öffentliche (Public ) Verbindung.
Klicken Sie auf OK. Überprüfen Sie, ob das Ihre Probleme behoben hat.
3] Setzen Sie Google Chrome zurück
Die letzte Option, die Sie haben, besteht darin, den Chrome-Browser zurückzusetzen(reset Chrome browser) und sicherzustellen, dass Google Chrome nirgendwo im Hintergrund mit dem Task-Manager ausgeführt wird .
Wurde der Fehlercode 0x80072EE7 behoben?(Did this fix the error code 0x80072EE7?)
Weitere Vorschläge hier:(More suggestions here:)
- Fehler bei der Installation von Google Chrome(Google Chrome installation failed errors)
- Fehler beim Chrome-Update(Chrome update failed errors) .
Related posts
ERR_NAME_NOT_RESOLVED, Fehlercode 105 in Google Chrome
Fix: Schlechtes Bild von Chrome.exe, Fehlerstatus 0xc000012f
So beheben Sie den Google Chrome-Fehlercode 7: 0x80040801
Fehlercode 4: 0x80070005 – Systemebene beim Aktualisieren des Chrome-Browsers
SSL-Zertifikatsfehler in Google Chrome beheben [GELÖST]
Die 10 besten Themen für den Google Chrome-Browser
So beheben Sie einen SSL-Verbindungsfehler in Google Chrome
8 Möglichkeiten, „Aw, Snap!“ zu beheben Seitenabsturzfehler in Chrome
So beheben Sie den Netflix-Fehler UI3010
So beheben Sie den Fehler „DHCP-Suche fehlgeschlagen“ in Chromebook
Beheben Sie den Fehler des Widevine-Inhaltsentschlüsselungsmoduls
So löschen Sie Cache, Cookies und den Browserverlauf in Chrome und Firefox
Aktivieren Sie den Zeilenumbruch in der Quellansicht in Chrome oder Edge
PassProtect stellt sicher, dass Sie keine bereits gebrochenen Passwörter verwenden
So beheben Sie einen ERR_NAME_NOT_RESOLVED-Fehler in Google Chrome
Beheben Sie den Fehler Err Too Many Redirects in Windows 10
Das Chrome-Update ist mit den Fehlercodes 3, 4, 7, 10, 11, 12 usw. fehlgeschlagen
So beheben Sie den Netflix-Fehlercode M7111-1101
So beheben Sie den Fehler „Seite reagiert nicht“ in Google Chrome
Behebung des HTTP-Fehlers 304 Nicht geändert
