Fehlercode 41 des Gerätetreibers beheben
Fehlercode 41 des Gerätetreibers beheben:(Fix Device Driver Error Code 41:) Der Fehlercode 41 bedeutet, dass auf Ihrem System Gerätetreiberprobleme auftreten, und Sie können den Status dieses Geräts im Geräte-Manager über die Eigenschaften überprüfen. Das erfahren Sie unter Eigenschaften:
Windows successfully loaded the device driver for this hardware but cannot find the hardware device (code 41).
Es besteht ein schwerwiegender Konflikt zwischen Ihrer Gerätehardware und den Treibern, daher der obige Fehlercode. Dies ist kein BSOD-Fehler(BSOD) ( Blue Screen Of Death ), aber das bedeutet nicht, dass dieser Fehler Ihr System nicht beeinträchtigt. Tatsächlich erscheint dieser Fehler in einem Pop-Fenster, nach dem Ihr System einfriert und Sie Ihr System neu starten müssen, um es wieder in den Betriebszustand zu versetzen. Dies ist also tatsächlich ein sehr ernstes Problem, das so schnell wie möglich angegangen werden muss. Keine Sorge, die Problembehandlung ist hier, um dieses Problem zu beheben. Befolgen Sie einfach diese Methoden, um den Fehlercode 41 in Ihrem Geräte-Manager(Device Manager) zu beseitigen .

Ursachen für Gerätetreiber-Fehlercode 41(Device Driver Error Code 41)
- Beschädigte, veraltete oder alte Gerätetreiber.
- Die Windows-Registrierung ist möglicherweise aufgrund einer kürzlich erfolgten Softwareänderung beschädigt.
- Die Windows-Wichtig(Windows Important) -Datei ist möglicherweise mit Viren oder Malware infiziert.
- Treiberkonflikt(Driver) mit einer neu installierten Hardware auf dem System.
Fehlercode 41 des Gerätetreibers beheben
Stellen Sie sicher, dass Sie einen Wiederherstellungspunkt erstellen,(create a restore point) falls etwas schief geht.
Methode 1: Führen Sie das Fix(Run Fix) it-Tool von Microsoft aus(Microsoft)
1.Besuchen Sie diese Seite(this page) und versuchen Sie, Ihr Problem anhand der Liste zu identifizieren.
2.Klicken Sie als Nächstes auf das Problem, das(Click) Sie haben, um die Problembehandlung herunterzuladen.

3.Doppelklicken Sie, um die Problembehandlung auszuführen.
4.Folgen Sie den Anweisungen auf dem Bildschirm, um Ihr Problem zu beheben.
5.Starten Sie Ihren PC neu, um die Änderungen zu speichern.
Methode 2: Führen Sie die Problembehandlung für Hardware und Geräte aus(Devices)
1.Drücken Sie Windows Key + X und wählen Sie dann Systemsteuerung.(Control Panel.)

2. Geben Sie im Suchfeld Fehlerbehebung(troubleshoot) ein und klicken Sie dann auf Fehlerbehebung.

3.Als nächstes klicken Sie unter Hardware und Sound auf (Hardware and Sound)Gerät konfigurieren.(Configure a device.)
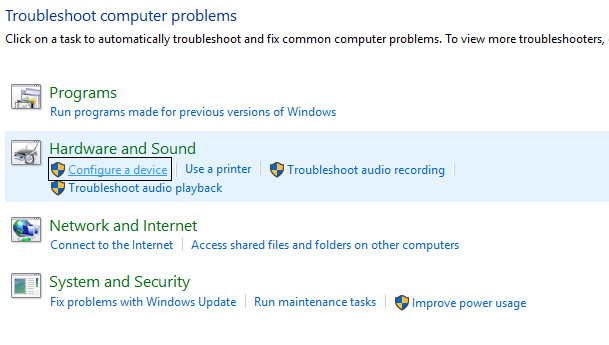
4.Klicken Sie auf Weiter und lassen Sie die Problembehandlung das Problem mit Ihrem Gerät automatisch beheben.(fix the problem with your device.)
5.Starten Sie Ihren PC neu, um die Änderungen zu speichern.
Methode 3: Deinstallieren Sie den problematischen Gerätetreiber(Device Driver) .
1.Drücken Sie die Windows-Taste + R, geben Sie „ devmgmt.msc “ ein und drücken Sie die Eingabetaste, um den Geräte-Manager zu öffnen.(Device Manager.)

2.Klicken Sie mit der rechten Maustaste auf das Gerät mit dem Fragezeichen oder dem gelben Ausrufezeichen daneben.
3.Wählen Sie Deinstallieren(uninstall) und wenn Sie zur Bestätigung aufgefordert werden, wählen Sie OK.

4.Wiederholen Sie die obigen Schritte für alle anderen Geräte mit einem Ausrufezeichen oder einem Fragezeichen.
5. Klicken Sie als Nächstes im Aktionsmenü auf Nach geänderter Hardware suchen.(Scan for hardware changes.)

6.Starten Sie Ihren PC neu, um die Änderungen zu speichern und zu sehen, ob Sie den Gerätetreiber-Fehlercode 41 beheben können.(Fix Device Driver Error Code 41.)
Methode 4: Aktualisieren Sie den problematischen Treiber(Update Problematic Driver) manuell
Sie müssen den Treiber (von der Website des Herstellers) des Geräts herunterladen, das den Fehlercode 41 anzeigt.
1.Drücken Sie die Windows-Taste + R, geben Sie „ devmgmt.msc “ ein und drücken Sie die Eingabetaste , um den (Enter)Geräte-Manager(Device Manager) zu öffnen .

2.Klicken Sie mit der rechten Maustaste auf das Gerät mit dem Fragezeichen oder dem gelben Ausrufezeichen und wählen Sie dann Treibersoftware aktualisieren .(Update Driver Software.)

3.Wählen Sie Auf dem Computer nach Treibersoftware suchen.(Browse my computer for driver software.)

4. Klicken Sie als Nächstes auf Lassen Sie mich aus einer Liste von Gerätetreibern auf meinem Computer auswählen.(Let me pick from a list of device drivers on my computer.)

5.Klicken Sie im nächsten Bildschirm in der rechten Ecke auf die Option Datenträger .(Have Disk option)

6.Klicken Sie auf die Browseroption und navigieren Sie dann zu dem Ort, an dem Sie den Gerätetreiber heruntergeladen haben.
7.Die gesuchte Datei sollte eine .inf-Datei sein.
8.Sobald Sie die .inf -Datei ausgewählt haben, klicken Sie auf Ok.
9.Wenn Sie den folgenden Fehler sehen „ Windows kann den Herausgeber dieser Treibersoftware nicht überprüfen(Windows can’t verify the publisher of this driver software) “, dann klicken Sie auf Diese Treibersoftware trotzdem installieren, um fortzufahren.(Install this driver software anyway to proceed.)
10.Klicken Sie auf Weiter, um den Treiber zu installieren und starten Sie Ihren PC neu, um die Änderungen zu speichern.
Methode 5: Reparieren(Fix) Sie beschädigte Registrierungseinträge
CD/DVD -Software wie Daemon Tools usw. deinstallieren .
1.Drücken Sie die Windows-Taste + R, geben Sie „ regedit “ ein und drücken Sie die Eingabetaste, um den Registrierungseditor zu öffnen(Registry Editor) .

2. Navigieren Sie zum folgenden Registrierungsschlüssel:
HKEY_LOCAL_MACHINE/System/CurrentControlSet/Control/Class/{4D36E965-E325-11CE-BFC1-08002BE10318}
3. Suchen Sie UpperFilters und LowerFilters im rechten Bereich, klicken Sie dann mit der rechten Maustaste darauf und wählen Sie Löschen.

4.Wenn Sie zur Bestätigung aufgefordert werden, klicken Sie auf OK.
5.Schließen Sie alle geöffneten Fenster und starten Sie Ihren Computer neu.
Dies sollte Device Driver Error Code 41 beheben( Fix Device Driver Error Code 41) , aber wenn Sie immer noch mit dem Problem konfrontiert sind, fahren Sie mit der nächsten Methode fort.
Methode 6: Erstellen Sie einen Registrierungsunterschlüssel
1.Drücken Sie die Windows Key + R , geben Sie „regedit“ ein und drücken Sie die Eingabetaste, um den Registrierungseditor zu öffnen(Registry Editor) .

2. Navigieren Sie nun zu folgendem Registrierungsschlüssel:
HKEY_LOCAL_MACHINE\SYSTEM\CurrentControlSet\Services\atapi
3. Klicken Sie mit der rechten Maustaste auf Atapi, zeigen Sie mit dem Cursor auf Neu(New) und wählen Sie dann Schlüssel aus.

4. Benennen Sie den neuen Schlüssel als Controller0 und drücken Sie dann die Eingabetaste.
5. Klicken Sie mit der rechten Maustaste auf Controller0 , zeigen Sie mit dem Cursor auf Neu(New) und wählen Sie dann den DWORD-Wert (32-Bit) aus.(DWORD (32-bit) value.)

4. Geben Sie EnumDevice1( EnumDevice1) ein und drücken Sie dann die Eingabetaste.
5.Klicken Sie erneut mit der rechten Maustaste auf EnumDevice1 und wählen Sie „ Modifizieren“.(modify.)
6. Geben Sie 1 in das(1 in the value data box) Wertdatenfeld ein und klicken Sie dann auf OK.

7.Schließen Sie den Registrierungseditor(Registry Editor) und starten Sie Ihren PC neu.
Methode 7: Stellen Sie Ihren PC wieder her
Um den Gerätetreiber-Fehlercode 41 zu beheben(Fix Device Driver Error Code 41) , müssen Sie Ihren Computer möglicherweise mithilfe der Systemwiederherstellung auf eine frühere Betriebszeit zurücksetzen.(using System Restore.)
Sie können sich auch diese Anleitung ansehen, die Ihnen erklärt, wie Sie einen unbekannten Gerätefehler im Geräte-Manager beheben können.(fix unknown device error in device Manager.)
Das war es, Sie konnten den Gerätetreiber-Fehlercode 41 erfolgreich beheben,(Fix device driver error code 41) aber wenn Sie noch Fragen zum obigen Beitrag haben, können Sie diese gerne in den Kommentaren stellen.
Related posts
Beheben Sie den Netzwerkadapter-Fehlercode 31 im Geräte-Manager
Beheben Sie USB-Gerät nicht erkannt Fehlercode 43
Beheben Sie den Fehler „Treiber für Bluetooth-Peripheriegerät nicht gefunden“.
So beheben Sie den Windows Update-Fehlercode 80244010
Beheben Sie den Windows Update-Fehlercode 0x8007025D-0x2000C
Beheben Sie den Windows Store-Fehlercode 0x803F8001
Fix Installation des MTP-USB-Gerätetreibers fehlgeschlagen
Beheben Sie den Windows Update-Fehlercode 800F0A13
Fehlercode 2755 Windows Installer beheben
Fehlercode 0x8007007f in Windows 11 beheben
Beheben Sie den Geforce Experience-Fehlercode 0x0003
Behebung Das System kann die angegebene Datei mit dem Fehlercode 0x80070002 nicht finden
Korrigieren Sie den Destiny 2-Fehlercode Brokkoli
Fehlercode 0x80004005 beheben: Unbekannter Fehler in Windows 10
E/A-Gerätefehler in Windows 10 beheben
Behebung des Fehlercodes 0x8007000D beim Versuch, Windows zu aktivieren
Fehlercode 0xc0000225 in Windows 10 beheben
Fehlercode 0x80242022 bei der Installation von Xbox-Spielen auf einem Windows-PC behoben
Behebung des Fehlers „Dieses Gerät kann Code 10 nicht starten“.
Beheben Sie USB funktioniert nicht Fehlercode 39
