Fehlercode 16 beheben: Diese Anfrage wurde durch Sicherheitsregeln blockiert
Die Menschen brauchen das Internet heute für fast alles. Wenn sie sich unterhalten wollen, bevorzugen sie normalerweise Seiten wie Netflix , Amazon Prime oder Youtube . Wenn sie arbeiten möchten, tun sie dies am liebsten auf den Google Suite- Websites wie Google Docs und Sheets . Wenn sie die neuesten Nachrichten lesen möchten, suchen sie lieber mit der Suchmaschine von Google danach. Daher ist es für die Menschen sehr wichtig, eine schnelle Internetverbindung zu haben. Aber manchmal, selbst wenn das Internet wirklich schnell ist, kann ein Fehlercode auf Geräten mit Windows -Betriebssystem erscheinen. Der Wortlaut der Aufforderung erscheint als „ Fehlercode 16(Error Code 16): Diese Anfrage wurde von den Sicherheitsregeln blockiert“. Fehlercode 16(Error Code 16) kann Menschen manchmal davon abhalten, ihre bevorzugten Websites zu verwenden, und dies kann äußerst frustrierend sein. In diesem Artikel zeigen wir Ihnen, wie Sie den Fehlercode 16 beheben(Fix Error Code 16) : Diese Anfrage wurde durch (Request Was)Sicherheitsregeln(Security Rules) blockiert .

Fehlercode 16 beheben: Diese Anfrage wurde durch Sicherheitsregeln blockiert.(Fix Error Code 16: This Request Was Blocked By Security Rules.)
Ursachen für Fehlercode 16(Causes of Error Code 16)
Der Hauptgrund für Fehlercode 16(Error Code 16) ist normalerweise, wenn einige Windows -Systemdateien irgendeine Art von Schaden aufweisen. Dies kann den Computer ernsthaft gefährden und zu Fehlkonfigurationen führen. Normalerweise tritt Fehlercode 16(Error Code 16) aus diesen Gründen auf. Systemdateien(Systems) können aus mehreren Gründen beschädigt werden, z. B. unvollständige Installation einer Anwendung, Vorhandensein von Malware auf dem Computer, unsachgemäßes Herunterfahren des PCs usw.
Während Systemdateischäden normalerweise der Grund sind, kann Fehlercode 16(Error Code 16) auch auftreten, wenn Datum und Uhrzeit auf dem System falsch sind. Die SSL -Validierungsuhr und die Systemuhr stimmen nicht überein, und dies löst den Fehlercode(Error Code) aus . Ein weiterer Grund ist, wenn der PC nicht über die neueste Version des Windows -Betriebssystems verfügt. Microsoft bietet diese Updates an, um Fehler und Störungen zu beheben. Wenn ein Benutzer sein Windows-Betriebssystem(Windows OS) nicht auf dem neuesten Stand hält, kann dies aufgrund von Fehlern und Störungen zu Fehlercode 16 führen. (Error Code 16)Auch wenn ein Benutzer seinen Browser nicht regelmäßig aktualisiert, kann der Fehler auftreten.
In anderen Fällen kann Fehlercode 16(Error Code 16) auch auftreten, wenn die Antivirensoftware des Computers bestimmte Einstellungen hat, die einige Websites blockieren. Firewall-Regeln können häufig den Fehlercode 16(Error Code 16) verursachen . Wie Sie sehen können, gibt es also mehrere Faktoren auf einem PC, die den Fehlercode 16(Error Code 16) verursachen können . Glücklicherweise gibt es Lösungen für die verschiedenen Gründe, die dazu führen können, dass Fehlercode 16(Error Code 16) auftaucht. Im folgenden Artikel erfahren Sie, wie Sie den Fehlercode 16(Error Code 16) auf Ihrem Computer beheben.
Schritte zur Behebung von „Fehlercode 16: Diese Anfrage wurde durch Sicherheitsregeln blockiert.“(Steps to Fix “Error Code 16: This Request Was Blocked By Security Rules.”)
Methode 1: Überprüfen Sie Datum und Uhrzeit(Method 1: Check The Date And Time)
Wenn Datum und Uhrzeit falsch sind, stimmen das SSL -Gültigkeitsdatum und das Systemdatum nicht überein. Daher(Hence) wird Fehlercode 16(Error Code 16) angezeigt. Ein Benutzer kann das Datum und die Uhrzeit einfach überprüfen, indem er unten rechts auf dem Bildschirm seines Windows - PCs nachsieht. Wenn Datum und Uhrzeit falsch sind, führen Sie die folgenden Schritte aus, um Datum und Uhrzeit zu korrigieren:
1. Bewegen Sie Ihren Cursor auf den Datums- und Zeitblock in der unteren rechten Ecke Ihres Bildschirms. Klicken Sie mit der rechten Maustaste(Right-click) und ein Dropdown-Menü wird angezeigt. Klicken Sie(Click) auf „Datum/Uhrzeit anpassen“
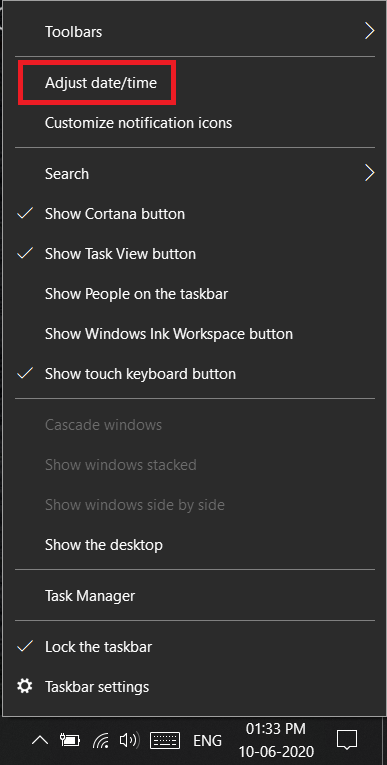
2. Nachdem Sie auf „Datum und Uhrzeit anpassen“ geklickt haben, öffnet sich ein neues Fenster. Tippen Sie in diesem Fenster auf Zeitzone(Time Zone) .
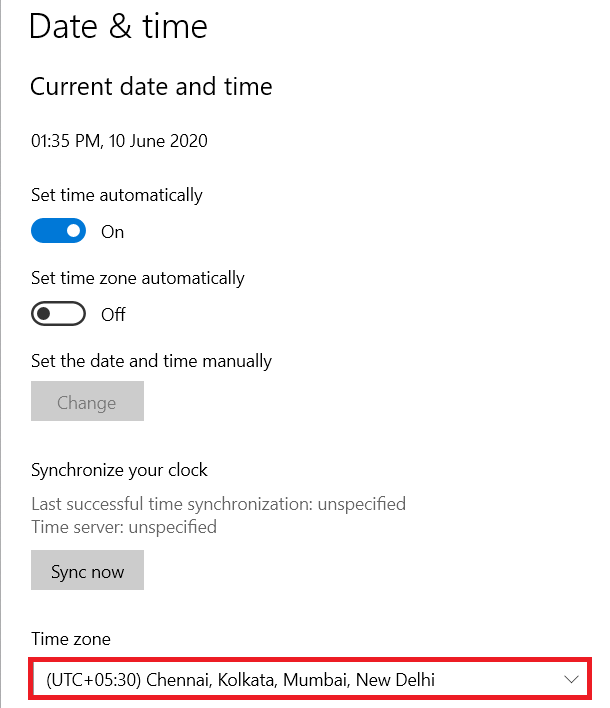
3. Ein neues Dropdown-Menü erscheint. Wählen Sie einfach(Simply) die Zeitzone aus, in der Sie sich befinden, und die Datums- und Zeiteinstellungen werden automatisch korrigiert.
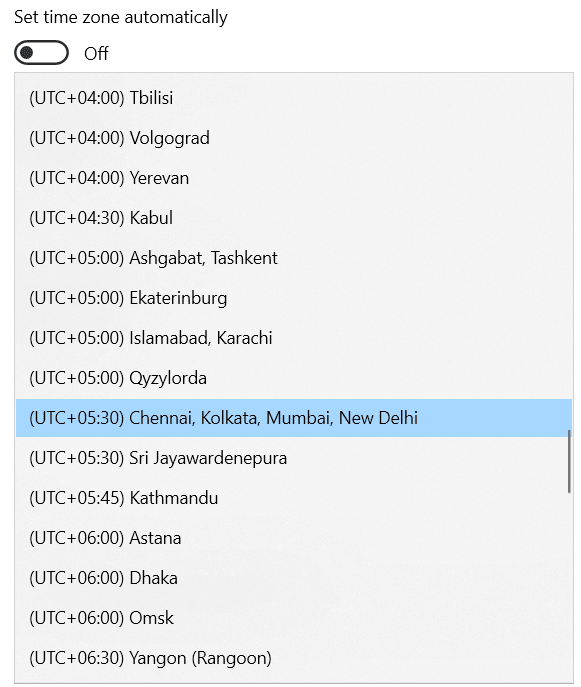
Wenn Fehlercode 16(Error Code 16) auf falsche Datums- und Uhrzeiteinstellungen zurückzuführen ist, erfahren Sie in den obigen Schritten, wie Sie Fehlercode 16(Error Code 16) beheben können .
Methode 2: Aktualisieren Sie Ihr Betriebssystem(Method 2: Update Your Operating System)
Microsoft veröffentlicht neue Updates für das Windows -Betriebssystem, um Fehler und Störungen zu beseitigen. Wenn jemand eine ältere Version des Windows -Betriebssystems hat, können Fehler und Störungen auch den Fehlercode 16(Error Code 16) verursachen . Im Folgenden finden Sie die Schritte zum Aktualisieren des Windows -Betriebssystems auf Ihrem PC:
1. Zuerst(First) müssen Sie das Einstellungsfenster(Settings) auf Ihrem Laptop öffnen. Sie können dies tun, indem Sie gleichzeitig die Windows-Taste(Windows Key) und die Taste „I“ drücken.
2. Sobald sich das Einstellungsfenster auf Ihrem Bildschirm öffnet, klicken Sie auf „ Update und Sicherheit“. (Security.)“ Ein neues Fenster wird geöffnet.

3. Klicken Sie im neuen Fenster auf „Nach Updates suchen“. Wenn Updates vorhanden sind, lädt Ihr Computer diese automatisch im Hintergrund herunter und installiert sie, wenn der Computer hochfährt.

4. Wenn Fehlercode 16(Error Code 16) angezeigt wird , weil das Windows -Betriebssystem auf Ihrem Gerät nicht auf dem neuesten Stand ist, erfahren Sie in den obigen Schritten, wie Sie Fehlercode 16(Error Code 16) für dieses spezielle Problem beheben können.
Lesen Sie auch: (Also Read:) Verfolgen Sie die Internetgeschwindigkeit in Ihrer Taskleiste in Windows(Keep Track Of The Internet Speed On Your Taskbar In Windows)
Methode 3: Setzen Sie den Webbrowser zurück(Method 3: Reset Web Browser)
Ähnlich wie beim Windows -Betriebssystem veröffentlichen Entwickler von Webbrowsern(Web) wie Google Chrome ständig neue Updates, um Fehler zu beheben und Störungen zu beheben. Wenn jemand einen nicht aktuellen Webbrowser hat, kann dies ebenfalls den Fehlercode 16(Error Code 16) verursachen . Um das Problem in diesem Fall zu beheben, muss ein Benutzer seinen Webbrowser zurücksetzen. Der beliebteste Webbrowser ist Google Chrome , und daher sind die folgenden Schritte zum Zurücksetzen des Google Chrome -Webbrowsers:
1. Drücken Sie in Chrome auf die drei vertikalen Punkte in der oberen rechten Ecke des Bildschirms unter der Kreuztaste.
2. Tippen Sie nun auf die Option Einstellungen.

3. Suchen Sie nach dem Öffnen der Registerkarte „Einstellungen “ nach „Erweiterte Optionen “ und wählen Sie unter „ Erweiterte Optionen “ die (Advanced Options)Option „Zurücksetzen und (Advanced Option)bereinigen(Clean Up) “ aus.
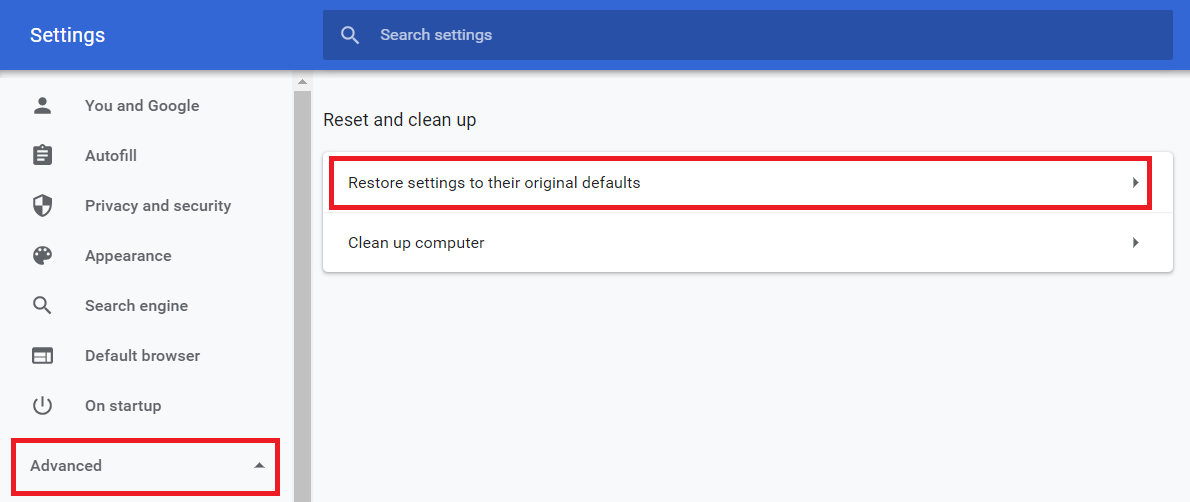
4. Wählen Sie unter „ Zurücksetzen(Reset) und bereinigen(Clean Up) “ die Option „Einstellungen auf ihre ursprünglichen Standardwerte zurücksetzen“. (Their Original Defaults.)“ Es erscheint ein Popup-Fenster, in dem Sie „ Einstellungen zurücksetzen“ auswählen müssen. (Reset)Dadurch wird der Google Chrome -Webbrowser zurückgesetzt.

Wenn Fehlercode 16(Error Code 16) aufgrund eines veralteten Google Chrome -Webbrowsers angezeigt wird, erfahren Sie in den obigen Schritten, wie Sie Fehlercode 16(Error Code 16) beheben können . Wenn der Benutzer auch einen anderen Webbrowser hat, kann er alternativ einfach versuchen, mit diesem Browser auf die Website zuzugreifen, um zu überprüfen, ob sie funktioniert.
Methode 4: Firewall deaktivieren(Method 4: Disable Firewall)
Manchmal können die Firewall-Einstellungen auf einem Computer den Zugriff auf bestimmte Websites verhindern. Dies kann auch die Ursache für Fehlercode 16(Error Code 16) sein . Um dies zu lösen, muss der Benutzer die Firewall-Regeln deaktivieren, indem er zu seinen Computereinstellungen geht. Die folgenden Schritte sind zu tun:
1. Öffnen Sie die Systemsteuerung(Control Panel) auf Ihrem Gerät. Klicken Sie(Click) auf „System und Sicherheit“. (Security.)“ Ein neues Fenster wird geöffnet.

2, Klicken(Click) Sie auf „Windows Defender Firewall“.

3. Klicken Sie im (Click)linken Bereich(Left Pane) auf „Windows-Firewall ein- oder ausschalten(Or Off) “ .

Danach öffnet sich ein neues Fenster, in dem Benutzer die Firewall-Einstellungen ihrer Computer deaktivieren können. Wenn die Firewall Fehlercode(Error Code) verursacht , starten Sie den Computer neu, um Fehlercode 16(Error Code 16) zu beheben . Dies sollte Fehlercode 16(Error Code 16) beheben . Es ist jedoch wichtig zu beachten, dass das Deaktivieren der Firewall den Fehlercode 16(Error Code 16) beheben kann und den Computer auch anfällig für Angriffe von Hackern und Malware machen kann. Daher(Hence) empfehlen Sicherheitsexperten, die Firewall des Computers niemals zu deaktivieren.
Methode 5: Deaktivieren Sie den LAN-Proxyserver(Method 5: Disable LAN Proxy Server)
In Fällen, in denen der Computer kürzlich von Malware oder Viren angegriffen wurde, wurden möglicherweise die benutzerdefinierten LAN - Einstellungen geändert. Dies kann auch den Fehlercode 16(Error Code 16) verursachen . Im Folgenden sind die Schritte zum Beheben von Fehlercode 16(Error Code 16) mithilfe eines LAN-Proxyservers(LAN Proxy) aufgeführt:
1. Suchen Sie im Suchfeld in der (Search Box)Taskleiste(Options) nach „ Internetoptionen(Internet) “ und öffnen Sie das zugehörige Fenster.
2. Sobald sich das Fenster Internetoptionen (Internet) öffnet(Options) , wechseln Sie zur Registerkarte Verbindungen(Connections) und klicken Sie auf LAN-Einstellungen(LAN Settings) . Dies öffnet ein neues Fenster.
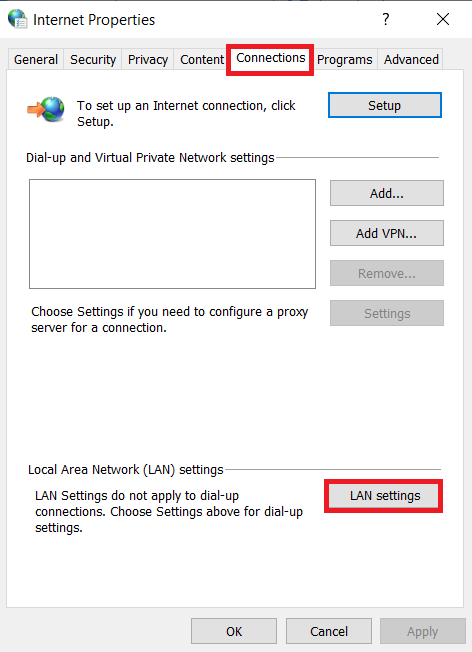
3. Im neuen Fenster gibt es eine Option „ Verwende(Use) einen Proxy-Server für dein LAN. ” Der Benutzer muss sicherstellen, dass sich neben dieser Option kein Häkchen befindet. Wenn ein Häkchen vorhanden ist, muss der Benutzer die Option deaktivieren.
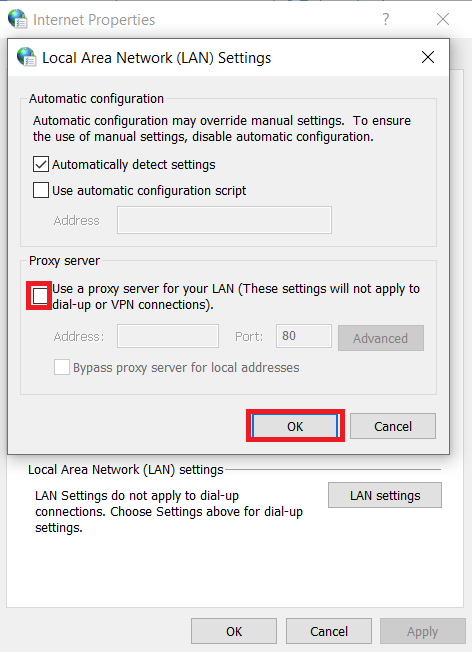
Wenn Proxy-Einstellungen Probleme verursachen, die zu Fehlercode 16(Error Code 16) führen, zeigen Ihnen die obigen Schritte, wie Sie Fehlercode 16(Error Code 16) in dieser Situation beheben können.
Methode 6: Verwenden Sie ein VPN(Method 6: Use A VPN)
Manchmal liegt kein Problem mit dem Gerät vor, das den Fehlercode 16(Error Code 16) verursacht . Oft muss der Internetdienstanbieter bestimmte Websites aufgrund von Vorschriften sperren. Eine der Optionen besteht darin, eine VPN- Anwendung herunterzuladen, wenn ein Benutzer weiterhin auf die Website zugreifen möchte. Eine Virtual Private Network -Anwendung erstellt ein privates Netzwerk und hilft dem Benutzer, die Sicherheitsvorschriften zu umgehen, um auf jede gewünschte Website zuzugreifen.
Empfohlen: 24 beste Verschlüsselungssoftware für Windows (2020)(24 Best Encryption Software For Windows (2020))(Recommended: 24 Best Encryption Software For Windows (2020))
Viele verschiedene Gründe können den Fehlercode 16(Error Code 16) auf Ihren PCs oder Laptops verursachen. Daher gibt es auch viele verschiedene Möglichkeiten, das Problem zu lösen. Wenn man das Problem schnell identifizieren kann, kann man anhand der obigen Informationen die notwendigen Schritte unternehmen, um den Fehlercode 16(Error Code 16) zu beheben . In einigen Fällen ist es jedoch auch möglich, dass der Fehlercode 16(Error Code 16) trotz des Ausprobierens aller Methoden in diesem Artikel nicht verschwindet. In einer solchen Situation besteht die beste Lösung für einen Benutzer darin, sich an seinen Internetdienstanbieter(Internet Service Provider) zu wenden und ihn um Hilfe bei dem Problem zu bitten. Aber die oben genannten Lösungen funktionieren wahrscheinlich in den meisten Fällen.
Related posts
Beheben Sie den Windows Update-Fehlercode 0x80072efe
Beheben Sie den Netzwerkadapter-Fehlercode 31 im Geräte-Manager
Fix Fehlercode 28 des Netzwerkadapters kann nicht installiert werden
Beheben Sie den Windows Store-Fehlercode 0x803F8001
Beheben Sie den Office-Aktivierungsfehlercode 0xC004F074
Fehlercode 0x80070490 in Windows 10 beheben
6 Möglichkeiten, den Netflix-Fehlercode M7121-1331-P7 zu beheben
Fehlercode 0x8007007f in Windows 11 beheben
Behebung des von PNP erkannten schwerwiegenden Fehlers Windows 10
So beheben Sie den Fehlercode 0x80004005
Fehlercode 0x80004005 beheben: Unbekannter Fehler in Windows 10
Beheben Sie den Windows Update-Fehler 0x80070020
Behebung Das System kann die angegebene Datei mit dem Fehlercode 0x80070002 nicht finden
Beheben Sie den Windows Store-Fehlercode 0x80240437
Beheben Sie den Windows 10 Store-Fehlercode 0x80072efd
Fix USB Error Code 52 Windows kann die digitale Signatur nicht verifizieren
Beheben Sie den Fehler „Zugriff verweigert“ des Windows-Installationsprogramms
BAD_SYSTEM_CONFIG_INFO-Fehler behoben
Beheben Sie den Zoom-Fehlercode 5003, der keine Verbindung herstellen kann
Beheben Sie den Netflix-Fehlercode UI3012
