Fehlercode 0xc1420121 behoben, Wir konnten dieses Funktionsupdate nicht installieren
Dieser Artikel listet die möglichen Lösungen auf, um den Fehlercode 0xc1420121 zu beheben. Wir konnten dieses Feature-Update nicht installieren, das( 0xc1420121, We couldn’t install this feature update) Sie möglicherweise unter Windows 11 oder Windows 10 sehen. Eine Ursache für diesen Fehler ist die Beschädigung der Systemdatei. Einige Benutzer haben auch angegeben, dass dieser Fehler auf ihrem System nach der Installation der Macrium Reflect -Software aufgetreten ist.
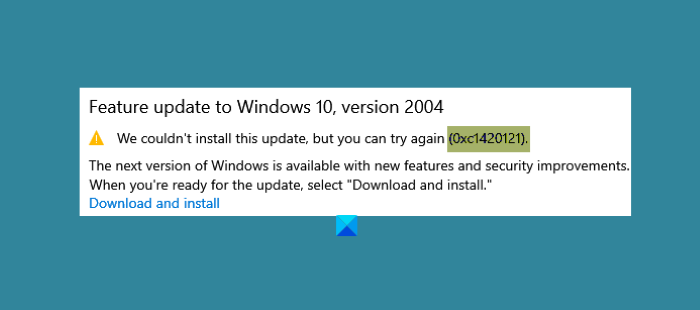
We couldn’t install this update, but you can try again (0xc1420121)
Fehlercode(Error) 0xc1420121, Dieses Windows- Feature-Update konnte nicht installiert werden(Feature Update)
Wenn bei Ihnen derselbe Fehler auftritt, können Ihnen die folgenden Methoden zur Fehlerbehebung helfen:
- Führen Sie die Windows Update-Problembehandlung aus(Windows Update Troubleshooter) .
- Befolgen Sie den(Follow) Standardlösungsprozess zum Beheben von Windows-Upgrade - Fehlern
- Aktualisieren Sie Windows(Update Windows) mit dem Media Creation Tool(Media Creation Tool) .
- Passen Sie die Registrierungseinstellungen an.
- Überprüfen Sie die Windows Update-Protokolldateien
1] Führen Sie(Run) die Windows Update-Problembehandlung aus(Windows Update Troubleshooter)
Die Windows Update-Problembehandlung wird von der Microsoft Corporation entwickelt . Das Ausführen dieser Problembehandlung ist hilfreich, falls Sie beim Herunterladen oder Installieren des Windows(Windows) - Updates einen Fehler erhalten .
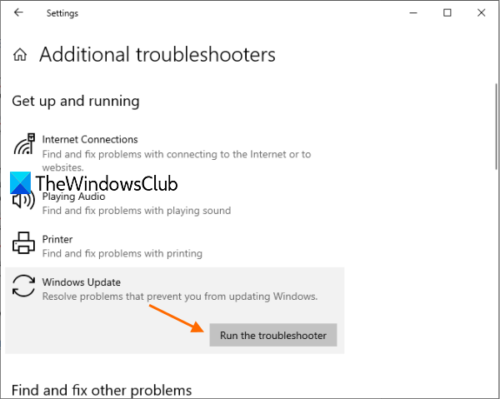
Befolgen Sie die unten aufgeführten Schritte, um dieses Tool auszuführen:
- Öffnen Sie die Einstellungen-(Settings) App und klicken Sie auf Update & Sicherheit(Update & Security) .
- Klicken Sie nun im linken Bereich auf Fehlerbehebung(Troubleshoot) .
- Danach sehen Sie im rechten Bereich den Link Zusätzliche Fehlerbehebungen . (Additional Troubleshooters)Klicken(Click) Sie darauf.
- Klicken Sie auf Windows Update und dann auf die Schaltfläche Problembehandlung ausführen.(Run the Troubleshooter)
Wenn der Fehlerbehebungsprozess abgeschlossen ist, überprüfen Sie, ob Sie das Funktionsupdate für Windows 11/10 installieren können .
2] Befolgen Sie den(Follow) Standardlösungsprozess zum Beheben von Windows-Upgrade - Fehlern
Der Standardlösungsprozess zum Beheben von Windows-Upgrade - Fehlern umfasst:
- Stellen Sie sicher(Verify) , dass mindestens 16 GB freier Speicherplatz verfügbar sind
- Trennen Sie alle externe Hardware
- Deaktivieren oder deinstallieren Sie nicht von Microsoft stammende Antivirus- und nicht erforderliche Software
- Geben Sie Speicherplatz frei(Free up disk space)
- Firmware und Treiber aktualisieren(Update firmware and drivers) .
Führen Sie abschließend den Windows-Upgrade- Prozess aus. Wenn dies fehlschlägt, lesen Sie weiter für weitere Ideen.
3] Aktualisieren Sie Windows(Update Windows) mit dem Media Creation Tool(Media Creation Tool)
Wenn die obige Methode Ihr Problem nicht gelöst hat, können Sie versuchen, Windows Update mit dem Media Creation Tool zu installieren .
Sie können dieses Tool von der offiziellen Website von Microsoft herunterladen. Nachdem Sie dieses Tool heruntergeladen haben, führen Sie es aus und wählen Sie Diesen PC jetzt aktualisieren(Upgrade This PC Now) aus .
4] Passen Sie die Registrierungseinstellungen an
Laut dem Feedback einiger Benutzer trat dieser Fehler auf, nachdem sie die Macrium Reflect -Software auf ihrem System installiert hatten. In einigen Fällen ändert die Macrium Reflect -Software die Registrierungseinstellungen, wodurch der Benutzer den Windows 10-Update-Fehlercode 0xc1420121 erhält.
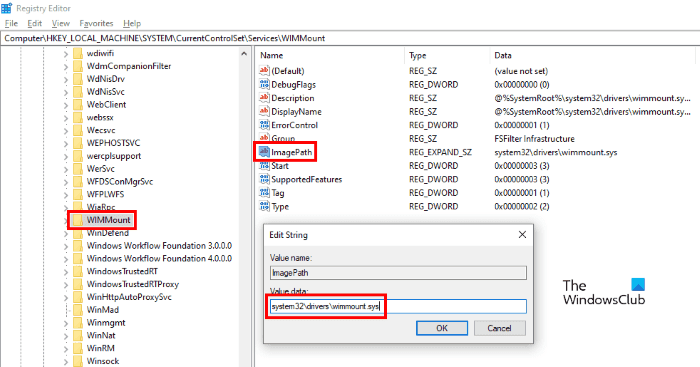
Wenn Sie auch die Macrium Reflect -Software installiert haben, sollten Sie die folgende Registrierungseinstellung überprüfen und bei Bedarf ändern:
Starten Sie den Registrierungseditor(Registry Editor) , indem Sie regeditin das Dialogfeld „ Ausführen “ eingeben. (Run)Kopieren Sie nach dem Start des Registrierungs-Editors(Registry Editor) den folgenden Pfad und fügen Sie ihn in die Adressleiste des Registrierungs-Editors ein. (Registry Editor)Drücken Sie die Eingabetaste(Enter) , wenn Sie fertig sind.
HKEY_LOCAL_MACHINE\SYSTEM\CurrentControlSet\Services\WIMMount
Jetzt finden Sie im rechten Bereich einen String mit dem Namen ImagePath .
Doppelklicken Sie darauf und überprüfen Sie, ob das Feld Wertdaten(Value Data) den folgenden Wert(Value) anzeigt oder nicht.
system32\drivers\wimmount.sys
Wenn Sie einen anderen (Value)ImagePath -Zeichenfolgenwert als den hier aufgeführten finden, ändern Sie ihn. Klicken Sie danach auf OK, um die Einstellungen zu speichern und Ihren Computer neu zu starten.
Dies sollte den Fehler beheben.
5] Überprüfen Sie die Windows Update-Protokolldateien
Wenn Microsoft ein Update für Windows 11/10 veröffentlicht, erstellt der Upgrade-Prozess bei jedem Schritt Unmengen von Protokolldateien. Diese Protokolldateien sind nützlich für die Analyse, wenn ein Upgrade - Problem vorliegt. Auch wenn es nicht einfach zu analysieren ist, ist es eine Goldgrube für IT-Administratoren. Dieser Beitrag zeigt Ihnen, wo Sie Windows Update- oder Upgrade-Protokolldateien finden .
Verwandte Beiträge(Related posts) :
- Windows-Upgrade-Fehlercodes und Lösungen(Windows Upgrade error codes and solutions)
- So können IT-Administratoren Windows-Upgrade-Fehler beheben .
Related posts
Beheben Sie den Windows Update-Fehler 0x80070422 unter Windows 10
Beheben Sie den Windows Update-Fehler 0x8e5e03fa unter Windows 10
Beheben Sie den Windows 10-Aktualisierungsfehler 0x800703F1
Schaltfläche Probleme beheben auf der Windows Update-Seite
Beheben Sie den Windows Update-Fehler 0x80070659
Beheben Sie den Windows Update-Fehler 0x80070005
Beheben Sie den Windows-Upgrade-Fehler 0x800705AA unter Windows 11/10
Beheben Sie den Windows Update-Fehler 0x800703ee
Beheben Sie den Windows Update-Fehler 0x8007042B
Beheben Sie den Windows Update-Fehlercode 800F0A13
Beheben Sie den Windows Update-Fehler 0x80071a2d
Beheben Sie den Windows Update-Fehler 0x8024a000 unter Windows 11/10
Windows Update-Fehler 0x8007065e beheben; Funktionsupdate konnte nicht installiert werden
Beheben Sie den Windows Update-Fehler 0x8007012f unter Windows 10
Beheben Sie den Windows Update-Fehler 0x80070bc2 unter Windows 11/10
Beheben Sie den Windows Update-Fehler 0x80245006 in Windows 11 oder Windows 10
Beheben Sie die Windows-Upgrade-Fehlercodes 0XC190010d und 0XC190010a
Beheben Sie den Windows Update-Fehler 0x800f0845 unter Windows 10
Beheben Sie den Windows Update-Fehler 80072EFE
Beheben Sie den Windows Update-Fehler 0x80070436 unter Windows 10
