Fehlercode 0xc000000d, Ihr PC muss unter Windows repariert werden
Wenn auf Ihrem Windows 11/10-PC der Fehler „ Ihr PC muss repariert(Your PC needs to be repaired) werden“ mit dem Code 0xc000000d auftritt(0xc000000d) , haben wir in diesem Tutorial einige Lösungen für Sie, die Ihnen sicher helfen, das Problem zu beheben.
Fehler 0xc000000d tritt auf, wenn die Datei Boot Configuration Data ( BCD ) gestört ist oder auf Ihrem PC fehlt. Dieser Fehler tritt auf, wenn Ihr PC Windows(Windows) nicht starten kann . Dann sehen Sie einen blau gefärbten Bildschirm mit dem Fehlercode 0xc000000d und einer Meldung Ihr PC muss repariert werden(Your PC needs to be repaired) auf dem Bildschirm. Mal sehen, wie wir den Fehler beheben und unseren PC wieder normalisieren können.
Fehlercode 0xc000000d beheben(Fix Error Code 0xc000000d) , Ihr PC muss repariert werden
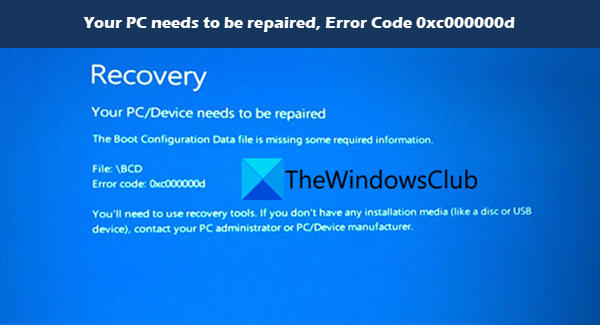
Der Ihr PC muss repariert werden(Your PC needs to be repaired) Fehler 0xc000000d kann auf folgende Weise behoben werden:
- Führen Sie die automatische Startreparatur aus
- Boot-Konfigurationsdatendatei neu erstellen(Rebuild Boot Configuration Data File)
- Führen Sie die Systemwiederherstellung(Run System Restore) über die erweiterten Startoptionen(Advanced Startup) aus
- Reparieren Sie den(Repair) Computer mit der Installationsdiskette(Installation Disk) .
Lassen Sie uns jede Methode im Detail sehen und die Probleme beheben.
1] Führen Sie die automatische Startreparatur aus

Sie müssen die automatische Starthilfe ausführen(run Automatic Startup Repair) . Es kann alle Fehler reparieren, die auf Ihrem PC verursacht wurden. Sie verlieren keine Daten, aber die Fehler in Windows werden mit Hilfe einer bootfähigen Disc behoben. Es scannt die Systemdateien, Registrierungseinstellungen, Konfigurationen und mehr und versucht, die Fehler oder gefundenen Probleme automatisch selbst zu beheben.
2] Boot-Konfigurationsdatendatei neu erstellen(Rebuild Boot Configuration Data File)
Im Bildschirm „ Erweiterte Startoptionen “ können Sie auf die (Advanced Startup Options)Eingabeaufforderung(Command Prompt) zugreifen .
Sie können die Boot-Konfigurationsdatendatei(rebuild the Boot Configuration Data file) mit dem Befehl bootrec /rebuildbcdin der Eingabeaufforderung neu erstellen.
Auf diese Weise können Sie die Boot Configuration Data -Datei neu erstellen und Ihren PC von Fehler 0xc000000d wiederherstellen.
3] Führen Sie die Systemwiederherstellung(Run System Restore) über die erweiterten Startoptionen(Advanced Startup) aus
Wenn wir täglich Programme verwenden oder installieren, erstellen wir normalerweise einen Wiederherstellungspunkt für unvorhergesehene Beschädigungen oder Fehler auf unserem PC. Auch darauf kann über Advanced Startup Options zugegriffen werden .
Verwenden Sie die Option Systemwiederherstellung(System Restore) , um Ihren Computer auf einen früheren guten Zustand zurückzusetzen.
4] Reparieren Sie den(Repair) Computer mit der Installationsdiskette(Installation Disk)
Wenn keine der oben genannten Methoden funktioniert oder Sie keinen Wiederherstellungspunkt erstellt haben, können Sie Ihren Computer mit einem Installationsdatenträger reparieren(repair your computer using an Installation disk) .
Sie müssen Ihren Computer reparieren(Repair your computer) aus den anfänglichen Optionen auswählen und sich dafür entscheiden, vorhandene Daten zu speichern.
Verwandte liest:(Related reads:)
- 0xc0000454 , Boot -Konfigurationsdaten für Ihren PC fehlen
- Die Startkonfigurationsdaten für Ihren PC fehlen oder enthalten Fehler , Fehlercode (Error)0xc00000f(Boot Configuration Data)
- (Boot Configuration Data)In der Startkonfigurationsdatendatei fehlen einige erforderliche Informationen, 0xc0000034
- Fehler 0xc0000185 , Startkonfigurationsdaten(Boot Configuration Data) fehlen
- Ihr PC muss repariert werden, Fehler 0x0000098
- 0xc000014C Fehler beim Versuch, die Startkonfigurationsdaten zu lesen(Boot Configuration Data) .
Was verursacht den Fehlercode 0xc000000d?
Eine beschädigte oder fehlende Boot-Konfigurationsdatendatei(Boot Configuration Data) verursacht den Fehlercode 0xc000000d unter Windows 10. Die Beschädigung oder das Fehlen kann aufgrund von abruptem Herunterfahren, ausgefallenen Festplatten, fehlenden Komponenten erforderlicher Dateien usw. aufgetreten sein.
Wie repariere ich einen Computer, der repariert werden muss?
Sie können einen Computer, der repariert werden muss, auf viele (SFC)Arten (Startup)reparieren(Windows) , wie z(DISM) .
Related Read: How to Backup & Restore Boot Configuration Data (BCD).Related posts
Fehlercode 30038-28 beim Aktualisieren von Office behoben
Beheben Sie den iTunes-Fehlercode 5105, Ihre Anfrage kann nicht verarbeitet werden
Beheben Sie den Microsoft Office-Fehlercode 0x426-0x0
Java-Update wurde nicht abgeschlossen, Fehlercode 1618
So beheben Sie den Fehlercode 0x80090016 für PIN und Microsoft Store
Beheben Sie den WpnUserService.dll-Fehler unter Windows 11/10
Fehlercode 0x800f0954 oder 0x500f0984 unter Windows 11/10 beheben
Home Sharing konnte nicht aktiviert werden, Fehler 5507 in Windows 10
So beheben Sie den Laufzeitfehler 217 unter Windows 11/10
Windows-Tools zum Nachschlagen von Fehlercodes und Nachrichten
Web-Apps HTTP-Fehler 503 und WAS-Ereignis 5189 unter Windows 10
Das System kann nicht auf das angegebene Gerät schreiben, Fehler 0x0000001D
Fehler 0xc00000e9 in Windows 11/10 beheben
So beheben Sie den Fehlercode 0x8007139f unter Windows 10/11
Fehlercode 19 beheben, Windows kann dieses Hardwaregerät nicht starten
Beheben Sie den Office-Fehlercode 30045-29, etwas ist schief gelaufen
Netzwerkfehler: Zugriff auf Netzlaufwerk nicht möglich, Fehler 0x80004005
Behebung von Fehler 503, Dienst nicht verfügbar – Steam
InstallShield Fehlercode 1722 beim Installieren des MSI-Programms
Windows Upgrade Error Write 0x0000065e beim Sammeln/Anwenden von Objekten
