Fehler TVAPP-00100 auf Xfinity Stream behoben
Sie können oft auf den Fehler TVAPP-00100 auf Xfinity Stream stoßen, wenn Sie versuchen, Ihr Konto zu aktivieren oder sich anzumelden. Dies ist ein häufiger Fehler, der von vielen Benutzern gemeldet wird. Daher(Hence) bringen wir eine perfekte Anleitung, die Ihnen verschiedene Lösungen zur Behebung des Fehlers TVAPP-00100 bietet(fix error TVAPP-00100) . Also, lesen Sie weiter!

So beheben Sie den Fehler TVAPP-00100 auf Xfinity Stream
(How to Fix Error TVAPP-00100 on Xfinity Stream
)
Lassen Sie uns zunächst verstehen, was dieser Fehler bedeutet und welche möglichen Ursachen dahinterstecken, bevor wir uns direkt mit den Methoden befassen.
Sie können On-Demand-Videoinhalte ansehen, indem Sie über Xfinity Stream surfen, wenn Sie über eine aktive Internetverbindung verfügen. Es kann jedoch vorkommen, dass der genannte Fehler auftritt. Und sobald es erscheint, werden Sie aufgefordert, den Cache zu löschen und die Webseite zu aktualisieren.
Hier sind einige wichtige Gründe, die diesen Fehler in Xfinity Stream verursachen:
- Inkompatibler Router –(Incompatible Router – ) Wenn Sie TCP / IP-Konfigurationsprobleme oder einen beschädigten Router-Datencache haben, tritt der Fehler häufiger auf.
- Inkonsistente Domänennamenadresse –(Inconsistent Domain Name Address – ) Wenn Sie mit einer Inkonsistenz der Domänennamenadresse konfrontiert werden(Domain Name Address) , wird die Netzwerkverbindung vom Comcast -Server häufiger unterbrochen.
- Beschädigter(Corrupt Browser Cache- ) Browser- Cache – Dieser Fehler kann manchmal auftreten, wenn Sie einen beschädigten Browser-Cache in Ihrem System haben. Obwohl dies ein seltener Grund ist, der den Fehler TVAPP-00100 auf Xfinity Stream auslöst , wird von Comcast empfohlen , den Cache zu löschen, um dieses Problem zu lösen.
- Proxy- oder VPN-Interferenz –(Proxy or VPN Interference- ) Manchmal kann eine falsche Verbindungskonfiguration zwischen dem Xfinity -Server und dem VPN- oder Proxy-Server den genannten Fehler auslösen.
Methode 1: Starten Sie Ihren Router neu(Method 1: Restart Your Router)
Alle Verbindungsprobleme im Zusammenhang mit dem Xfinity Stream , einschließlich Fehler TVAPP-00100 , werden behoben, wenn Sie Ihren Router neu starten. Dadurch werden die TCP/IP -Daten ohne Datenverlust gelöscht und die Netzwerkverbindung neu initiiert. Führen Sie die folgenden Schritte aus, um Ihren Router neu zu starten und Ihr Gerät zu zwingen, erneut eine Netzwerkverbindung herzustellen:
1. Drücken Sie die ON/OFF button auf der Rückseite Ihres Routers, um ihn auszuschalten.

2. Trennen Sie nun das Netzkabel(disconnect the power cable ) und warten Sie, bis die Kondensatoren vollständig entladen sind.
3. Warten Sie eine Minute(Wait for a minute) , bevor Sie die Stromversorgung wiederherstellen, und stellen Sie dann die Netzwerkverbindung wieder her(re-establish the network connection) .
Methode 2: Setzen Sie Ihren Router zurück(Method 2: Reset Your Router)
Wenn Sie immer noch mit dem gleichen Problem konfrontiert sind, setzen Sie Ihren Router zurück, um den Fehler TVAPP-00100 auf Xfinity Stream zu beheben . Dies ist eine einfache Lösung und funktioniert die meiste Zeit.
Hinweis:(Note: ) Durch das Zurücksetzen des Routers wird der Router auf die Werkseinstellungen zurückgesetzt und alle Daten, einschließlich Anmeldeinformationen, Verbindungen auf der schwarzen Liste usw., werden gelöscht. Notieren Sie sich daher (Hence)Ihre ISP-Anmeldeinformationen, bevor Sie Ihren Router zurücksetzen.(note your ISP credentials before you reset your router.)
1. Finden Sie die RESET- Taste an Ihrem Router. Es ist normalerweise eingebaut, um ein versehentliches Drücken zu vermeiden.
2. Halten Sie die RESET- Taste etwa 10 Sekunden lang gedrückt.
Hinweis:(Note: ) Sie benötigen Zeigegeräte wie eine Nadel, einen Schraubendreher oder einen Zahnstocher, um die RESET - Taste zu drücken.

3. Warten Sie eine Weile und vergewissern Sie sich, dass die Netzwerkverbindung(network connection) wiederhergestellt ist.
Überprüfen Sie, ob der Fehler jetzt behoben ist. Versuchen Sie andernfalls(resetting) , alle Netzwerkeinstellungen wie in der nächsten Methode beschrieben zurückzusetzen.
Lesen Sie auch: (Also Read:) Xfinity Router Login: So melden Sie sich bei einem Comcast Xfinity Router an(Xfinity Router Login: How to Login to a Comcast Xfinity Router)
Methode 3: Netzwerkkonfiguration zurücksetzen(Method 3: Reset Network Configuration)
Bereinigen Sie die eingerichtete DNS -Konfiguration und erzwingen Sie Ihren Router mit neuen Werten, zusammen mit einem Erneuerungsverfahren, um mehrere Konflikte zu lösen, einschließlich des Löschens beschädigter Cache- und DNS -Daten. Außerdem werden die Netzwerkeinstellungen(network settings will be reset) auf den Ausgangszustand zurückgesetzt und Ihnen wird vom Router eine neue IP-Adresse zugewiesen. Befolgen Sie diese Anweisungen, um Ihre Netzwerkkonfiguration unter Windows 10 zurückzusetzen:
1. Drücken Sie die Windows -Taste und geben Sie cmd(cmd ) in die Suchleiste ein.
2. Starten Sie die Eingabeaufforderung(Command Prompt) , indem Sie wie unten gezeigt auf die Option Als Administrator ausführen klicken.(Run as administrator)

3. Geben Sie nun nacheinander die folgenden Befehle ein und drücken Sie die Eingabetaste(Enter) .
netsh winsock reset netsh int ip set dns ipconfig /flushdns ipconfig /renew
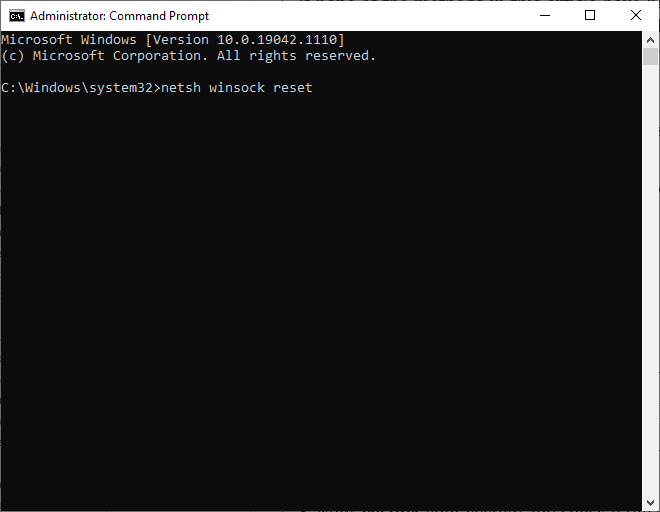
4. Starten(Restart ) Sie Ihren PC neu, sobald die Befehle erfolgreich ausgeführt wurden.
Methode 4: Browser-Cache und Cookies löschen
(Method 4: Clear Browser Cache & Cookies
)
Obwohl Cache und Cookies dazu beitragen, ein verbessertes Surferlebnis zu bieten. Mit der Zeit nehmen Cache und Cookies an Größe zu und verbrauchen Ihren Speicherplatz, was mehrere Probleme im System verursacht. Daher(Hence) können Sie versuchen, sie zu löschen, um den Fehler TVAPP-00100 auf Xfinity Stream zu beheben .
Hinweis:(Note:) Wir haben den Vorgang für Google Chrome erklärt. (Google Chrome.)Sie können ähnliche Schritte in anderen Webbrowsern ausführen.
1. Navigieren Sie zum Chrome - Browser.
2. Klicken Sie nun oben rechts auf die drei Punkte .(three dots)
3. Klicken Sie hier wie abgebildet auf Weitere Tools .(More tools,)

4. Klicken Sie auf Browserdaten löschen…(Clear browsing data… )

5. Wählen Sie den Zeitbereich (z. B. Alle Zeiten)(Time range (e.g. All time) ) und klicken Sie auf Daten löschen(Clear data) .
Hinweis(Note) : Stellen Sie sicher, dass die Optionen „ Cookies und andere(Cookies and other site data ) Websitedaten“ und „Bilder und Dateien(Cached images and files) im Cache“ aktiviert sind, bevor Sie die Daten aus dem Browser löschen.

Lesen Sie auch: (Also Read:) So löschen Sie Cache und Cookies in Google Chrome(How to Clear Cache and Cookies in Google Chrome)
Methode 5: Proxyserver deaktivieren(Method 5: Disable Proxy Server)
Manchmal wird die Verbindung zur Xfinity -App unterbrochen, wenn Sie eine Proxyserver-Verbindung verwenden. In diesem Fall wird empfohlen, den Proxy-Server in Ihrem System zu deaktivieren und das Streaming erneut zu versuchen.
1. Geben Sie die Proxy-Einstellungen(Proxy Settings) wie gezeigt über die Windows-Suchleiste(Windows search) ein , suchen Sie sie und starten Sie sie.

2. Deaktivieren(toggle OFF) Sie hier die Option Proxy-Server verwenden(Use a proxy server ) unter Manuelle Proxy-Einrichtung,(Manual Proxy Setup, ) wie hervorgehoben.

Methode 6: VPN-Client deaktivieren oder deinstallieren(Method 6: Disable or Uninstall VPN Client)
Wenn Sie einen VPN -Client verwenden, versuchen Sie in ähnlicher Weise, ihn zu deaktivieren oder vom System zu deinstallieren, um den Fehler TVAPP-00100 auf Xfinity Stream zu beheben.(fix error TVAPP-00100 on Xfinity Stream.)
Methode 6A: Deaktivieren Sie den VPN-Client(Method 6A: Disable VPN Client)
Befolgen Sie die unten aufgeführten Schritte, um den VPN - Client auf einem Windows-PC zu deaktivieren:
1. Öffnen Sie die VPN-Einstellungen(VPN Settings) , indem Sie wie gezeigt in der Windows(Windows Search ) -Suchleiste suchen

2. Trennen Sie hier alle aktiven VPN -Dienste, indem Sie die (VPN)VPN-Optionen(VPN options) unter Erweiterte Optionen(Advanced Options) ausschalten , wie unten dargestellt.

Überprüfen Sie abschließend, ob der Fehler TVAPP-00100 auf Xfinity Stream behoben ist.
Methode 6B: VPN-Client deinstallieren(Method 6B: Uninstall VPN Client)
Häufig kann die Deinstallation des VPN -Clients zu Problemen führen. Um dies zu vermeiden, verwenden Sie zur schnellen Behebung ein Deinstallationsprogramm eines Drittanbieters. Die Deinstallationsprogramme von Drittanbietern kümmern sich um alles, vom Löschen der ausführbaren Dateien und Registrierungen bis hin zu Programmdateien und Cache-Daten. Somit machen sie die Deinstallation einfacher und zugänglicher. Einige der besten Deinstallationssoftware des Jahres 2021 sind unten aufgeführt.
- Wise-Programm-Deinstallationsprogramm(Wise Program Uninstaller)
- IObit-Deinstallationsprogramm(IObit Uninstaller)
Befolgen Sie die angegebenen Schritte, um VPN mit Revo Uninstaller zu deinstallieren :
1. Installieren Sie Revo Uninstaller über die offizielle Website(official website) , indem Sie auf KOSTENLOSER DOWNLOAD klicken,(FREE DOWNLOAD, ) wie unten dargestellt.
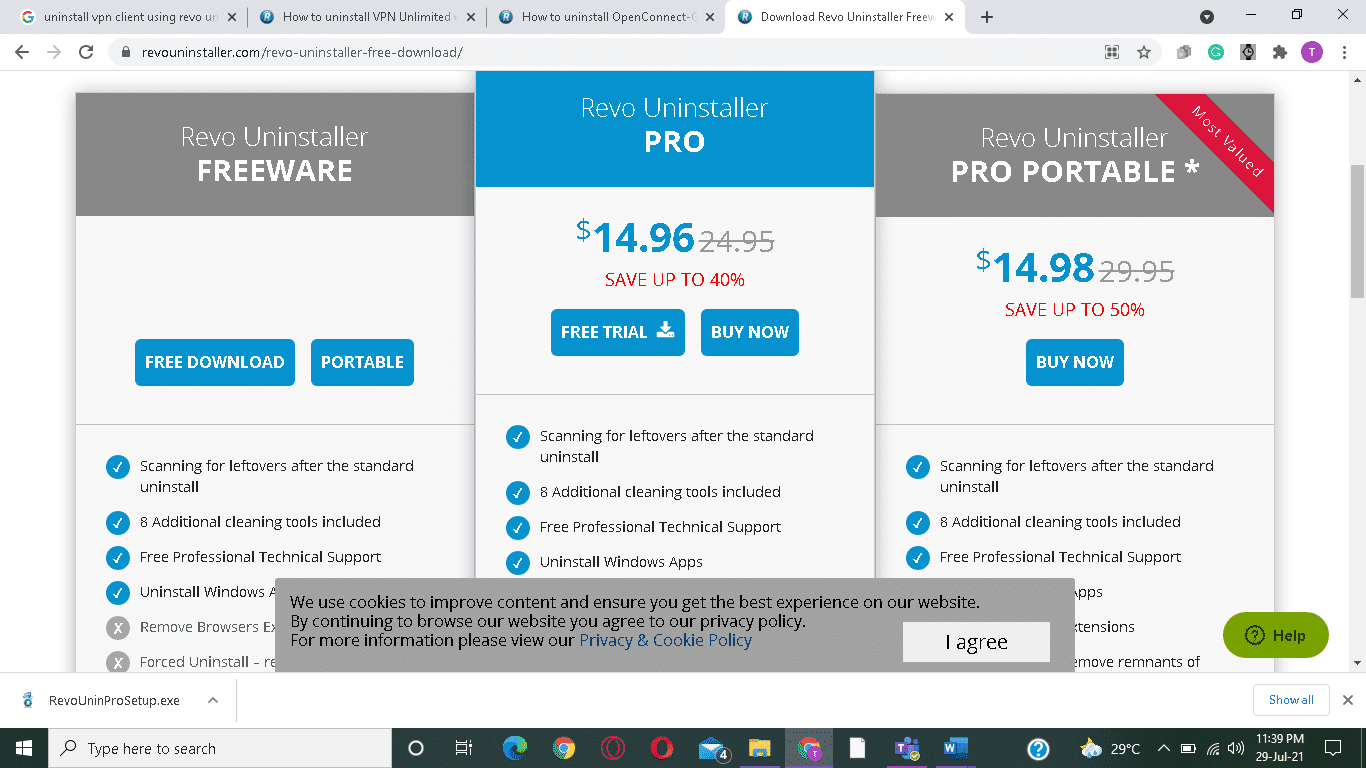
2. Öffnen Sie Revo Uninstaller(Revo Uninstaller) und navigieren Sie zum VPN-Client.
3. Klicken Sie nun auf den VPN-Client und wählen Sie im oberen Menü die Option Deinstallieren .( Uninstall)
Hinweis:(Note:) Wir haben Discord als Beispiel verwendet, um die Schritte für diese Methode zu veranschaulichen.

4. Aktivieren Sie das Kontrollkästchen neben Systemwiederherstellungspunkt vor der Deinstallation erstellen(Make a System Restore Point before uninstall) und klicken Sie auf Weiter(Continue) .

5. Klicken Sie nun auf Scannen(Scan) , um alle in der Registrierung verbliebenen Dateien anzuzeigen.

6. Klicken Sie anschließend auf Alle auswählen und(Select all, ) anschließend auf Löschen(Delete) .
7. Bestätigen Sie die Abfrage mit einem Klick auf Ja.(Yes.)
8. Stellen Sie sicher, dass alle VPN- Dateien gelöscht wurden, indem Sie Schritt 5(Step 5) wiederholen . Eine Eingabeaufforderung, die besagt, dass das Revo-Deinstallationsprogramm keine übrig gebliebenen Elemente gefunden hat,(Revo uninstaller hasn’t found any leftover items ) sollte angezeigt werden.
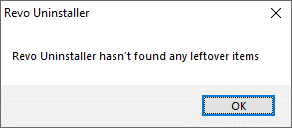
9. Starten Sie Ihren PC(Restart your PC) neu, nachdem der VPN -Client und alle seine Dateien vollständig gelöscht wurden.
Empfohlen(Recommended)
- So beheben Sie den Fehlercode 775 auf DirecTV(How to Fix Error Code 775 on DirecTV)
- Beheben Sie das Problem, dass Roku immer wieder neu gestartet wird(Fix Roku Keeps Restarting Issue)
- So beheben Sie den Hulu-Token-Fehler 3(How to Fix Hulu Token Error 3)
- USB wird ständig getrennt und neu verbunden(Fix USB Keeps Disconnecting and Reconnecting)
- Fix The content can’t be displayed because the S/MIME control isn’t available
Wir hoffen, dass diese Anleitung hilfreich war und Sie den Fehler TVAPP-00100 (fix error TVAPP-00100) auf Xfinity Stream(on Xfinity Stream) beheben konnten . Lassen Sie uns wissen, welche Methode für Sie am besten funktioniert hat. Wenn Sie Fragen / Vorschläge zu diesem Artikel haben, können Sie diese auch gerne im Kommentarbereich hinterlassen.
Related posts
Behebung des Minecraft-Fehlers Fehler beim Schreiben des Core-Dumps
Behebung des io.netty.channel.AbstractChannel$AnnotatedConnectException-Fehlers in Minecraft
So beheben Sie den Git-Merge-Fehler
MHW-Fehlercode 50382-MW1 beheben
Beheben Sie den Fallout 3 Ordinal 43 Not Found-Fehler
So beheben Sie den Anwendungsfehler 0xc0000005
So beheben Sie den Netflix-Fehlercode M7111-1101
6 Möglichkeiten, den Steam-Fehler bei ausstehenden Transaktionen zu beheben
Beheben Sie den Fehler „Ungültiger Zugriff auf den Speicherort“ in Valorant
Fehler 3:0000065432 beim Laden der Steam-Anwendung behoben
Beheben Sie den Fehler „Windows kann keine Verbindung zu diesem Netzwerk herstellen“.
Fix Windows 10 Installation schlägt mit Fehler C1900101-4000D fehl
Beheben Sie den Steam-Fehlercode e502 l3 in Windows 10
Fix Entwicklermodus-Paket konnte Fehlercode 0x80004005 nicht installieren
So beheben Sie den Anwendungsfehler 0xc000007b
Fehler 0x8007000e beim Verhindern von Backups beheben
Beheben Sie den Windows Update-Fehler 0x800704c7
Reparieren Sie den schwarzen Bildschirm von League of Legends in Windows 10
Beheben Sie den Windows Update-Fehler 0x80070020
Behebung des von PNP erkannten schwerwiegenden Fehlers Windows 10
