Fehler ERR_SSL_VERSION_INTERFERENCE in Chrome beheben
Der Fehler ERR_SSL_VERSION_INTERFERENCE tritt auf, wenn der Webbrowser Google Chrome versucht, eine Website mit (Google Chrome)SSL -Protokoll zu laden, dies aber nicht kann. Dieser Fehler kann viele Ursachen haben. Wir werden jede mögliche Lösung für dieses Problem auflisten und ausarbeiten. Die Korrekturen zur Behebung dieses Fehlers sind nicht so einfach. Wenn Sie also nicht wissen, was Sie tun, während Sie einer Fehlerbehebung folgen, wird empfohlen, diese zu überspringen und zu einer potenziellen Fehlerbehebung überzugehen, die Sie verstehen.
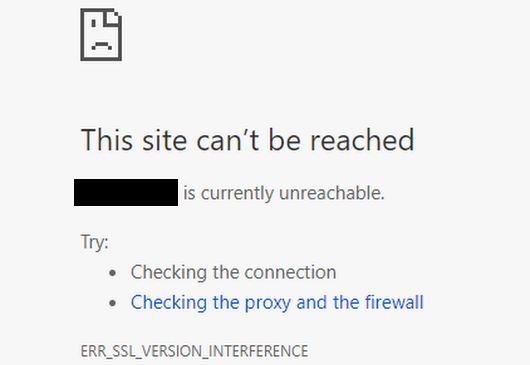
ERR_SSL_VERSION_INTERFERENCE
Es ist erwähnenswert, dass, wenn der Benutzer diesen Fehler erhält, kein direkter Fehler im Browser vorliegt. Es gibt Probleme beim lokalen Zwischenspeichern der Website-Daten auf dem Computer. Dieser Fehler kann auch auftreten, wenn eine Website falsch codiert ist – oder wenn Browsererweiterungen das ordnungsgemäße Funktionieren der Website beeinträchtigen.
Wir werden die folgenden Korrekturen überprüfen:
- Browserdaten löschen.
- Deaktivieren Sie TLS 1.3.
- DNS-Cache leeren
- Entfernen Sie die(Remove) widersprüchliche Browsererweiterung.
1] Browserdaten löschen(1] Clear Browser Data)
Es besteht eine hohe Wahrscheinlichkeit, dass einige Browserdaten mit dem Laden der Website in Konflikt stehen. Dies könnte eine sehr einfache Lösung sein, aber in diesem Fall kann sie sich als äußerst zuverlässig erweisen.
Öffnen Sie dazu zunächst Google Chrome(Google Chrome) . Drücken Sie nun die Tastenkombination CTRL + H

Dadurch wird ein neues Fenster geöffnet, in dem Sie Ihren Browserverlauf und andere Daten löschen können.
Aktivieren Sie jedes Kontrollkästchen, das Sie sehen, und klicken Sie schließlich auf Browserdaten löschen.(Clear browsing data.)
Starten Sie Ihren Browser neu und prüfen Sie, ob Ihr Fehler behoben ist oder nicht.
2] TLS 1.3 deaktivieren(2] Disable TLS 1.3)
Öffnen Sie zunächst Google Chrome.
Geben Sie nun chrome://flags/#tls13-variant in die Adressleiste ein und drücken Sie die Eingabetaste.
Sie gelangen auf die Seite mit den experimentellen Funktionen für Google Chrome .

Und schließlich auf Deaktiviert setzen.(Disabled.)
Starten Sie Google Chrome neu(RestartGoogle Chrome) und prüfen Sie, ob Ihr Problem jetzt behoben ist oder nicht.
3] Leeren Sie den DNS-Cache
Sie können den DNS-Cache leeren(Flush the DNS cache) und prüfen, ob das Ihre Probleme behebt.
4] Entfernen Sie(Remove) widersprüchliche Browsererweiterungen(Browser)
Es besteht eine hohe Wahrscheinlichkeit, dass die in Ihrem Browser installierten Erweiterungen und Symbolleisten mit dem Laden Ihrer Website in Konflikt geraten. Um das zu beheben, müssen Sie also diese Erweiterungen und Symbolleisten entfernen oder deaktivieren(remove or disable these extensions and toolbars) .
5] Setzen Sie Google Chrome zurück(5] Reset Google Chrome)
Sie können die Chrome-Browsereinstellungen auf die Standardeinstellungen zurücksetzen(reset Chrome browser settings to default) und sehen, ob dies hilft. Dadurch wird Ihr Google Chrome -Browser in den Standardzustand zurückgesetzt und ist so gut wie eine Neuinstallation.
Let us know if any of these fixes helped you!
Related posts
Beheben Sie das Problem ERR_CONNECTION_TIMED_OUT in Chrome unter Windows 10
Beheben Sie den Fehler beim Herunterladen des Proxy-Skripts in Google Chrome
Beheben Sie den NETWORK_FAILED-Fehler im Chrome-Browser auf einem Windows-PC
Behebung des RESULT_CODE_HUNG-Fehlers in Chrome, Edge unter Windows 11/10
Fehler ERR_SPDY_PROTOCOL_ERROR in Google Chrome beheben
Behebung des Problems, dass Youtube nicht in Chrome funktioniert [GELÖST]
Beheben Sie den STATUS_INVALID_IMAGE_HASH-Fehler in Chrome oder Edge
Behebung des ReadableByteStream-Fehlers in Chrome beim Öffnen von Outlook.com
Chrome-Fehler 1603 und 0x00000643 unter Windows 10 beheben
Fehler ERR_CONNECTION_ABORTED im Chrome-Browser behoben
Fix Failed – Blockierter Download-Fehler in Chrome oder Edge
Beheben Sie Google Chrome Kill Pages oder Wait-Fehler unter Windows 10
Google Chrome-Fehler 0xc00000a5 beheben
Fehlende Bildlaufleiste in Chrome unter Windows 11/10 behoben
Beheben Sie den Fehler „Ihre Verbindung ist nicht privat“ in Chrome
Fix Chrome funktioniert nur im Inkognito-Modus unter Windows 11/10
ERR_INTERNET_DISCONNECTED in Chrome beheben
ERR_SSL_PROTOCOL_ERROR in Google Chrome beheben
Google Chrome-Fehler beheben Er ist tot, Jim! Der Speicher ist erschöpft
Fehler ERR_FILE_NOT_FOUND in Google Chrome beheben
