Fehler ERR_SPDY_PROTOCOL_ERROR in Google Chrome beheben
Wenn Sie beim Surfen im Internet mit Ihrem Google Chrome - Browser häufig die Fehlermeldung ERR_SPDY_PROTOCOL_ERROR sehen(ERR_SPDY_PROTOCOL_ERROR) , finden Sie hier einige einfache Lösungen, die Ihr Problem beheben. ERR_SPDY_PROTOCOL_ERROR kann auf WordPress -Sites, Sites, die Nginx-Server, Cloudflare usw. verwenden, auftreten. Das SPDY-Protokoll(SPDY Protocol) wurde von Google entwickelt , um die Ladezeit von Seiten zu verkürzen. Es wurde jedoch aufgrund einer HTTP 2 -Schwachstelle eingestellt. Obwohl dieser Fehler in der neuesten Version von Google Chrome(Google Chrome) ziemlich ungewöhnlich ist , finden Sie hier, wie Sie ihn beheben können, wenn Sie ihn sehen.
ERR_SPDY_PROTOCOL_ERROR- Fehler in Chrome
1] Browser aktualisieren(1] Update browser)
Wie bereits erwähnt, wurde diese Funktion vor langer Zeit eingeführt, und Google hat sie jetzt eingestellt. Daher gibt es fast keine Möglichkeit, dieses Protokoll in der neuesten Version von Google Chrome zu finden . Mit anderen Worten, wenn Sie eine alte Version von Google Chrome verwenden , besteht eine hohe Wahrscheinlichkeit, dass diese Fehlermeldung beim Surfen auf einigen Websites angezeigt wird. Daher sollten Sie Ihren Browser(update your browser) so schnell wie möglich aktualisieren. Wenn das nicht hilft, müssen Sie den Browser möglicherweise deinstallieren und neu installieren.
2] Unterputzdose(2] Flush Socket)
Wenn Sie den Browser aktualisiert haben oder bereits die neueste Version von Google Chrome verwenden, können Sie Socket leeren(Socket) , um zu prüfen, ob es Ihr Problem löst oder nicht. Geben Sie dazu die folgende URL in Ihre URL -Leiste in Google Chrome ein –
chrome://net-internals/#sockets
Sie finden eine Schaltfläche namens Flush socket pools .
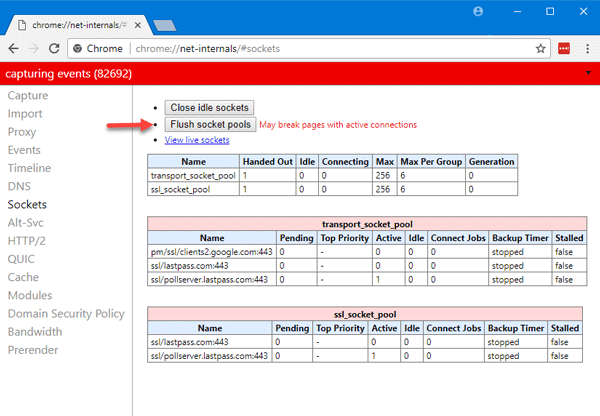
Klicken(Click) Sie darauf, um den Sockel zu spülen. Starten Sie danach Ihren Browser neu und versuchen Sie, dieselbe Website zu öffnen.
3] HTTPS-Scannen deaktivieren(3] Disable HTTPS Scanning)
Wenn Sie ein Internet-Sicherheitsprogramm verwenden, besteht eine hohe Wahrscheinlichkeit, dass Ihr Sicherheitsschild die HTTPS(HTTPS) -Sites nach dem Zertifikat durchsucht , bevor es sie im Browser öffnet. Wenn das Problem bei allen Websites auftritt, können Sie versuchen, den HTTPS -Scan in Ihrem Antivirenprogramm zu deaktivieren. Sie sollten auch die Firewall-Software von Drittanbietern überprüfen, falls Sie eine verwenden.
Obwohl dies die primären Lösungen für dieses Problem sind, können Sie auch die folgenden Dinge versuchen –
- DNS-Cache leeren(Flush DNS cache)
- Löschen Sie den Browserverlauf, Cookies, Cache usw.(Clear browsing history, cookies, cache, etc.)
- Setzen Sie Google Chrome zurück.(Reset Google Chrome.)
Hoffe etwas hilft!
Related posts
Beheben Sie den Fehler beim Herunterladen des Proxy-Skripts in Google Chrome
Korrigieren Sie die ERR_CACHE_MISS-Fehlermeldung in Google Chrome
ERR_QUIC_PROTOCOL_ERROR in Google Chrome beheben
ERR_SSL_PROTOCOL_ERROR in Google Chrome beheben
Beheben Sie das Dialogfeld „Verschwommene Datei öffnen“ in Google Chrome und Microsoft Edge
So beheben Sie „dns_probe_started“ in Google Chrome
So aktivieren oder deaktivieren Sie Tab-Scrolling-Schaltflächen in Google Chrome
So zerstören Sie das Profil beim Schließen des Browsers in Google Chrome
Fehler ERR_FILE_NOT_FOUND in Google Chrome beheben
So beheben Sie Err_Too_Many_Redirects in Google Chrome
So importieren oder exportieren Sie Google Chrome-Lesezeichen in eine HTML-Datei
Beheben Sie den ERR_CACHE_MISS-Fehler in Google Chrome
9 Möglichkeiten, ERR_CONNECTION_RESET in Google Chrome zu beheben
Google Chrome vs. Firefox Quantum für Windows PC
Aw Snap-Fehler in Google Chrome beheben
So erstellen und löschen Sie Profile im Google Chrome-Webbrowser
Beheben Sie das verzögerte und langsame Öffnen von Google Chrome in Windows 11/10
So deaktivieren Sie die automatische Anmeldefunktion in Google Chrome
ERR_EMPTY_RESPONSE in Google Chrome beheben
Problem behoben: Google Chrome verbraucht viel Prozessor (CPU), wenn ich eine Website besuche
