Fehler ERR_CERT_COMMON_NAME_INVALID beheben
Wenn Sie eine Website besuchen, die HTTPS verwendet , bietet sie dem Browser auch ein SSL - Zertifikat an, um seine Identität zu überprüfen. Es enthält zwar viele Dinge, aber eine Sache ist die URL der Website. Falls das Zertifikat nicht mit der vom Benutzer eingegebenen URL übereinstimmt, führt dies zu einer Warnung – (URL)Das Zertifikat des Servers stimmt nicht überein, (Server’s certificate does not match,) ERR CERT COMMON NAME INVALID und dass die Verbindung nicht privat ist, und die Website versucht möglicherweise, Ihre zu stehlen Daten. In diesem Beitrag werden wir Ihnen mitteilen, wie Sie dieses Problem beheben können.
ERR_CERT_COMMON_NAME_INVALID
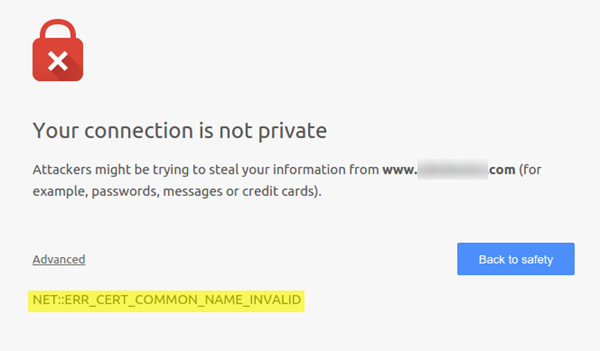
1] Überprüfen Sie das Zertifikat
Wenn Sie der Eigentümer der Website sind und diesen Fehler erhalten, müssen Sie überprüfen, ob das Zertifikat ordnungsgemäß installiert und auf dem Server konfiguriert ist.
2] Überprüfen Sie Ihre Host-Datei
Windows verwendet eine HOST-Datei(HOST file) , die zuerst überprüft wird, wenn die Website in die IP-Adresse aufgelöst werden soll. Wenn diese Hostdatei zufällig durch eine Malware modifiziert wurde, wird sie auf eine bösartige Website umgeleitet, die wie die ursprüngliche Website aussieht, jedoch eine andere IP-Adresse und kein ordnungsgemäßes SSL - Zertifikat hat. Stellen Sie(Make) sicher, dass Sie alle Instanzen der Website in dieser Datei entfernen und speichern.
3] Verwenden Sie Google Public DNS

- Klicken Sie zunächst mit der rechten Maustaste auf das (First)Netzwerksymbol(Network) in der Taskleiste und wählen Sie Netzwerk-(Network) und Freigabecenter(Sharing Center) .
- Wählen Sie „Adaptereinstellungen ändern“.
- Suchen Sie nach der Netzwerkverbindung, die für die Verbindung zum Internet verwendet wird. Die Option kann entweder „Local Area Connection“ oder „Wireless Connection“ sein.
- Klicken Sie mit der rechten Maustaste darauf und klicken Sie auf Eigenschaften.
- Wählen Sie das neue Fenster, um „ Internetprotokoll 4(Internet Protocol 4) ( TCP/IPv4 )“ auszuwählen, und klicken Sie dann auf die Schaltfläche Eigenschaften .(Properties)
- Klicken Sie(Click) im neuen Fenster auf das Kontrollkästchen „ Folgende DNS -Serveradressen verwenden“ .(Use)
- Geben Sie 8.8.8.8 und 8.8.4.4 ein(8.8.4.4)
- Klicken Sie abschließend auf OK und beenden Sie.
Einer dieser Tipps soll Ihnen helfen, diesen Fehler zu beheben. Es kann in jedem Browser wie Chrome usw. passieren, ist aber meistens ein Problem auf PC- oder Serverebene.
Related posts
Korrigieren Sie ERR_CERT_COMMON_NAME_INVALID in Chrome
Fix BitLocker Drive Encryption kann nicht verwendet werden, Fehler 0x8031004A
Korrigieren Sie die Fehlercodes der Installation und Aktualisierung von Microsoft Edge
Behebung des Fehlers „Geräteverschlüsselung wird vorübergehend ausgesetzt“ in Windows 11/10
Fix Diese App kann den Office-App-Fehler unter Windows 10 nicht öffnen
Die Option „Inhalte einfügen“ fehlt oder funktioniert nicht in Office
Beheben Sie den Windows Update-Fehler 0x80070005
Ein unerwarteter Fehler hindert Sie daran, die Datei zu löschen
Fix Fehler beim Anzeigen von Sicherheits- und Herunterfahroptionen in Windows
Beheben Sie den Microsoft Edge-Grafikfehler unter Windows 10
Beheben Sie die Fehlermeldung „Kontobenachrichtigung“ im Office 365-Abonnement
Beheben Sie den Fehler „USB-Gerät wurde nicht erkannt, letztes USB-Gerät funktionierte nicht“.
Die Betriebssystemversion ist mit der Starthilfe nicht kompatibel
Anbieter von benutzerdefinierten Anmeldeinformationen können unter Windows 10 nicht geladen werden
ERR_SSL_PROTOCOL_ERROR in Google Chrome beheben
HTTPS-Sites werden in keinem Browser auf einem Windows-Computer geöffnet
Beheben Sie Probleme und Fehler bei der Remotedesktopverbindung unter Windows 11/10
Beheben Sie Probleme mit dem Microsoft Wireless Display Adapter unter Windows 10
Die Schaltfläche „Zu Favoriten hinzufügen“ ist in der Fotos-App ausgegraut
Fehlercode 90403 in der Systemsteuerung des TP-Link-WLAN-Routers behoben
