Fehler „Datenträger ist schreibgeschützt“ für Wechseldatenträger
Wir alle verwenden Wechseldatenträger in Windows . Nun(Well) , manchmal können Sie bei diesen Wechseldatenträgern auf solche Fehler stoßen, die Sie glauben lassen, dass die Festplatte eine Fehlfunktion hat und überhaupt nicht verwendet werden kann. Heute werden wir in diesem Artikel ein solches Szenario besprechen, mit dem ich kürzlich mit einem USB- Laufwerk(Drive) konfrontiert war . Tatsächlich führt jedes Mal, wenn ich dieses Laufwerk anschließe und eine Operation mit diesem Laufwerk ausführe, zu folgendem Fehler:
Der Datenträger ist schreibgeschützt. Entfernen Sie den Schreibschutz oder verwenden Sie einen anderen Datenträger
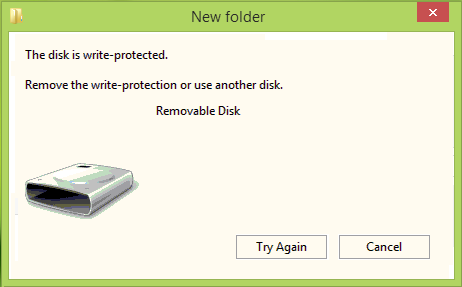
Offensichtlich trägt die im obigen Fehlerfeld angezeigte Schaltfläche „ Erneut versuchen(Try again) “ nichts Wesentliches zur Behebung des Problems bei. Aus diesem Grund haben Sie möglicherweise das Gefühl, dass die Festplatte nicht verwendbar ist, und Sie sollten sie in den Mülleimer werfen. Aber warte! Wenn Sie das wirklich tun wollen, warum versuchen Sie nicht, diese Diskette wieder so beschreibbar zu machen. Hier sind die beiden Korrekturen, die Sie versuchen können, damit Ihr USB -Laufwerk wieder funktioniert:
Beheben Sie den Fehler „ Datenträger(Disk) ist schreibgeschützt“ in Windows
BEHEBEN 1
1. Erstellen Sie zuerst einen Systemwiederherstellungspunkt und drücken Sie dann die Kombination Windows Key + R , geben Sie put regedit in das Dialogfeld Ausführen ein und drücken Sie die (Run)Eingabetaste(Enter) , um den Registrierungseditor zu öffnen .
( Registry Editor.)

2. Navigieren Sie im linken Bereich hierher:
HKEY_LOCAL_MACHINE\SYSTEM\CurrentControlSet\Control
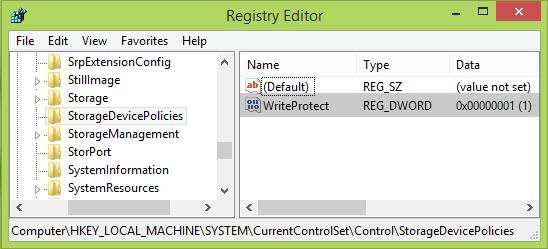
3. Klicken Sie(right-click Control) im linken Bereich dieses Speicherorts mit der rechten Maustaste auf Strg- Taste und wählen Sie Neu(New) -> Schlüssel( Key) . Benennen Sie den so erstellten neuen Unterschlüssel als StorageDevicePolicies . Kommen Sie nun zum rechten Bereich dieses Unterschlüssels, dh StorageDevicePolicies , klicken Sie mit der rechten Maustaste und wählen Sie New -> DWORD Value . Benennen Sie das neu erstellte DWORD als WriteProtect . In einigen Fällen stellen Sie möglicherweise fest, dass dieses DWORD unter dem Unterschlüssel bereits vorhanden ist und das DWORD einen auf 1 gesetzten (1)Wert(Value) hat . Doppelklicken Sie auf das DWORD , um es zu ändernWertdaten(Value data) :
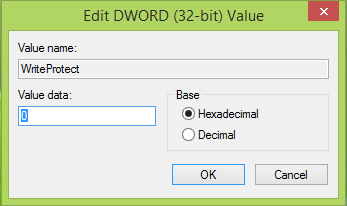
4. Ändern Sie im oben gezeigten Feld die Wertdaten(Value data) von 1 auf 0. Klicken Sie auf OK . Schließen Sie den Registrierungseditor(Registry Editor) und prüfen Sie, ob das Problem behoben ist, versuchen Sie andernfalls das unten erwähnte FIX 2 .
Entfernen(Remove) : Nachricht „Medium ist schreibgeschützt“ .(Media is Write Protected)
BEHEBEN 2
1. Öffnen Sie die administrative Eingabeaufforderung(administrative Command Prompt) .
2. Geben Sie diese Befehle nacheinander ein und drücken Sie nach jedem die Eingabetaste :(Enter)
diskpart list disk select disk # attributes disk clear readonly
(# ist die Nummer des USB -Laufwerks, bei dem Sie einen Fehler erhalten und das angeschlossen ist, siehe Screenshot unten)
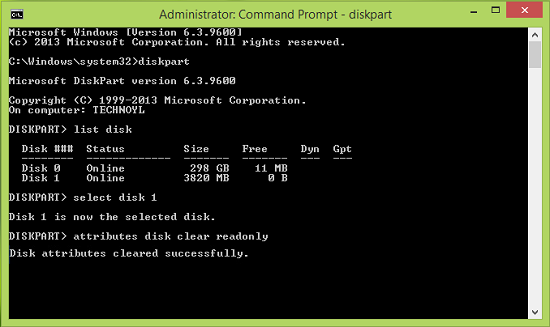
Sie können jetzt die Eingabeaufforderung(Command Prompt) schließen und das USB - Laufwerk erneut anschließen und prüfen, ob das Problem behoben ist. Wenn die Festplatte immer noch denselben Fehler anzeigt, besteht die Möglichkeit, dass der Chipsatz dieses Laufwerks defekt ist.
Wenn Ihnen dies nicht weiterhilft, möchten Sie vielleicht diesen Beitrag lesen, der zusätzliche Tipps zum Entfernen des Schreibschutzes(remove the Write Protection) auf einer Festplatte(Disk) enthält . Wenn Ihre Daten auf dem Laufwerk von größter Bedeutung sind, müssen Sie möglicherweise einen Datenrettungsexperten konsultieren.
Aktivieren Sie dies, wenn Sie USB(Write protect USB flash drives) -Sticks in Windows 11/10/8/7 schreibgeschützt machen müssen.
Hope this helps!
Related posts
USB-Laufwerk wird nicht in Dieser PC angezeigt, ist aber in der Datenträgerverwaltung sichtbar
VirtualBox konnte die Festplatten-Image-Datei nicht registrieren und öffnen
Windows Modules Installer Worker (TiWorker.exe) Hohe CPU- und Festplattenauslastung
Die Datenträgerstruktur ist beschädigt und unter Windows 10 nicht lesbar
Sie müssen die Diskette im Laufwerk formatieren, bevor Sie sie verwenden können
Entfernen Sie unerwünschte Windows-Programme, Apps, Ordner und Funktionen
So ändern Sie die Festplattenclustergröße in Windows 10
So löschen Sie ein Volume oder eine Laufwerkspartition in Windows 11/10
So überprüfen Sie, welche Festplatte Sie unter Windows 11/10 haben
Registerkarte „Hardware“ in den Laufwerkseigenschaften in Windows 10 hinzufügen oder entfernen
Comet (Managed Disk Cleanup): Alternative zum Windows Disk Cleanup Tool
So zeigen Sie Programm- und App-Größen in Windows 10 an
Die Datenträgerbereinigung funktioniert unter Windows 11/10 nicht richtig
Beste Festplattenverschlüsselungssoftware für Windows 11/10
Erfahren Sie mit WizTree, was den meisten Speicherplatz auf Ihrem PC belegt
Was ist WSAPPX? WSAPPX-Problem mit hoher Festplattennutzung [behoben]
So konvertieren Sie MBR in GPT ohne Datenverlust in Windows 11/10
Fehler 0x800706F9, Datenträger wird nicht erkannt, möglicherweise nicht formatiert
Junk-Dateien in Windows 11/10: Was können Sie sicher löschen?
Neue Partition erstellen, Größe ändern, Partition erweitern mit dem Datenträgerverwaltungstool
