Fehler beim Öffnen des Gruppenrichtlinienobjekts auf diesem Computer
Ich verwende den Gruppenrichtlinien-Editor(Group Policy Editor) , um viele Einstellungen unter Windows 11 oder Windows 10 zu konfigurieren. Als ich kürzlich versuchte, ihn über die Eingabeaufforderung Ausführen(Run) oder direkt über die Systemsteuerung(Control Panel) zu öffnen , erhielt ich eine Fehlermeldung, die besagte: Das Gruppenrichtlinienobjekt konnte auf diesem Computer nicht geöffnet werden. Möglicherweise verfügen Sie nicht über die erforderlichen Rechte – nicht näher bezeichneter Fehler(Failed to open the Group Policy Object on this computer. You might not have the appropriate rights — unspecified error) . Wenn Sie denselben Fehler erhalten, können Sie das Problem wie folgt schnell beheben und wieder Zugriff auf den Gruppenrichtlinien-Editor(Group Policy Editor) erhalten .
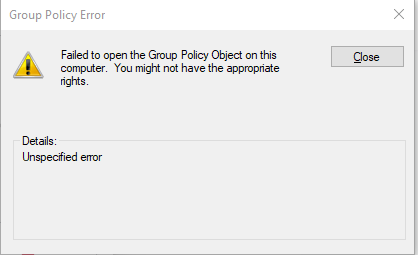
Fehler beim Öffnen des Gruppenrichtlinienobjekts(Group Policy Object) auf diesem Computer
Die Meldung war überraschend, da ich nichts geändert hatte, was zu der Fehlermeldung geführt haben könnte. Als ich zu C:\Windows\System32\GroupPolicy navigierte , waren alle Richtlinien intakt, aber der Gruppenrichtlinien-Editor(Group Policy Editor) funktionierte nicht. Also hier ist, was ich getan habe, um das Problem zu lösen. Stellen Sie(Make) sicher, dass Ihr Benutzerkonto über Administratorrechte(Admin) verfügt .
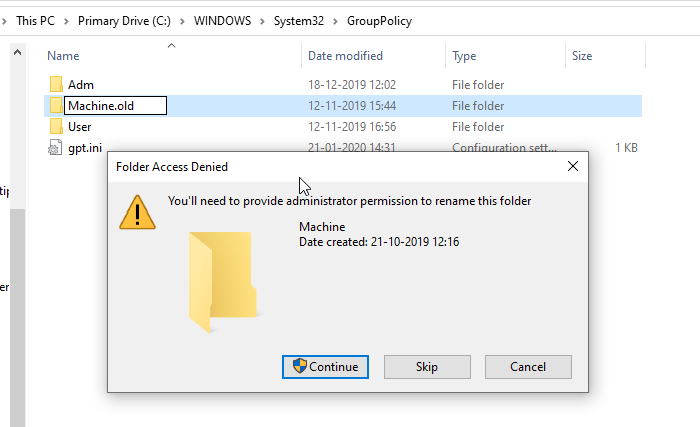
- Stellen Sie Windows so ein, dass versteckte Dateien und Ordner angezeigt werden
- Navigieren Sie zum Gruppenrichtlinienordner(Group Policy)
- Wählen Sie den Maschinenordner(Machine) und drücken Sie F2, um ihn umzubenennen
- Benennen Sie Maschine in Maschine.alt um
- Es wird nach einer Administratorberechtigung gefragt.
- Klicken Sie auf die Schaltfläche Weiter.
- Nachdem der Ordner umbenannt wurde, öffnen Sie den Gruppenrichtlinien-Editor , indem Sie gpedit.msc(gpedit.msc) in die Eingabeaufforderung Ausführen eingeben und anschließend die (Run)Eingabetaste(Enter) drücken.
- Der Gruppenrichtlinien-Editor(Group Policy Editor) wird ohne Probleme gestartet.
- Gehen Sie zurück zum Ordner C:\Windows\System32\GroupPolicy , und Sie sollten einen neuen Computerordner(Machine) sehen .
- Jetzt sind alle Änderungen, die Sie vornehmen, in diesem Ordner verfügbar.
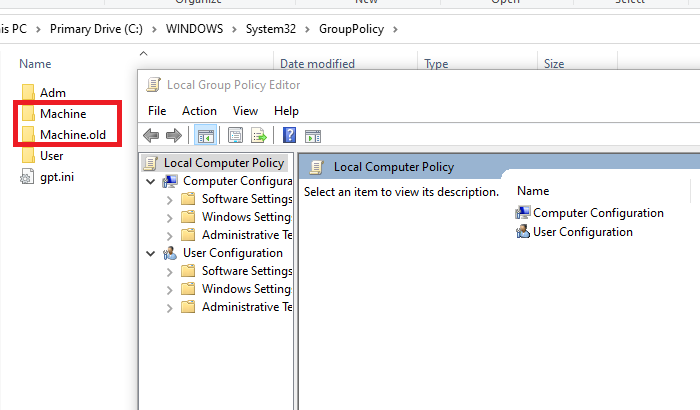
Es gibt eine weitere Möglichkeit, dies zu beheben.
Sie können alle Dateien im Maschinenordner(Machine) löschen, anstatt ihn umzubenennen. Windows erstellt die erforderlichen Dateien automatisch neu, wenn Sie den Richtlinieneditor neu starten.
Der Grund für den Fehler „ Fehler beim Öffnen des Gruppenrichtlinienobjekts“.(Group Policy Object)
Nachdem ich die Microsoft- und Technet - Foren durchgesehen hatte, bemerkte ich, dass einige Benutzer darüber berichteten, und einer von ihnen teilte die Beschädigung von Registry.pol mit der Ereignis( Event ID 1096.) -ID 1096 mit. Die Datei speichert registrierungsbasierte Richtlinieneinstellungen, einschließlich Anwendungssteuerungsrichtlinien(Application Control Policies) , Verwaltung Vorlagen(Administrative Templates) und mehr. Es gab ein Protokoll in der Ereignisanzeige(Event Viewer) , das auf diese Beschädigung hinwies. In der Beschreibung stand:
The processing of Group Policy failed. Windows could not apply the registry-based policy settings for the Group Policy object LocalGPO. Group Policy settings will not be resolved until this event is resolved. View the event details for more information on the file name and path that caused the failure.
Es bestätigt den Bericht des Benutzers, und Sie können die Datei Registry.pol löschen, die im Ordner (Registry.pol)Machine verfügbar ist , und die Gruppenrichtlinie(Group Policy) erneut starten .
Lesen(Read) : Computerrichtlinie konnte nicht erfolgreich aktualisiert werden, Die Verarbeitung der Gruppenrichtlinie ist fehlgeschlagen(Computer policy could not be updated successfully, The processing of Group Policy failed) .
Ich hoffe, das hilft Ihnen, den Fehler zu beheben .
Lesen Sie jetzt(Now read) : So setzen Sie alle lokalen Gruppenrichtlinieneinstellungen in Windows 11/10 auf die Standardeinstellungen zurück.
Related posts
So schließen Sie einzelne Benutzer oder Computer von einem Gruppenrichtlinienobjekt aus
Die Computerrichtlinie konnte nicht erfolgreich aktualisiert werden
Fehler beim Öffnen des Editors für lokale Gruppenrichtlinien in Windows 11/10
Aufgrund der Sicherheitsrichtlinien der Organisation kann nicht auf den freigegebenen Ordner zugegriffen werden
Deaktivieren Sie Internet Explorer 11 als eigenständigen Browser mithilfe der Gruppenrichtlinie
Deaktivieren Sie die Entwicklertools in Edge mithilfe der Registrierung oder Gruppenrichtlinie
So sperren Sie alle Taskleisteneinstellungen in Windows 10
Beschränken Sie Office 365-Telemetrie mithilfe von Registrierung und Gruppenrichtlinie
So ordnen Sie ein Netzlaufwerk mithilfe der Gruppenrichtlinie unter Windows 11/10 zu
Speicherort der Gruppenrichtlinienregistrierung in Windows 11/10
Referenzhandbuch für Gruppenrichtlinieneinstellungen für Windows 10
So überprüfen Sie die auf einem Windows 10-Computer angewendete Gruppenrichtlinie
Aktivieren oder deaktivieren Sie den Zugriff auf den Firefox-Add-ons-Manager mithilfe der Gruppenrichtlinie
Deaktivieren Sie die Anzeige der letzten Sucheinträge im Datei-Explorer in Windows 11/10
So wenden Sie eine mehrschichtige Gruppenrichtlinie in Windows 11/10 an
Deaktivieren Sie die Übermittlungsoptimierung über die Gruppenrichtlinie oder den Registrierungseditor
Passen Sie den Strg+Alt+Entf-Bildschirm mithilfe der Gruppenrichtlinie oder der Registrierung in Windows an
Deaktivieren: Sie haben neue Apps, die diesen Dateityp öffnen können
So deaktivieren Sie die Bildpasswort-Anmeldeoption in Windows 11/10
So fügen Sie OneDrive-Synchronisierungseinstellungen im Editor für lokale Gruppenrichtlinien hinzu
