Fehler beim Decodieren von Twitch 3000 Media-Ressourcen behoben
Einer der häufigsten Fehler auf Twitch ist Fehler 3000 . Für viele Benutzer ist dieser Fehler ziemlich ärgerlich, da er manchmal mit einem schwarzen Bildschirm und Problemen beim Decodieren von Medien einhergeht. Infolgedessen haben Sie nicht die Möglichkeit, Videos auf der Plattform abzuspielen.
Twitch 3000 Dekodierungsfehler der Medienressource(Media)
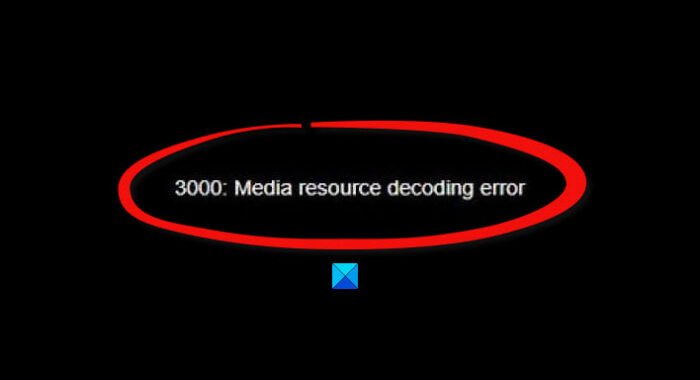
Niemand möchte Twitch öffnen und seine Lieblings-Streamer nicht sehen können; Wie gehen wir also vor, um das Problem ein für alle Mal zu beheben? Nun(Well) , wir haben ein paar Ideen, die sicher wieder Abhilfe schaffen.
Bevor wir fortfahren, sollten wir darauf hinweisen, dass Error 3000 oder „ 3000 Media resource decoding error “ meistens in Google Chrome oder Chromium-basierten Browsern erscheint. Es hängt mit der Dekodierungstechnologie zusammen, die für HTML5 und möglicherweise andere Module verwendet wird.
- Löschen Sie den Cache und die Cookies in Google Chrome
- Drittanbieter-Cookies aktivieren
- Deaktivieren Sie die Hardwarebeschleunigung
Lassen Sie uns dies von einem detaillierteren Standpunkt aus diskutieren.
1] Löschen Sie(Clear) den Cache und die Cookies in Google Chrome

Als Erstes empfehlen wir Ihnen hier, den Cache und die Cookies in Google Chrome zu löschen . Dies ist eine einfache Aufgabe, und wir sind sicher, dass fortgeschrittene Benutzer bereits wissen, wie dies zu bewerkstelligen ist. Sie sind jedoch ein Amateur, dann lesen Sie weiter.
OK, um die Cookies und den Cache zu löschen, geben Sie bitte chrome://settings in die URL-Leiste ein und drücken Sie dann die Eingabetaste(Enter) . Sofort sollte das Einstellungsmenü(Settings ) erscheinen.
Nachdem Sie den Bereich Einstellungen aufgerufen(Settings) haben, scrollen Sie nach unten, bis Sie auf der linken Seite des Fensters auf Datenschutz und Sicherheit(Privacy and Security) stoßen . Klicken Sie dort auf Browserdaten löschen(Clear browsing data) . Im selben Fenster erscheint ein neues Menü.
Bitte wählen Sie Alle Zeiten(All Time) und dann Browserdaten löschen(Clear Browsing Data) . Starten Sie den Webbrowser neu und versuchen Sie erneut, Videos auf Twitch anzusehen .
2] Cookies von Drittanbietern aktivieren
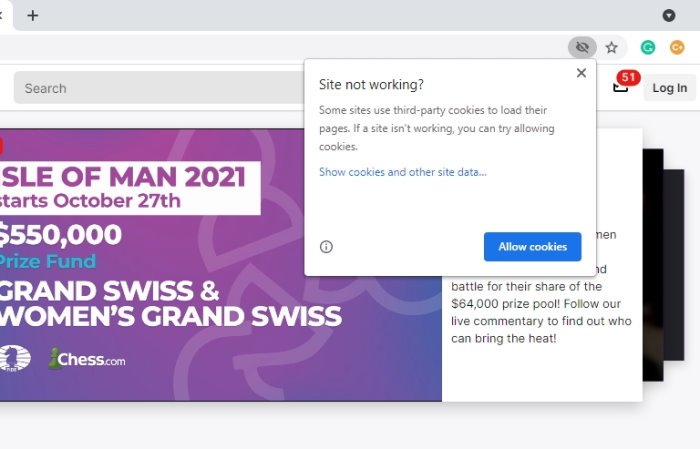
Eine andere Möglichkeit, die man hier treffen könnte, besteht darin, Cookies von Drittanbietern zu aktivieren. Um dies in Google Chrome zu erledigen , besuchen Sie die Twitch -Website und klicken Sie dann auf das Cookie-Symbol in der Adressleiste. Wählen Sie dort unbedingt „ Site funktioniert nicht? (Site not working?)“ und dann auf „ Cookies zulassen(Allow Cookies) “ klicken , und das sollte es tun.
3] Hardwarebeschleunigung deaktivieren
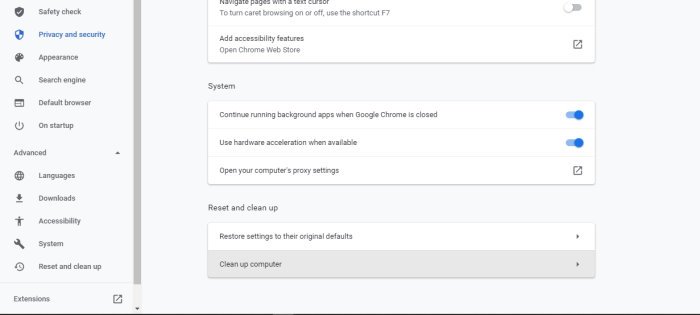
Die Hardwarebeschleunigung(Hardware) ist in den meisten Webbrowsern eine großartige Funktion, kann jedoch von Zeit zu Zeit Probleme verursachen. Wenn es eingeschaltet ist, könnte dies der Grund für den Twitch 3000- Fehler sein, also ist die beste Möglichkeit, es einfach auszuschalten.
Navigieren Sie dazu bitte zum Bereich Einstellungen(Settings) und dann zu Advanced > System . Sobald dies erledigt ist, deaktivieren Sie die Option Hardwarebeschleunigung verwenden, wenn verfügbar(Use hardware acceleration when available) , starten Sie dann Ihren Google Chrome -Webbrowser neu, und das war's.
LESEN(READ) : So beheben Sie den Twitch-Fehler 5000, Inhalt nicht verfügbar.(Twitch error 5000, Content not available.)
Related posts
So beheben Sie den Twitch-Fehler 3000
Behebung des Twitch-Fehlers 5000 Inhalt nicht verfügbar
So beheben Sie den Twitch-Fehler 2000 in Google Chrome
Beheben Sie, dass AdBlock auf Twitch nicht funktioniert
Fix, dass Twitch in Chrome nicht funktioniert
Fehler 0x80042405-0xa001a des Medienerstellungstools behoben
Wie man Twitch auf Roku anschaut
Beheben Sie, dass das Windows Media Creation Tool nicht funktioniert
Mixer vs. Twitch: Ist Mixer eine bessere Twitch-Alternative zum Streamen?
Beheben Sie den Fehler „Medien konnten nicht geladen werden“ in Google Chrome
So beheben Sie Twitch Error 2000 erfolgreich
So aktivieren und laden Sie Twitch-VODs herunter
So erstellen Sie einen benutzerdefinierten Discord-Status mit YouTube, Twitch und mehr
uBlock Origin blockiert YouTube- und Twitch-Werbung nicht? 11 Möglichkeiten zur Behebung
Fix Windows Media spielt keine Musikdateien ab Windows 10
Fake-News-Websites: Ein wachsendes Problem und was es in der heutigen Welt bedeutet
So beheben Sie den 2000-Netzwerkfehler auf Twitch
Twitch puffert weiter? 13 Korrekturen für reibungsloses Streamen
Fix Windows Media Player kann die Datei nicht abspielen
So wählen Sie eine Bitrate für Twitch- und YouTube-Streaming aus
