Fehler beim Anmeldeversuch beim Verbinden mit Remote Desktop
In der Vergangenheit haben wir Ihnen erklärt, wie Sie die Remotedesktopverbindung aktivieren oder deaktivieren(enable or disable the Remote Desktop connection) und Fehler beheben können, wenn sie häufig getrennt wird. Bei Verwendung dieser Remotedesktopfunktion(Remote Desktop) unter Windows 11/10 tritt möglicherweise ein Fehler beim Anmeldeversuch auf(The logon attempt failed ) . Wenn Sie das System mit einer anderen Version wie Windows 7(Windows 7) remote verbinden , funktioniert es möglicherweise einwandfrei, aber mit Windows 11/10/8.1 kann dieser Fehler auftreten.
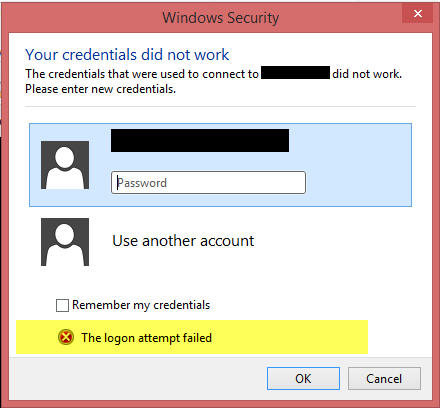
Um dieses Problem zu beheben, haben wir zunächst sichergestellt, dass die Windows-Firewall deaktiviert(Windows Firewall) ist. Wir haben auch versucht, Remote Desktop Modern App zu verwenden , aber es hat an der Situation keinen Unterschied gemacht. Diese in einem (This solution)Technet- Thread erwähnte Lösung schlägt eine Methode vor, die dieses Problem beheben kann.
Der Anmeldeversuch für Remoteverbindungen ist fehlgeschlagen(Remote Connections)
1. Drücken Sie die Kombination Windows Key + RFirewall.cpl in das Dialogfeld Ausführen ein und drücken Sie die (Run)Eingabetaste(Enter) , um die Windows-Firewall zu öffnen .
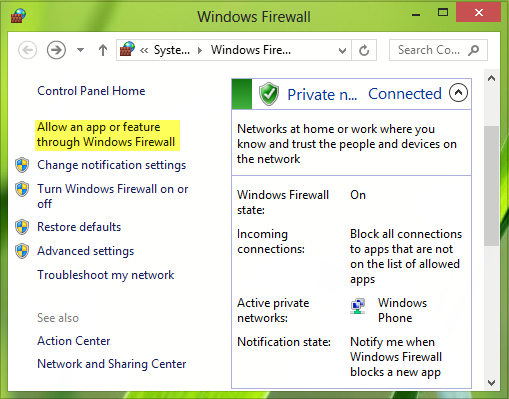
2. Klicken Sie im oben gezeigten Fenster auf Eine App oder Funktion durch die Windows(Allow an app or feature through Windows Firewall) -Firewall zulassen, Sie erhalten das unten gezeigte Fenster. Klicken Sie(Click Change) zuerst auf Einstellungen ändern und scrollen Sie dann im Abschnitt Zugelassene Apps und Funktionen in der Liste nach unten, um nach der (Allowed)Remotedesktop -App zu suchen, und setzen Sie ein Häkchen dagegen. Klicken Sie auf OK(Click OK) .
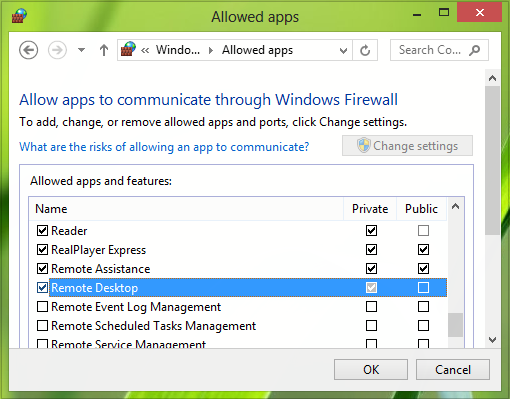
Starten Sie die Maschine neu; dein problem sollte behoben sein. Wenn Ihr Computer jedoch Teil einer Domäne ist, dürfen Sie Ihre Anmeldeinformationen standardmäßig immer noch nicht speichern, wenn Sie eine Verbindung zu einem Remotecomputer herstellen. So können Sie dieses Problem beseitigen:
3. Fahren Sie fort, drücken Sie die Kombination Windows Key + R , geben Sie put gpedit.msc in das Dialogfeld Ausführen ein und drücken Sie die (Run)Eingabetaste , um den (Enter)Editor für lokale Gruppenrichtlinien(Local Group Policy Editor) zu öffnen .

4. Navigieren Sie im linken Bereich hierher:
Computer Configuration -> Administrative Templates -> System -> Credentials Delegation
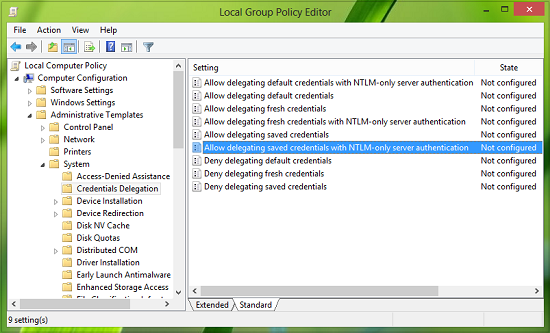
5. Suchen Sie nun im rechten Bereich dieses Speicherorts nach der Richtlinieneinstellung Delegieren gespeicherter Anmeldeinformationen mit Nur-NTLM-Serverauthentifizierung zulassen(Allow delegating saved credentials with NTLM-only server authentication) und doppelklicken Sie darauf. Wählen Sie Aktiviert(Enabled) und klicken(Show) Sie im folgenden Fenster auf Anzeigen:
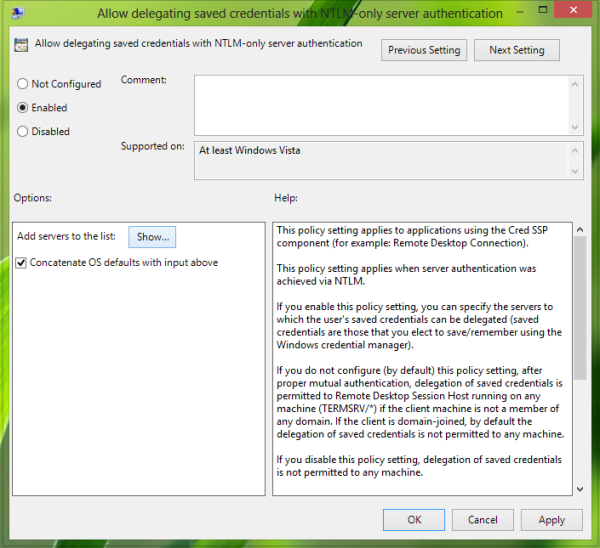
6. Schließlich geben Sie im Fenster Show Contents den (Show Contents)Wert(Value) als TERMSRV\Computer Name ein, wobei Sie Ihren Computernamen nach TERMSRV\ .
Klicken Sie auf OK ; Bewerben(Apply) ; Okay(OK) . Schließen Sie den Gruppenrichtlinien-Editor(Group Policy Editor) .
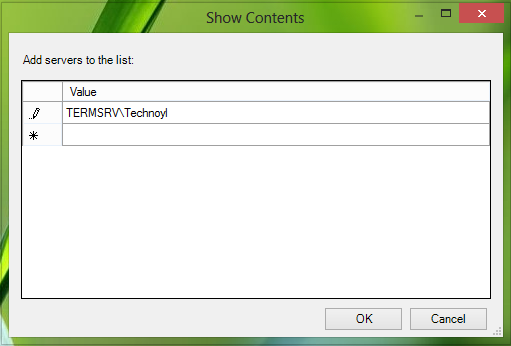
Bisher sind wir mit der Behebung des Problems fertig. Alles, was Sie jetzt tun müssen, ist, die Maschine neu zu starten; Ihr Problem sollte behoben sein.
Hoffe das hilft.(Hope this helps.)
UPDATE : Dakota North fügt in den Kommentaren hinzu – TERMSRV/*.* ist die korrekte Syntax und erlaubt alle Server.
Lesen(Related read) Sie weiter : Ihre Anmeldeinformationen haben in Remote Desktop nicht funktioniert(Your credentials did not work in Remote Desktop) .
Related posts
Die Registerkarte „Remote Desktop“ in RDWEB fehlt im Edge-Browser in Windows 10
Beheben Sie Probleme und Fehler bei der Remotedesktopverbindung unter Windows 11/10
Erhöhen Sie die Anzahl der Remotedesktopverbindungen in Windows 11/10
Die Windows-Taste bleibt nach dem Wechsel von der Remotedesktopsitzung hängen
Kopieren und Einfügen in Remotedesktopsitzung in Windows 10 nicht möglich
So aktivieren Sie Remotedesktop in Windows 10 (oder Windows 7)
Keine Remotedesktop-Lizenzserver; Remote-Sitzung getrennt
So verwenden Sie die Remotedesktop-App unter Windows 10
Remotedesktopdienste verursachen eine hohe CPU in Windows 11/10
So aktivieren und verwenden Sie die Remotedesktopverbindung in Windows 11/10
Entfernen Sie Verlaufseinträge aus der Remotedesktopverbindung in Windows 11
Remotedesktop funktioniert nicht oder stellt keine Verbindung unter Windows 11/10 her
Die RDP-Verbindung wird getrennt, wenn Sie Sound auf Remotedesktop aktivieren
NoMachine ist ein kostenloses und portables Remote-Desktop-Tool für Windows-PCs
Beheben Sie den Remotedesktop-Fehlercode 0x104 unter Windows 11/10
Beste kostenlose Remote-Desktop-Software für Windows 10
Desktopsymbole werden nach dem Neustart in Windows 10 neu angeordnet und verschoben
Verbinden Sie Android über Microsoft Remote Desktop mit Windows 10
So blockieren Sie Remote Desktop auf Ihrem Windows-PC -
Ammyy Admin: Tragbare, sichere Remote-Desktop-Software ohne Konfiguration
