Fehler behoben, Lesezeichen nicht in Microsoft Word definiert
Fehler wird Error! Bookmark not defined Fehler im Inhaltsverzeichnis (TOC)(Table of Content (TOC)) in Microsoft Word ? Keine Bange! Dieser Beitrag listet einige mögliche Lösungen auf, um den Fehler „Lesezeichen nicht definiert“ in Word zu beheben .
Es kann mehrere Gründe geben, die den Fehler in Ihrem Inhaltsverzeichnis in Word verursachen . Dies können sein:
- Wenn Ihr Inhaltsverzeichnis(TOC) fehlende Lesezeichen enthält; Möglicherweise haben Sie sie versehentlich gelöscht.
- Viele Benutzer erhalten diesen Fehler, wenn sie ein automatisiertes Inhaltsverzeichnis(TOC) verwenden .
- Die Lesezeichen sind veraltet.
- Es gibt defekte oder beschädigte Lesezeicheneinträge.
Bevor Sie mit den eigentlichen Lösungen beginnen, stellen Sie sicher, dass Sie die Lesezeichen anzeigen können, da die Standardeinstellungen von Word sie nicht anzeigen. Gehen Sie dazu zu File > Options und wechseln Sie zur Registerkarte Erweitert . (Advanced)Scrollen Sie auf der Registerkarte nach unten zum Abschnitt Dokumentinhalt anzeigen(Show document content) und aktivieren Sie das Kontrollkästchen Lesezeichen anzeigen(Show bookmarks) und klicken Sie dann auf die Schaltfläche OK.
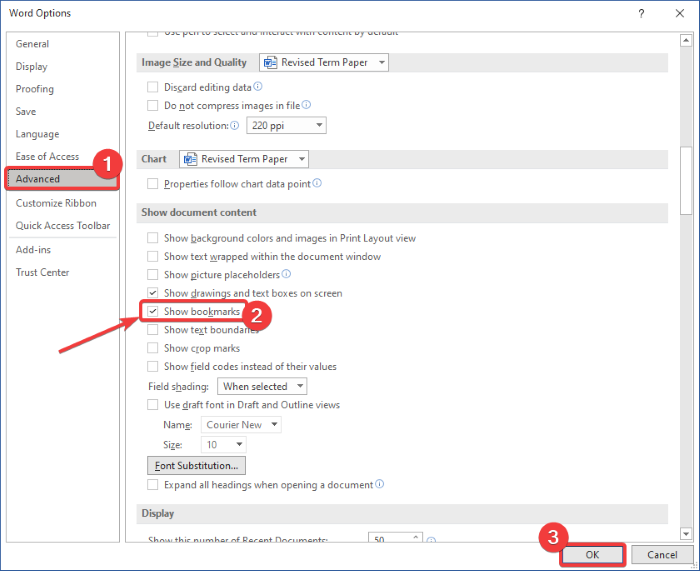
Wenn Sie nun den Fehler „Lesezeichen nicht definiert“ erhalten, versuchen Sie die folgenden Korrekturen, um den Fehler zu beseitigen. Schauen wir uns die Lösungen an!
(Fix Bookmark)Beheben Sie das in Microsoft Word(Microsoft Word) nicht definierte Lesezeichen
Sie können die Probleme „ Lesezeichen nicht definiert(Bookmark Not Defined) “ oder „ Fehler, Referenzquelle nicht gefunden(Error, Reference source not found) “ beheben, wenn Sie ein Feld aktualisieren, das einen fehlerhaften Link zu einem Lesezeichen in Word enthält . Hier sind die Lösungen, mit denen Sie den Fehler beheben können:
- Ersetzen Sie die fehlenden Lesezeichen
- Verwenden Sie den Befehl Rückgängig
- Inhaltsverzeichnis in statischen Text umwandeln
- Inhaltsverzeichnis (TOC) aktualisieren
Lassen Sie uns diese Methoden im Detail besprechen!
1] Ersetzen Sie die fehlenden Lesezeichen
Wenn Sie versehentlich Lesezeichen gelöscht haben und die Lesezeichen fehlen, ersetzen Sie sie durch die neuen. Führen Sie(Follow) die folgenden Schritte aus, um fehlende Lesezeichen zu ersetzen:
- Öffnen Sie das Word-Dokument und gehen Sie zum Inhaltsverzeichnis.
- Klicken Sie mit der rechten Maustaste(Right-click) auf den Eintrag, der den Fehler anzeigt.
- Wählen Sie die Option Feldcodes umschalten(Toggle Field Codes) .
- Gehen Sie zu Einfügen > Lesezeichen.
- Fügen Sie ein neues Lesezeichen mit dem vorherigen Namen hinzu.
- Wiederholen Sie(Repeat) die Schritte (2), (3), (4) und (5) für alle beschädigten Lesezeichen.
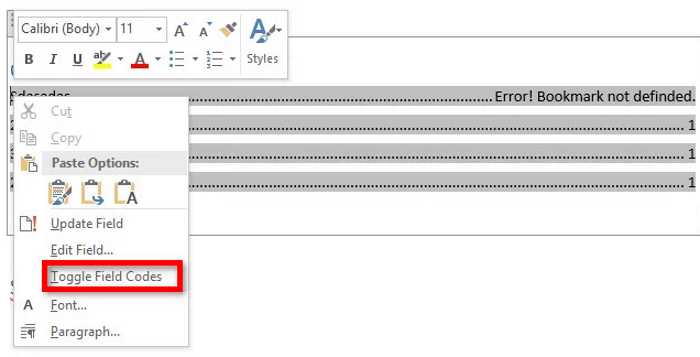
Jetzt sehen Sie einen Feldcode „HYPERLINK PAGEREF“ anstelle des Inhaltsverzeichniseintrags ,(TOC) der den Fehler anzeigte. Gehen Sie einfach(Simply) zum Menü Einfügen(Insert) und klicken Sie im Abschnitt Link auf die Option Lesezeichen .( Bookmark)

Es öffnet sich ein Dialogfenster, in dem Sie ein neues Lesezeichen mit seinem alten Namen erstellen müssen. Geben Sie(Enter) den Namen des Lesezeichens ein und klicken Sie auf die Schaltfläche OK.
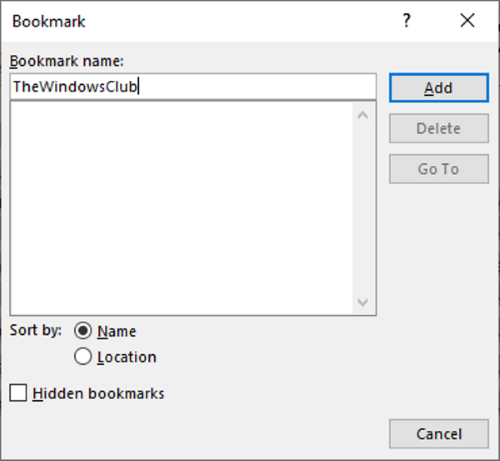
Wiederholen Sie die obigen Schritte für alle problematischen Lesezeichen.
Sobald alle beschädigten Lesezeichen repariert sind, versuchen Sie, das Dokument als PDF zu speichern und prüfen Sie, ob der Fehler „Lesezeichen nicht definiert“ verschwunden ist.
2] Verwenden Sie den Befehl Rückgängig
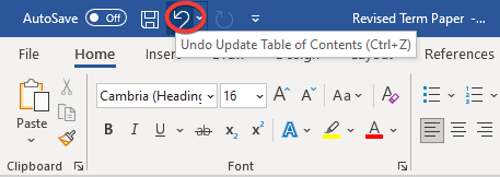
Falls Sie ein automatisiertes Inhaltsverzeichnis(Content) erstellt haben und sofort diesen Fehler „Lesezeichen nicht definiert“ erhalten haben, versuchen Sie, die ursprünglichen Einträge mit dem Befehl „ Rückgängig “ wiederherzustellen. (Undo)Sie können einfach die Ctrl + Z verwenden oder auf die Schaltfläche Rückgängig(Undo) oben in der Multifunktionsleiste in Word klicken .
3] Inhaltsverzeichnis in statischen Text umwandeln
Wenn es zu viele defekte und beschädigte Lesezeicheneinträge im Inhaltsverzeichnis(TOC) gibt, wird es für Sie hektisch, jedes einzelne defekte Lesezeichen zu reparieren. In diesem Fall finden Sie hier eine schnelle und einfache Methode, um das Problem zu beheben. Versuchen Sie, das automatisierte Inhaltsverzeichnis(TOC) in statischen Text umzuwandeln, und bearbeiten Sie die Einträge dann manuell.
Um das Inhaltsverzeichnis(Table) in statischen Text umzuwandeln , wählen Sie einfach das Inhaltsverzeichnis(Content) aus und verwenden Sie dann die Tastenkombination Strg (TOC)Ctrl + Shift + F9 . Dadurch werden alle Lesezeicheneinträge in statischen Text konvertiert. Jetzt können Sie alle Einträge nach Belieben bearbeiten und den Fehler „Lesezeichen nicht definiert“ beseitigen.
4] Inhaltsverzeichnis (TOC) aktualisieren
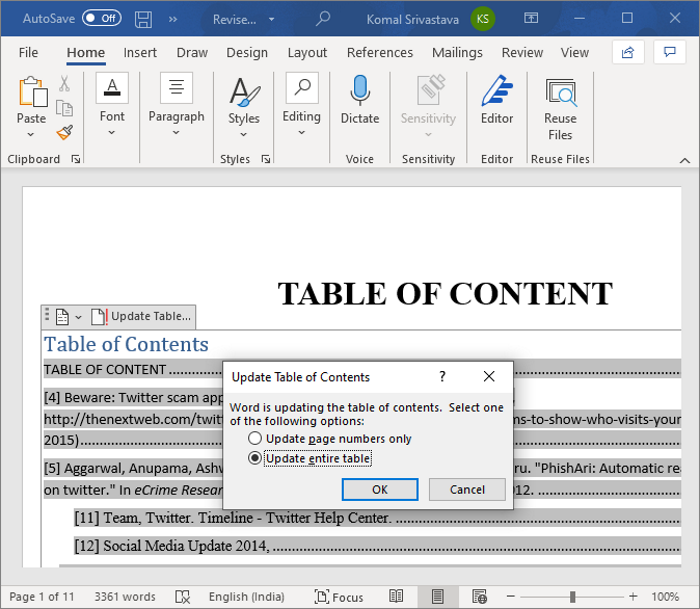
Wenn einige Elemente, die auf Lesezeicheneinträge verweisen, nicht korrekt aktualisiert werden, erhalten Sie möglicherweise diesen Fehler. Erzwingen Sie also die Aktualisierung des Inhaltsverzeichnisses(Content) und prüfen Sie, ob Sie immer noch denselben Fehler erhalten. Klicken Sie dazu mit der rechten Maustaste auf das Inhaltsverzeichnis(TOC) und wählen Sie dann die Option Felder aktualisieren aus. (Update Fields)Sie können auch auf die Schaltfläche „ Tabelle aktualisieren(Update Table) “ klicken, die bei der Auswahl des Inhaltsverzeichnisses(TOC) erscheint .
Ich hoffe, das hilft!
Lesen Sie jetzt: (Now read:) Lesezeichen in Microsoft Word erstellen, einfügen und verschieben.(How to create, insert and move a Bookmark in Microsoft Word.)
Related posts
Korrigieren Sie die Rechtschreibprüfung, die in Microsoft Word nicht funktioniert
Beheben Sie den Word-Dateiberechtigungsfehler in Windows 10
So beheben Sie den Fehler „Lesezeichen nicht definiert“ in Word
So erstellen Sie eine Broschüre oder ein Buch mit Microsoft Word
So deaktivieren Sie Absatzmarken in Microsoft Word
So löschen Sie einen Abschnittsumbruch in Microsoft Word
So erstellen und verwenden Sie AutoText in Microsoft Word
So zeichnen Sie 2022 in Microsoft Word
So erhalten Sie Microsoft Word kostenlos
So richten Sie 1-Zoll-Ränder in Microsoft Word ein
So fügen Sie Bilder und Formen in Microsoft Word für Android hinzu und bearbeiten sie
Was ist eine ASD-Datei und wie öffnet man sie in Microsoft Word?
Wie man Kapitälchen in Microsoft Word macht
Microsoft Word funktioniert nicht mehr [GELÖST]
So fügen Sie Tabellen in Microsoft Word für Android ein und bearbeiten sie
So ändern Sie die Ausrichtung aller Seiten in einem Microsoft Word-Dokument
So laden Sie Page Borders für Microsoft Word kostenlos herunter
Entfernen Sie den Hintergrund eines Bildes mit Microsoft Word
So ändern Sie die Papiergröße in Microsoft Word
Was ist Microsoft Word? - Definition von TechCult
