Fehler 1603 beheben: Während der Installation ist ein schwerwiegender Fehler aufgetreten
Wenn Sie versuchen, ein Microsoft Windows Installer -Paket zu installieren, wird möglicherweise die folgende Fehlermeldung angezeigt: Fehler 1603: Während der Installation ist ein schwerwiegender Fehler aufgetreten. Wenn Sie im Meldungsfeld auf OK klicken, wird die Installation zurückgesetzt.

Ursache für Fehler 1603: Während der Installation ist ein schwerwiegender Fehler aufgetreten
Diese Fehlermeldung wird möglicherweise angezeigt, wenn eine der folgenden Bedingungen zutrifft:
1. Der Ordner, in dem Sie versuchen, das Windows Installer -Paket zu installieren, ist verschlüsselt.
2. Auf das Laufwerk, das den Ordner enthält, in dem Sie versuchen, das Windows Installer -Paket zu installieren, wird als Ersatzlaufwerk zugegriffen.
3. Das SYSTEM- Konto hat auch keine Vollzugriffsberechtigungen(Full Control) für den Ordner, in dem Sie versuchen, das Windows Installer -Paket zu installieren. Sie bemerken die Fehlermeldung, weil der Windows Installer -Dienst das SYSTEM - Konto verwendet, um die Software zu installieren. Lesen Sie hier, wie Sie Software ohne Administratorrechte installieren. (How to Install Software Without Admin Rights here.). Lesen Sie hier, wie Sie Software ohne Administratorrechte installieren. (How to Install Software Without Admin Rights here.).
Fehler 1603 beheben(Fix Error 1603) : Während der Installation ist ein schwerwiegender Fehler aufgetreten
Um dieses Problem automatisch zu beheben, verwenden Sie das Fix it-Tool von Microsoft(fix it tool by Microsoft’s) .
Wenn das oben Gesagte für Sie nicht funktioniert hat, folgen Sie dieser Anleitung:
1) Doppelklicken Sie auf Ihrem Desktop auf „ Dieser PC “.(This PC)
2) Klicken Sie mit der rechten Maustaste auf(Right-click) das Laufwerk, auf dem Sie das Programm installieren möchten, und wählen Sie „ (Choose “)Eigenschaften“. (Properties.)„
3)Klicken Sie auf die Registerkarte „ Sicherheit(Security) “ und dann auf die Schaltfläche „ Bearbeiten “.(Edit)

4) Markieren Sie „ Zulassen(Allow) “ neben „ Vollzugriff“ unter der Unterüberschrift(Full Control) „ Berechtigungen(Permissions) “ innerhalb des Benutzernamens „ SYSTEM “ und klicken Sie auf „ Übernehmen(Apply) “ und dann auf „OK“.

5) Wenn Sie „SYSTEM“ dort nicht finden können, klicken Sie auf „ Hinzufügen(Add) “ und schreiben Sie unter Objektname „ SYSTEM “, klicken Sie auf „OK“ und wiederholen Sie Schritt 4.

6) Gehen Sie nun zurück zur Registerkarte Sicherheit(Security) und klicken Sie auf „ Erweitert“. (Advanced.)„
7) Markieren Sie „ Berechtigungseinträge für alle untergeordneten Objekte durch hier angezeigte Einträge ersetzen, die für untergeordnete Objekte gelten. (Replace permission entries on all child objects with entries shown here that apply to child objects.)" OK klicken." Aktivieren Sie „ Berechtigungen für alle untergeordneten Objekte zurücksetzen und Weitergabe vererbbarer Berechtigungen aktivieren(Reset permissions on all child objects and enable propagation of inheritable permissions) “, wenn Sie andere Windows -Versionen verwenden . OK klicken."

8)Klicken Sie auf „ Ja(Yes) “, wenn Sie dazu aufgefordert werden.
9) Doppelklicken Sie auf(Double-click) das Installationspaket und Sie werden keine Probleme mehr damit haben.
Methode 2: Installieren Sie den Ownership Registry Hack
1. Laden Sie die Dateien herunter(Download) und entpacken Sie sie.
2.Doppelklicken Sie auf die Datei InstallTakeOwnership.reg .
3. Klicken Sie mit der rechten Maustaste auf die Datei, die den Fehler 1603 ausgibt, und wählen Sie „Eigentum übernehmen“ aus(Error 1603 and select take Ownership) .
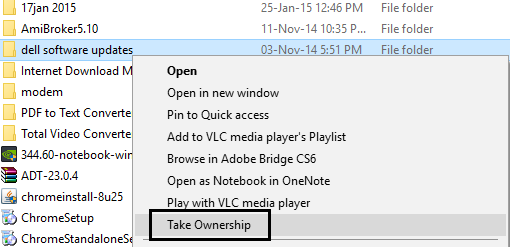
4. Versuchen Sie erneut, das Installationspaket zu installieren, und das Problem wurde erfolgreich behoben.
5.Wenn Sie aus irgendeinem Grund die Verknüpfung Install Ownership löschen möchten, doppelklicken Sie einfach auf die Datei RemoveTakeOwnership.reg .
Methode 3: Starten Sie den Windows Installer-Dienst neu(Windows Installer Service)
1. Drücken Sie die Windows-Taste + R, geben Sie services.msc ein(services.msc) und drücken Sie die Eingabetaste.

2.Suchen Sie den Windows Installer(Windows Installer service) -Dienst, klicken Sie mit der rechten Maustaste darauf und wählen Sie Eigenschaften.(Properties.)
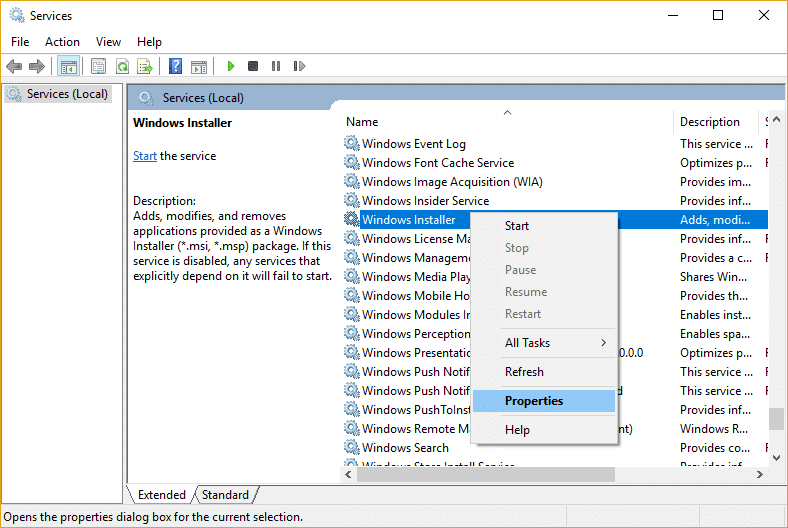
3.Klicken Sie auf Start , falls der Dienst noch nicht läuft.

4.Wenn der Dienst bereits ausgeführt wird, klicken Sie mit der rechten Maustaste und wählen Sie Neu starten .(Restart.)
5. Versuchen Sie erneut, das Programm zu installieren, das den Fehler „Zugriff verweigert“ verursacht hat.
Methode 4: Registrieren Sie Windows Installer erneut(Re-register Windows Installer)
1.Drücken Sie Windows Key + X und wählen Sie dann Eingabeaufforderung (Admin).(Command Prompt (Admin).)

2. Geben Sie den folgenden Befehl in cmd ein und drücken Sie nach jedem Befehl die Eingabetaste :(Enter)
%windir%\system32\msiexec.exe /unregister %windir%\system32\msiexec.exe /regserver %windir%\syswow64\msiexec.exe /unregister %windir%\syswow64\msiexec.exe /regserver

3.Starten Sie Ihren PC neu, um die Änderungen zu speichern.
4.Wenn das Problem nicht behoben ist, drücken Sie die Windows - Taste + R, geben Sie dann Folgendes ein und drücken Sie die Eingabetaste:
%windir%\system32
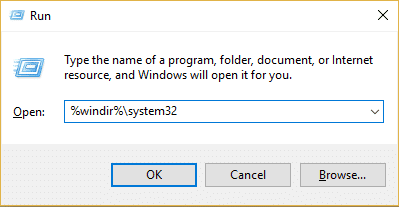
5.Suchen Sie die Datei Msiexec.exe und notieren Sie sich dann die genaue Adresse der Datei, die in etwa so aussehen würde:
C:\WINDOWS\system32\Msiexec.exe

6.Drücken Sie Windows-Taste + R, geben Sie dann regedit ein und drücken Sie die Eingabetaste , um den (Enter)Registrierungseditor(Registry Editor) zu öffnen .
7. Navigieren Sie zum folgenden Registrierungsschlüssel:
HKEY_LOCAL_MACHINE\SYSTEM\CurrentControlSet\Services\MSIServer
8.Wählen Sie MSIServer(MSIServer) und doppelklicken Sie dann im rechten Fensterbereich auf ImagePath.

9. Geben Sie nun den Speicherort der Msiexec.exe-Datei( Msiexec.exe file) , die Sie oben notiert haben, in das Wertdatenfeld ein, gefolgt von „/V“, und das Ganze würde wie folgt aussehen:
C:\WINDOWS\system32\Msiexec.exe /V

10.Starten Sie Ihren PC mit einer der hier aufgeführten Methoden im abgesicherten Modus.(methods listed here.)
11.Drücken Sie Windows Key + X und wählen Sie dann Eingabeaufforderung (Admin).(Command Prompt (Admin).)

12. Geben Sie den folgenden Befehl ein und drücken Sie die Eingabetaste(Enter) :
msiexec /regserver
%windir%\Syswow64\Msiexec /regserver

13. Schließen Sie alles und starten Sie Ihren PC normal.
Für dich empfohlen:(Recommended for you:)
- So beheben Sie BOOTMGR fehlt Windows 10(How to fix BOOTMGR is missing Windows 10)
- Fehler beim Betriebszustand des Treibers beheben Windows 10(Fix Driver Power State Failure Windows 10)
- Fix Wir konnten die Updates nicht abschließen, Änderungen rückgängig machen(Fix We couldn’t complete the updates, Undoing changes)
- So beheben Sie, dass die automatische Reparatur Ihren PC nicht reparieren konnte(How to fix Automatic Repair couldn’t repair your PC)
Das ist es, was Sie erfolgreich behoben haben Fehler 1603: Während der Installation ist ein schwerwiegender Fehler aufgetreten,(Error 1603: A fatal error occurred during installation) aber wenn Sie noch Fragen haben, können Sie diese im Kommentarbereich stellen.
Related posts
Fehler 0X80010108 in Windows 10 beheben
So beheben Sie den Anwendungsfehler 0xc0000005
Beheben Sie den Windows Update-Fehlercode 0x80072efe
So beheben Sie den Anwendungsladefehler 5:0000065434
BAD_SYSTEM_CONFIG_INFO-Fehler behoben
Behebung des Minecraft-Fehlers Fehler beim Schreiben des Core-Dumps
Fehler 3:0000065432 beim Laden der Steam-Anwendung behoben
Beheben Sie den Windows Update-Fehler 80246008
PAGE_FAULT_IN_NONPAGED_AREA-Fehler beheben
Beheben Sie den Fehler „Windows 10-Updates werden nicht installiert“.
Fix Windows 10 Installation schlägt mit Fehler C1900101-4000D fehl
Beheben Sie, dass nicht genügend Systemressourcen vorhanden sind, um den API-Fehler abzuschließen
Behebung des Fehlers „Lokaler Gerätename wird bereits verwendet“ unter Windows
Beheben Sie den Systemwiederherstellungsfehler 0x80070091
Fehler 0x8007000e beim Verhindern von Backups beheben
Beheben Sie den Fehler „Gerät nicht migriert“ unter Windows 10
So beheben Sie den Windows Update-Fehler 80072ee2
Beheben Sie den Fehler „Zugriff verweigert“ des Windows-Installationsprogramms
Beheben Sie den Fehler „Windows kann keine Verbindung zu diesem Netzwerk herstellen“.
Behebung des Fehlers „Verbindung zum Steam-Netzwerk konnte nicht hergestellt werden“.
