Fehler 107 behoben (net::ERR_SSL_PROTOCOL_ERROR)
Fehler 107 beheben (net::ERR_SSL_PROTOCOL_ERROR) SSL-Protokollfehler: (Fix Error 107 (net::ERR_SSL_PROTOCOL_ERROR) SSL protocol error: ) Fehler 107 ist im Allgemeinen ein allgemeiner Fehler, der mit dem Zugriff auf https-Sites über den Browser zusammenhängt. Es kann mehrere Ursachen dafür geben, dass der HTTPS -Verkehr von Ihrem Computer blockiert wird. Einige dieser Gründe beziehen sich auf die Proxy-Server-Regel, die lokale Firewall, das Kindersicherungssystem oder die DMZ/edge - Firewall-Regel.

Bevor Sie sich Lösungen zur Behebung von Fehler 107 ansehen, müssen Sie sicherstellen, dass Sie alle Updates für Ihr Windows -System installiert haben und auch über den neuesten Chrome - Browser verfügen. Ältere Versionen von Google Chrome geben bekanntermaßen in unregelmäßigen Abständen den Fehler 107 aus.
Fix Error 107 (net::ERR_ SSL _PROTOCOL_ERROR) SSL -Protokollfehler
Es handelt sich um einen „ SSL - Verbindungsfehler“, was im Grunde bedeutet, dass Ihr Browser keine sichere Verbindung zum Server herstellen kann. Folgender Fehler wird angezeigt:
Error 107 (net::ERR_SSL_PROTOCOL_ERROR): SSL protocol error
Der Grund könnte sein, dass der Server oder Ihr Computer kein Client-Authentifizierungszertifikat hat, das erforderlich ist, um eine sichere Verbindung mit dem Server herzustellen.
Gehen Sie folgendermaßen vor, um dieses Problem zu beheben:
METHODE 1: SSL 1.0, SSL 2.0 und SSL 3.0 verwenden(Use SSL 1.0, SSL 2.0 and Use SSL 3.0)
1) Öffnen(Open) Sie den Chrome-Browser und gehen Sie zum Einstellungsmenü.
2) Scrollen Sie im Einstellungsmenü nach unten und klicken Sie auf „ Erweiterte Einstellungen anzeigen“. (Show advanced settings.)„
3) Scrollen Sie erneut, bis Sie unter Netzwerk „ (Network)Proxy-Einstellungen ändern(Change proxy settings) “ finden, und klicken Sie darauf.

4) Gehen Sie zur Registerkarte Erweitert(Advanced) , scrollen Sie nach unten zu Sicherheit und aktivieren Sie die folgenden Kontrollkästchen: SSL 1.0 verwenden, SSL 2.0 und SSL 3.0 verwenden(Use SSL 1.0, SSL 2.0 and Use SSL 3.0)

5) Klicken(Click) Sie auf Übernehmen und erneut auf Ok.
6) Starten Sie den Browser neu
ODER(OR)
1) Gehen Sie zuerst(First) zur Systemsteuerung(Control Panel) und klicken Sie auf Netzwerk und Internet.( Network and Internet.)
2)Klicken Sie nun auf das Netzwerk-(Network) und Freigabecenter(Sharing Center) und dann auf Internetoptionen( Internet Options) .
3) Wechseln Sie im Fenster „ Eigenschaften von (Properties)Internet “ zur Registerkarte „ (Internet) Erweitert(Advanced) “, scrollen Sie nach unten zu „Sicherheit“ und überprüfen Sie Folgendes: „ SSL 1.0 verwenden(Use SSL 1.0) “ , „ SSL 2.0 “ und „SSL 3.0 verwenden“ .(Use SSL 3.0)
4) Klicken(Click) Sie auf Übernehmen und erneut auf Ok.
METHODE 2: Berechtigung(Permission) für System zulassen(System)
1)Öffnen Sie Ihren Datei-Explorer und gehen Sie zum folgenden Speicherort: C:\Windows\System32\drivers\etc\
2) Jetzt sehen Sie die Host-Datei, klicken Sie mit der rechten Maustaste auf die Host-Datei und wählen Sie Eigenschaften aus dem unteren Menü.
3)Klicken Sie danach auf das System und markieren Sie alle Kästchen Permission for System „Allow“ und deaktivieren Sie alle Kästchen „Deny“.

4) Klicken Sie nun auf OK und dann erneut auf die Schaltfläche OK.
METHODE 3: SSL-Status löschen
1) Gehen Sie zuerst(First) zur Systemsteuerung(Control Panel) und klicken Sie auf Netzwerk(Network) und Internet .
2) Klicken Sie nun auf das Netzwerk-(Network) und Freigabecenter(Sharing Center) und dann auf die Internetoptionen.(Internet Options.)
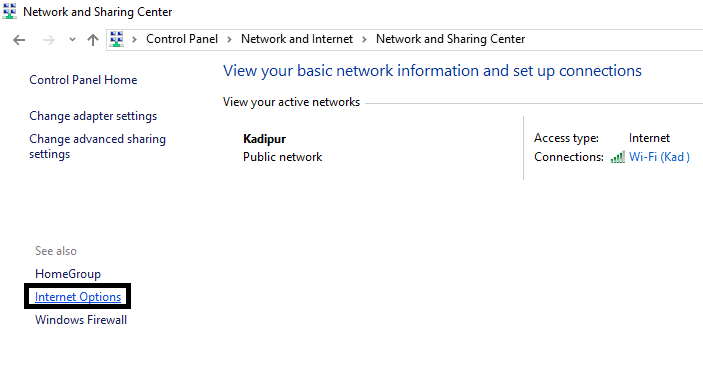
3) Klicken Sie im Fenster (Properties)Interneteigenschaften(Internet) auf Inhalt in der oberen Menüleiste.
4)Klicken Sie abschließend auf die Schaltfläche SSL-Status löschen und dann auf (SSL State)Übernehmen(Apply) und dann auf OK.

METHODE 4: Deaktivieren Sie das experimentelle QUIC-Protokoll(xperimental QUIC protocol)
1) Öffnen Sie Ihren Chrome -Browser, geben Sie den folgenden Code ein und drücken Sie die Eingabetaste(Enter) auf Ihrer Tastatur.
Chrome://flags/#enable-quic
2) Suchen Sie nun das experimentelle QUIC-Protokoll(Experimental QUIC protocol) und wählen Sie die Option Deaktivieren(Disable) aus dem Dropdown-Menü.

3) Starten Sie Ihren Google Chrome-Browser neu und überprüfen Sie die Fehlerseite.
METHODE 5: Stellen Sie die Datenschutzstufe auf „Mittel “ ein(privacy level to medium)
1) Gehen Sie zur Systemsteuerung(Control Panel) und dann zu Netzwerk(Network) und Internet .
2) Klicken Sie nun auf die Internetoption und dann auf die Sicherheit(Security) und stellen Sie die Stufe mittel ein.(level medium.)

3) Klicken Sie erneut(Again) auf Datenschutz in der oberen Menüleiste und stellen Sie die Datenschutzstufe mittel ein(privacy level medium) .
Für dich empfohlen:(Recommended for you:)
- So beheben Sie BOOTMGR fehlt Windows 10(How to fix BOOTMGR is missing Windows 10)
- Fehler 1603 beheben: Während der Installation ist ein schwerwiegender Fehler aufgetreten(Fix Error 1603: A fatal error occurred during installation)
- Fix Wir konnten die Updates nicht abschließen, Änderungen rückgängig machen(Fix We couldn’t complete the updates, Undoing changes)
- So beheben Sie, dass die automatische Reparatur Ihren PC nicht reparieren konnte(How to fix Automatic Repair couldn’t repair your PC)
Das war's, ich denke, Sie haben den Fehler 107 (net::ERR_SSL_PROTOCOL_ERROR) SSL-Protokollfehler(Error 107 (net::ERR_SSL_PROTOCOL_ERROR) SSL protocol error) mit einer der oben aufgeführten Methoden endgültig behoben. Wenn Sie noch Fragen zu diesem Beitrag haben, können Sie diese gerne im Kommentarbereich stellen.
Related posts
So beheben Sie den Anwendungsfehler 0xc0000005
So beheben Sie den Anwendungsfehler 0xc000007b
So beheben Sie den Anwendungsfehler 0xc0000142
Beheben Sie den Fehler „Adobe-Software, die Sie verwenden, ist kein Original“.
Behebung des Fehlers „Steam-Inhaltsdatei gesperrt“ (2022)
So beheben Sie „Zugriff verweigert“, „Datei wird möglicherweise verwendet“ oder „Freigabeverstoß“ in Windows
Fix Windows Live Mail startet nicht
So beheben Sie, dass Kodi beim Start immer wieder abstürzt
Discord-JavaScript-Fehler beim Start behoben
Behebung, dass Discord das Mikrofon nicht erkennt
NVIDIA-Treiber stürzen unter Windows 10 ständig ab
Fehler 0x80070002 beim Erstellen eines neuen E-Mail-Kontos behoben
Beheben Sie den Fehlercode 130, bei dem keine Verbindung zum Proxyserver hergestellt werden kann
Beheben Sie den Zoom-Fehlercode 5003, der keine Verbindung herstellen kann
AMD Catalyst Control Center fehlt behoben
Beheben Sie, dass der Videoanruf von Microsoft Teams nicht funktioniert
So beheben Sie Verzögerungen bei der Bildschirmfreigabe von Discord
Fix Telegram Web funktioniert nicht
So beheben Sie, dass Windows 10 nach dem Update langsam läuft
Behebt Steam-Dienstfehler beim Starten von Steam
