Fehler 0xC1900101-0x40017, Installation in SECOND_BOOT-Phase fehlgeschlagen
Wenn Sie versuchen, ein System- Upgrade von einer älteren Version von Windows 10 auf eine neuere Version von Windows 10(upgrade from an older version of Windows 10 to a newer version of Windows 10) durchzuführen und der Vorgang mit dem Fehler 0xC1900101 – 0x40017 fehlschlägt(0xC1900101 – 0x40017) , dann soll Ihnen dieser Beitrag helfen. In diesem Beitrag identifizieren wir die mögliche Ursache und bieten dann die entsprechende Problemumgehung sowie die Lösung an, mit der Sie versuchen können, das Problem zu beheben.
Error 0xC1900101 – 0x40017, The installation failed in the SECOND_BOOT phase with an error during BOOT operation.
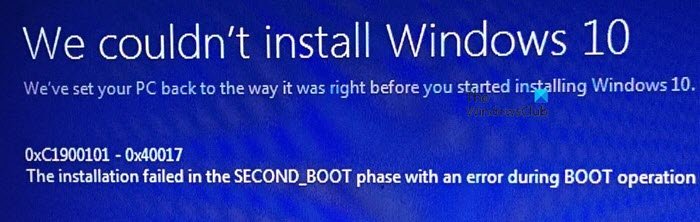
Fehler 0xC1900101 – 0x40017, Die Installation ist in der Phase SECOND_BOOT fehlgeschlagen(SECOND_BOOT)
Dieser Windows 10-Upgrade-Fehler nach dem zweiten Systemneustart(after the second system restart) tritt auf, weil auf dem Computer Citrix Virtual Delivery Agent (VDA) installiert ist. Citrix VDA installiert Gerätetreiber und einen Dateisystemfiltertreiber ( CtxMcsWbc ). Dieser Citrix Filtertreiber verhindert, dass das Upgrade Änderungen auf die Festplatte schreibt. Dies löst den System-Rollback aus.
Wenn Sie mit diesem Problem konfrontiert sind, können Sie unsere unten beschriebene empfohlene Lösung oder Problemumgehung (je nach Anforderung) ausprobieren, um das Problem zu beheben.
Um(To resolve) dies zu beheben, gehen Sie wie folgt vor:
- Deinstallieren Sie Citrix VDA ( VDAWorkstationSetup_7.11 ).
- Führen Sie das Windows-Upgrade erneut aus.
- Citrix VDA neu installieren.
Gehen Sie wie folgt vor, um(work around) dieses Problem zu umgehen:
Da dies ein Registrierungsvorgang ist, wird empfohlen, dass Sie als notwendige Vorsichtsmaßnahme die Registrierung sichern(back up the registry) oder einen Systemwiederherstellungspunkt erstellen . Sobald Sie fertig sind, können Sie wie folgt vorgehen:
- Drücken Sie die Windows key + R , um das Dialogfeld „Ausführen“ aufzurufen.
- Geben Sie im Dialogfeld „Ausführen“ regedit ein und drücken Sie die Eingabetaste, um den Registrierungseditor zu öffnen(open Registry Editor) .
- Navigieren oder springen Sie zum folgenden Registrierungsschlüsselpfad :
HKEY_LOCAL_MACHINE\SYSTEM\CurrentControlSet\Services\CtxMcsWbc
- Deaktivieren Sie am Speicherort den Citrix MCS-Cachedienst,(Citrix MCS cache service) indem Sie den Startwert von 0 auf 4 ändern .
Als nächstes, immer noch im Registrierungseditor(Registry Editor) , navigieren oder springen Sie zum folgenden Registrierungsschlüsselpfad:
HKEY_LOCAL_MACHINE\SYSTEM\CurrentControlSet\Control\Class\{4d36e967-e325-11ce-bfc1-08002be10318}
- Löschen Sie an der Position den CtxMcsWbc- Eintrag im UpperFilters- Wert.
- Beenden Sie den Registrierungseditor.
- Starten Sie den Computer neu und versuchen Sie dann das Upgrade erneut.
Das ist es! Nach Abschluss der Problemumgehung oder der Lösung selbst sollte der Windows 10-Upgrade-Fehler 0xC1900101 – 0x40017(Windows 10 upgrade error 0xC1900101 – 0x40017) nach dem zweiten Systemneustart behoben sein.
Zusätzliches Lesen(Additional reading) : Fix 0xc1900101 Fehler wie 0xc1900101-0x20004, 0xc1900101-0x2000c, 0xc1900101-0x20017, 0xc1900101-0x30018, 0xc1900101-0x3000D, 0xc1900101-0x4000D oder 0xc1900101-0x40017.
Citrix VDA
Citrix VDA (Virtual Delivery Agent ) ist eine mit der Xenapp/Xendesktop Suite gelieferte Software, die auf Clientgeräten (VM oder physisch(Physical) , Desktop-Betriebssystem(Desktop OS) oder Server-Betriebssystem(Server OS) , Windows oder Linux ) installiert werden muss, deren Anwendung oder vollständiger Desktop sein soll für einen Benutzer für den Fernzugriff veröffentlicht.
Zum Beispiel; Wenn Sie eine Windows 10-VM für einen Benutzer veröffentlichen möchten , müssen Sie einen Citrix XD VDA in der VM installieren .
VDA ist für die Beantwortung von Anfragen von Citrix Delivery Controller verantwortlich und kommuniziert mit jeder Komponente der VM-Hardware und -Software. Sobald der VDA in DDC registriert ist , beginnt er, die Dienste auf eine Benutzeranfrage hin bereitzustellen.
Related posts
Fehler 0x800f0830-0x20003, Installation während INSTALL_UPDATES fehlgeschlagen
Beheben Sie den Windows 10-Aktualisierungsfehler 0x800703F1
Fix: Windows 10-Updates fehlgeschlagen Fehler 0X80242FFF
So beheben Sie den Windows Update-Fehlercode 0x80070012
Windows Update wird nicht heruntergeladen oder installiert, Fehler 0x80070543
Beheben Sie den Windows Update-Fehler 0x8024a000 unter Windows 11/10
So beheben Sie den Windows Update-Fehler 0x800703e3
Beheben Sie den Fehler 0x80072efe im Windows 10 Update-Assistenten
Windows Update konnte nicht mit Fehlercode 0x8024004a installiert werden
Windows Update-Fehler 0X80073BC3, 0X8007002, 0X80073B92 - 0X20009
Behebung des Windows 10 Update-Fehlers 0xc1900104 bei der Installation des Feature-Updates
So beheben Sie den Windows Update-Fehlercode C80003F3 unter Windows 10
Beheben Sie den Windows Update-Fehler 0x800703ee
Beheben Sie den Windows Update-Fehlercode 8024a112
Beheben Sie den Windows Update-Fehler 0x80080008
Beheben Sie den Windows Update-Fehler 0x80240035
So beheben Sie den Windows Update-Fehlercode 80244010
Beheben Sie den Windows Update-Fehler 0x80246010 unter Windows 10
So beheben Sie den Windows Update-Fehler 0x800f0990
CBS_E_NEW_SERVICING_STACK_REQUIRED, Fehler 0x800f0823
