Fehler 0xA00F424F (0x80004005) der Windows-Kamera-App beheben
Wenn jedes Mal, wenn Sie versuchen, ein Foto oder Video aufzunehmen, die Windows 11/10 Camera app sich weigert, die Foto- oder Videodatei zu speichern, und Sie den Fehlercode 0xA00F424F (0x80004005) erhalten(error code 0xA00F424F (0x80004005)) , dann kann Ihnen dieser Beitrag helfen. Wenn Sie häufig an Skype - Gesprächen teilnehmen, kann auch dieser Webcam -Fehlercode 0xA00F424F auftreten. Der Fehler taucht als Popup-Fenster auf, wenn der Benutzer versucht, Apps zu starten, die eine Kamera erfordern, z. B. Skype , Messenger usw. Die genaue Fehlermeldung könnte folgendermaßen lauten:
Something went wrong. Sorry, weren’t able to save the photo. If you need it, here’s the error code 0xA00F424F (0x80004005)
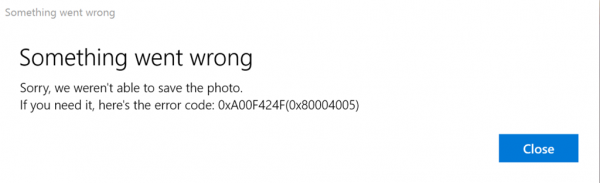
Der Fehler wird hauptsächlich durch die Berechtigung zum Lesen oder Schreiben des Inhalts des Ordners ausgelöst, in dem Sie versuchen, Bilder zu speichern. Man kann es also leicht beheben, indem man den Standort ändert oder die App zurücksetzt. Wir werden beide Lösungen kurz behandeln. Glücklicherweise ist der Fehler nicht schwerwiegend, da er keine unerwünschten Auswirkungen auf die Systemleistung hat.
Windows-Kamera-App-Fehler 0xA00F424F
Sie können einen oder mehrere unserer folgenden Vorschläge ausprobieren, um den Fehler 0x80004005 zu beheben .
1] Konfigurieren Sie den gespeicherten Ort neu
Sie müssen den gespeicherten Ort neu konfigurieren.
Suchen Sie nach der Kamera(Camera) -App und klicken Sie, wenn Sie sie gefunden haben, auf das Symbol, um die App zu öffnen.
Wählen Sie als Nächstes das Einstellungszahnrad(Settings) , das oben rechts auf dem Hauptbildschirm der angezeigten App sichtbar ist.
Wenn Sie fertig sind, scrollen Sie nach unten, um die Option „Verwandte Einstellungen“ zu finden, und wählen Sie von dort aus die Option „ Ändern(Change) , wo Fotos und Videos gespeichert werden“.

Wenn Sie mit der Meldung „Wollten Sie die App wechseln? Klicken Sie auf die Schaltfläche „Ja“, um die Aktion zu bestätigen.
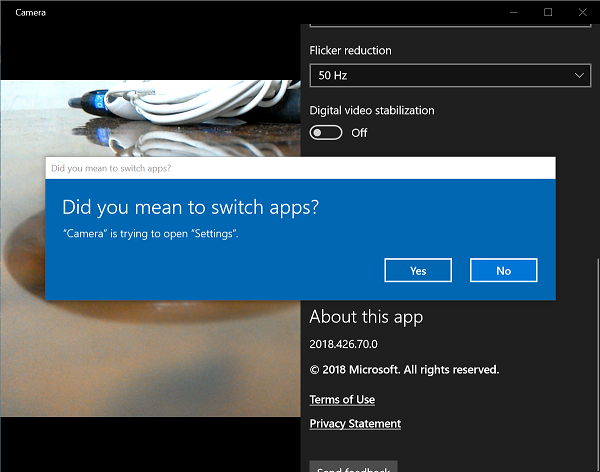
Klicken Sie nun auf das Dropdown-Menü der Option „Neue Fotos und Videos werden gespeichert unter“ und ändern Sie die Position zum Speichern Ihres Bildes und Videos vom Standardlaufwerk C: auf die SD-Karte oder alternativ auf das USB-Flash-Laufwerk, falls verfügbar.

Klicken Sie abschließend auf die Schaltfläche „Übernehmen“, damit die Änderungen gespeichert werden können.
2] Überprüfen Sie(Check Camera Roll) den Speicherort des Camera Roll-Ordners
Geben Sie %APPDATA%\Microsoft\Windows\Libraries in die Adressleiste des Explorers ein und drücken Sie die (Explorer)Eingabetaste(Enter) .
Klicken Sie mit der rechten Maustaste auf Kamerarolle
Wählen Sie Eigenschaften
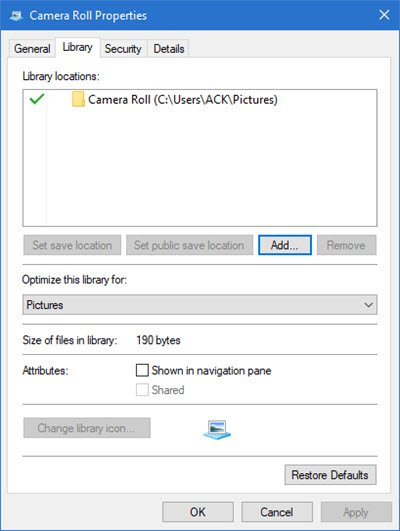
Fügen Sie den Speicherort des gewünschten Camera Roll -Ordners hinzu
Klicken Sie auf Standardspeicherort festlegen.
Jetzt sehen, ob das hilft.
3] Setzen Sie die Kamera-App zurück
Wie bereits erwähnt, können Sie die Kamera zurücksetzen(Reset the Camera) , um das Problem zu beheben.
Gehen Sie dazu in den Ordner „ Eigene Bilder(My Pictures) “ auf Laufwerk C: des Datei-Explorers(File Explorer) und löschen Sie den Ordner „Kamerarolle(Camera Roll Folder) “ .
Wenn Sie fertig sind, klicken Sie mit der rechten Maustaste auf einen leeren Bereich, um einen neuen Ordner zu erstellen, und nennen Sie ihn Camera Roll .
Öffnen Sie nun die App „ Einstellungen “ über das (Settings)Startmenü(Start) , wählen Sie „System“ und navigieren Sie zum Abschnitt „ Apps und Funktionen“.
Gehen Sie dort zu Kamera(Camera) , wählen Sie „Erweiterte Optionen“ und wählen Sie die Option „ Zurücksetzen(Reset) “.
Das ist alles dazu! Wenn Ihnen weitere Lösungen bekannt sind, teilen Sie uns diese im Kommentarbereich unten mit.
Lesen Sie:(Read:) Windows -Kamera-App-Fehlercode 0xA00F4271 (0x80070491) .
Related posts
Behebung des Fehlers „Geräteverschlüsselung wird vorübergehend ausgesetzt“ in Windows 11/10
Beheben Sie den Windows Update-Fehler 0x80070005
Beheben Sie Windows Update-Fehler mit der Online-Fehlerbehebung von Microsoft
Beheben Sie Druckerprobleme mit der Druckerproblembehandlung in Windows 11/10
Beheben Sie den Fehler „Nicht implementiert“ in Outlook unter Windows
Computer bleibt beim Vorbereiten der Konfiguration des Windows-Bildschirms hängen
Behebung des Kamerafehlercodes 0xa00f4292 unter Windows 11/10
Korrigieren Sie die Fehlercodes der Installation und Aktualisierung von Microsoft Edge
Beheben Sie den Fehler „Snap Camera No Available Camera Input“.
Windows Security sagt Keine Sicherheitsanbieter in Windows 11/10
Beheben Sie, dass die Discord-Kamera auf einem Windows-PC nicht funktioniert
So beheben Sie, dass die Omegle-Kamera nicht funktioniert
Das Startmenü öffnet sich nicht oder die Schaltfläche „Start“ funktioniert nicht unter Windows 11/10
Intelligenter Hintergrundübertragungsdienst funktioniert nicht unter Windows 11/10
Beheben Sie, dass die Kamera in Teams nicht funktioniert
Beheben Sie, dass die Laptop-Kamera unter Windows 10 nicht funktioniert
Fix Diese App kann den Office-App-Fehler unter Windows 10 nicht öffnen
Beheben Sie die Meldung „Ihr PC wurde nicht ordnungsgemäß gestartet“ in Windows 11/10
Beheben Sie den Windows Update-Fehler 0x800f0845 unter Windows 10
Fix Fehler beim Anzeigen von Sicherheits- und Herunterfahroptionen in Windows
