Fehler 0x80080206 beim Herunterladen von Microsoft Store-Apps
Der Microsoft Store(Microsoft Store) ist ein großartiger Ort, um Apps und Spiele herunterzuladen, aber Sie erhalten möglicherweise den Fehler 0x80080206 , wenn Sie Microsoft Store - Apps herunterladen. Dies kann viele Gründe haben, darunter ein Problem mit der Internetverbindung oder der Microsoft Store selbst kann die Dinge nicht erledigen. In diesem Beitrag erfahren Sie, wie Sie das Problem lösen und Apps und Spiele problemlos herunterladen können.
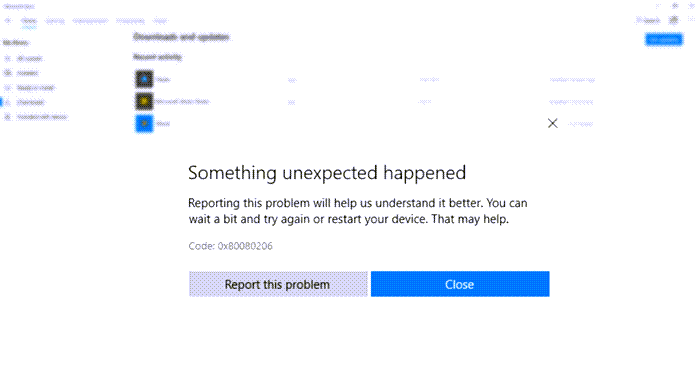
Hier sind einige wichtige FAQs zum Fehler 0x80080206(Error 0x80080206) , die Sie kennen sollten.
Warum lädt mein Microsoft Store keine Apps herunter?
Dies kann an einer instabilen Internetverbindung oder einer Änderung der Verbindung oder an einer Dateibeschädigung aufgrund früherer Versuche, die Apps herunterzuladen, liegen. Im Falle einer Beschädigung bemerkt der Store dies nicht und lädt die Datei weiter herunter. Es schlägt jedoch fehl, da die Dateiintegrität schlecht aussieht.
Warum kann ich keine Apps auf meinem PC installieren?
Wenn es nicht an dem oben genannten Grund liegt, dann kann es daran liegen, dass Sie keine Berechtigung haben, die Apps herunterzuladen. Möglicherweise haben Sie ein Kinderkonto, das eine Genehmigung benötigt, oder der Computeradministrator hat es deaktiviert.
Fehler 0x80080206 beim Herunterladen von Microsoft Store - Apps
Möglicherweise möchten Sie einige vorläufige Überprüfungen durchführen, bevor wir mit der erweiterten Fehlerbehebung fortfahren. Stellen Sie erstens(First) sicher, dass Sie mit jedem Browser eine Verbindung zum Internet herstellen können, und zweitens, dass die Microsoft Store-App aktualisiert wird . Die Store -App wird aus der App heraus aktualisiert, prüfen Sie also, ob es ein Update gibt.
Wenn dies nicht funktioniert, befolgen Sie die Lösungsvorschläge:
- Setzen Sie den Microsoft Store-Cache zurück
- Proxy-Verbindung oder VPN deaktivieren
- Bereitstellungs- und Verteilungsdienste aktivieren oder neu starten.
Sie benötigen Administratorrechte, um das Problem zu beheben.
1] Setzen Sie den Microsoft Store-Cache zurück
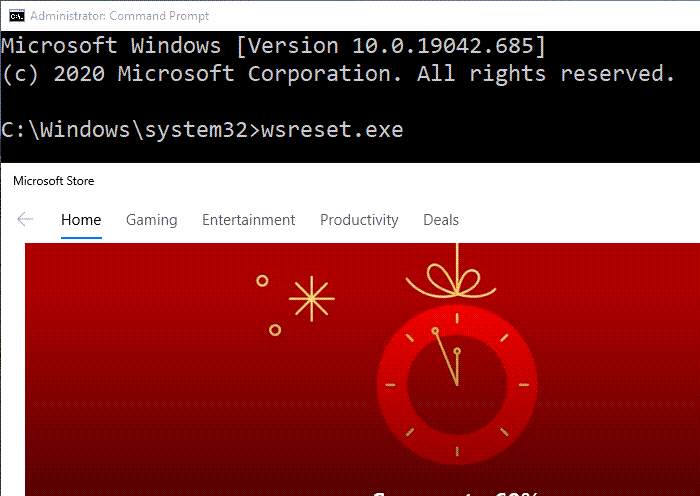
Microsoft Store verwaltet seinen eigenen Cache, und wenn ein beschädigter, unvollständiger Download vorliegt, wird das Update möglicherweise nicht abgeschlossen. In diesem Fall wird empfohlen, den Microsoft Store Cache zurückzusetzen .
- Öffnen Sie die Eingabeaufforderung(Run Prompt) ( Win +R ) und geben Sie wsreset.exe ein, gefolgt von der Eingabetaste(Enter)
- Sobald dies erledigt ist, wird der Microsoft Store geöffnet , und Sie sollten sehen, wie Bilder im Store geladen werden
- Versuchen Sie erneut, die App zu installieren
2] Proxy-Verbindung oder VPN deaktivieren
Viele verwenden eine VPN- Verbindung oder einen Proxy , um sich mit dem Internet zu verbinden. Dies kann aus beruflichen Gründen oder aus Gründen der Privatsphäre geschehen. Manchmal blockiert der Proxy oder die VPN -Verbindung möglicherweise die eingehende oder ausgehende Verbindung von Microsoft Store . Wir empfehlen Ihnen daher, sie zu deaktivieren(you may want to disable them) und zu sehen, ob der Download für Sie funktioniert.
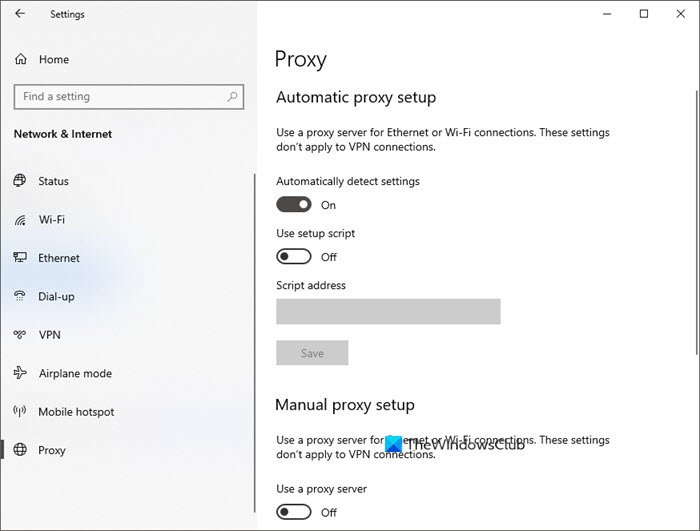
Schritte zum Deaktivieren der Proxy-Verbindung:(Steps to disable proxy connection:)
- Öffnen Sie die Windows 10-Einstellungen (Win + I)
- Gehen Sie zu Netzwerk und Internet > Proxy.
- Deaktivieren Sie alles, was Sie eingerichtet haben, und versuchen Sie erneut, es herunterzuladen.
- Sie können auch die automatischen Erkennungseinstellungen aktivieren und sehen, ob das hilft.
VPN deaktivieren(Disable VPN)
VPNs bieten normalerweise eine Option zum Aktivieren und Deaktivieren des VPN . Wenn Sie eines davon haben, schalten Sie es aus und versuchen Sie dann, die App oder das Spiel aus dem Microsoft Store herunterzuladen(Microsoft Store) .
3] Liefer- und Verteilungsdienste aktivieren(Enable) oder neu starten(Restart)
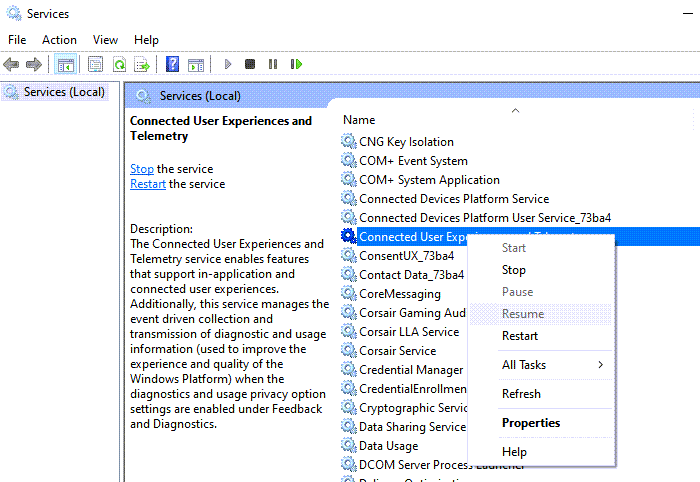
Hier ist die Liste der Dienste, die von Benutzern im Forum neu gestartet und aktiviert wurden und funktionierten.
- Connected User Experiences und Telemetrie
- Lieferoptimierung
- Verteilter Link-Tracking-Client
- Orchestrator-Dienst aktualisieren
Sie können zum Bedienfeld Dienste(Services) gehen und dann mit der rechten Maustaste klicken, um es entweder neu zu starten oder zu starten, wenn es noch nicht ausgeführt wird. Beispielsweise muss Orchestra Service ausgeführt werden; Andernfalls kann das Gerät keine Updates herunterladen und installieren. In ähnlicher Weise verwaltet der Connected User Experiences and Telemetry -Dienst die ereignisgesteuerte Erfassung und Übertragung von Diagnose- und Nutzungsinformationen, die das Problem verursachen könnten.
Ich hoffe der Beitrag hilft dir.
Related posts
Die Microsoft Store-App wird entfernt, wenn Sie sich zum ersten Mal anmelden
Fresh Paint für Windows 10 ist eine benutzerfreundliche Mal-App aus dem Microsoft Store
Laden Sie die Adobe Reader-App für Windows 10 aus dem Microsoft Store herunter
Die 5 besten Social Media-Apps für Windows 10, die im Microsoft Store erhältlich sind
Time Lapse Creator-App für Windows 10 aus dem Microsoft Store
Extrahieren Sie RAR-Dateien unter Windows 11/10 mit kostenlosen Microsoft Store-Apps
Verwenden der iTunes-App aus dem Microsoft Store unter Windows 11/10
Diese App wurde aufgrund der Unternehmensrichtlinie – Microsoft Store blockiert
So stoppen Sie die Remote-Installation von Apps unter Windows 10
So erstellen Sie eine Verknüpfung zum Öffnen von Microsoft Store-Apps in Windows 11/10
Die besten Personalisierungs-Apps für Windows 10 im Microsoft Store
So installieren oder deinstallieren Sie Microsoft Store-Apps in Windows 11/10
Die besten kostenlosen Film-Apps, die im Microsoft Store für Windows 11/10 verfügbar sind
Microsoft Store-Fehler 0x80073CFE, Das Paket-Repository ist beschädigt
URI-Befehle zum Öffnen von Microsoft Store-Apps in Windows 11/10
Die besten Home Design-Apps für Windows 11/10 aus dem Microsoft Store
So setzen Sie Microsoft Store-Apps mit PowerShell in Windows 10 zurück
So verwenden Sie die Microsoft News-App für Windows 10
So öffnen Sie Microsoft Store-Apps über die Eingabeaufforderung
Die besten medizinischen Apps für Windows 11/10 im Microsoft Store
