Fehler 0x80071128: Die im Analysepunktpuffer vorhandenen Daten sind ungültig
Einige Benutzer sind auf einen unerwarteten Fehler 0x80071128 gestoßen(0x80071128) , wenn sie versuchen, einen Ordner unter Windows 11/10 11/10 zu löschen . Die vollständige Fehlermeldung, die mit diesem Fehler einhergeht, lautet:
Unhandled exception has occurred in a component in your application. If you click Continue, the application will ignore this error and attempt to continue.
Error 0x80071128: The data present in the reparse point buffer is invalid.
Wenn Sie auch auf Ihrem Computer mit einem solchen Fehlercode konfrontiert sind, finden Sie in diesem Beitrag einige effektive Lösungen, die Ihnen helfen, ihn zu beheben.
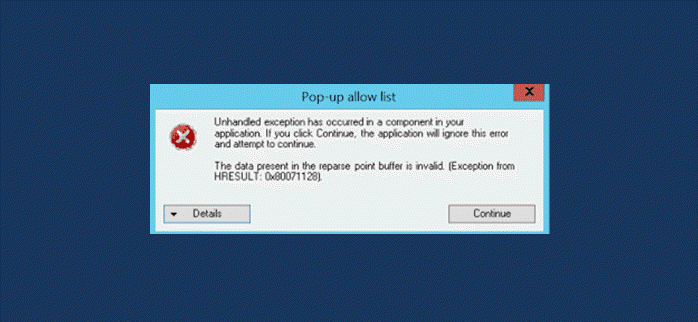
Was ist ein Analysepunkt in Windows?
Der Windows-Analysepunkt ist eine Datenstruktur, die Informationen zum Zugriff auf Dateien und Verzeichnisse enthält. Es wird verwendet, um ein Datenelement einem anderen zuzuordnen, z. B. einer Datei, einem Verzeichnis oder einem Volume-Einhängepunkt. All dies wird erreicht, indem die Attribute des Analysepunkts geändert werden. Neben der Markierung eines Objekts als Einhängepunkt kann man es auch als eingehängt und schreibgeschützt markieren. Das Quellobjekt wird normalerweise kopiert, ohne verschoben zu werden, um den Analysepunkt zu erstellen.
In einem Dateisystem stellt ein Analysepunkt ein Objekt mit Attributwerten dar, die eine erweiterte Funktionalität ermöglichen. Der Analysepunkt enthält ein Tag, das den Ort und die Anwendung definiert, die externen Informationen zugeordnet sind. Unter Linux wird ein symbolischer Link als Analysepunkt bezeichnet. Es ist dem einer Verknüpfung oder einem Link sehr ähnlich, den die meisten von uns täglich verwenden. Symbole auf Ihrem Computerbildschirm sind nicht wirklich die Programme, die gestartet werden. Sie sind einfach Dateien, die auf diese Programme verweisen und sie anweisen, gestartet zu werden, wenn sie angeklickt werden.
Fehler 0x80071128: Die im Analysepunktpuffer vorhandenen Daten sind ungültig
Wenn Sie mit diesem Problem konfrontiert werden, können Sie die folgenden Lösungen ausprobieren und sehen, ob dies zur Lösung des Problems beiträgt.
- Führen Sie CHKDSK aus
- SFC-Scan ausführen
- Führen Sie einen DISM-Scan durch
Sehen wir sie uns nun im Detail an:
1] Führen Sie CHKDSK aus
Es ist möglich, dass solche Fehler aufgrund fehlerhafter Sektoren auf der Festplatte auftreten. Um dieses Problem zu vermeiden, können Sie CHKDSK mit den folgenden Anweisungen ausführen:

- Klicken Sie mit der rechten Maustaste auf Start und wählen Sie Ausführen , um das Dialogfeld Ausführen zu öffnen.(Run)
- Geben Sie in das Textfeld cmd ein und drücken Sie dann Ctrl+Shift+Enter um die Eingabeaufforderung mit erhöhten Rechten(open the elevated Command Prompt) zu öffnen .
- Geben Sie im Eingabeaufforderungsfenster den folgenden Befehl ein und drücken Sie die Eingabetaste(Enter) .
chkdsk /r /f
- Drücken Sie nun die Eingabetaste(Enter) und Sie erhalten die folgende Meldung:
Chkdsk cannot run because the volume is in use by another process. Would you like to schedule this volume to be checked the next time the system restarts? (Y/N).
- Drücken Sie die Y -Taste auf der Tastatur und starten Sie Ihren Computer neu.
Überprüfen Sie nach Abschluss des Vorgangs, ob die Fehler auf der Computerfestplatte behoben wurden. Wenn derselbe Fehler auftritt, versuchen Sie die nächste Lösung.
2] SFC-Scan ausführen
Bei beschädigten Systemdateien kann Fehler 0x80071128(Error 0x80071128) auftreten. In diesem Fall können Sie einen SFC-Scan ausführen , um nach Beschädigungen in Windows -Systemdateien zu suchen und beschädigte Dateien wiederherzustellen. Hier sind die Schritte, die Sie verwenden können, um einen SFC-Scan auszuführen:

- Öffnen Sie die Eingabeaufforderung(Command Prompt) als Administrator.
- Wenn UAC -Eingabeaufforderungen auf dem Bildschirm angezeigt werden, klicken Sie auf Ja(Yes) , um Berechtigungen zu gewähren.
- Geben Sie im Eingabeaufforderungsfenster den folgenden Befehl ein und drücken Sie die Eingabetaste(Enter) .
sfc /scannow
- Fahren Sie mit der nächsten Lösung fort, wenn das Problem weiterhin besteht.
3] Führen Sie einen DISM-Scan durch
Falls Ihr SFC-Scan den Fehler nicht behebt, führen Sie den Deployment Image Servicing and Management (DISM)-Scan(run the Deployment Image Servicing and Management (DISM)) aus, um den Systemzustand wiederherzustellen, und warten Sie, bis er abgeschlossen ist. Überprüfen Sie anschließend, ob der Fehler behoben wurde.
Das ist es. Ich hoffe, Sie finden diesen Beitrag hilfreich.(That’s it. I hope you find this post helpful.)
Verwandte(Related) : Fehler 0x80070091 beheben Das Verzeichnis ist nicht leer.(Fix Error 0x80070091 The directory is not empty.)
Related posts
Windows kann die digitale Signatur nicht verifizieren (Code 52)
Fix Das Archiv hat entweder ein unbekanntes Format oder einen beschädigten Fehler
Diese Funktion erfordert Wechseldatenträger - Fehler beim Zurücksetzen des Kennworts
Behebung des Microsoft Store-Anmeldefehlers 0x801901f4 unter Windows 11/10
Beheben Sie den Fehler Crypt32.dll nicht gefunden oder fehlt in Windows 11/10
SFC konnte nicht repariert werden und DISM zeigt den Fehler 0x800f081f in Windows 10
Fix Error 0xC00D3E8E, Die Eigenschaft ist unter Windows 11/10 schreibgeschützt
Spieldienstfehler 0x80073D26, 0x8007139F oder 0x00000001
Der Treiber hat einen internen Treiberfehler auf DeviceVBoxNetLwf festgestellt
Auf dem Laufwerk, auf dem Windows installiert ist, wird zusätzlicher freier Speicherplatz benötigt
Behebung des Fehlers Ereignis-ID 7031 oder 7034, wenn sich der Benutzer vom Windows 10-Computer abmeldet
Programm kann nicht gestartet werden, da AppVIsvSubsystems32.dll fehlt
Fixpaket konnte unter Windows 11/10 nicht registriert werden
Beim Anwenden von Attributen auf die Datei in Windows 11/10 ist ein Fehler aufgetreten
Die Version unterstützt diese Version des Dateiformats 0xC03A0005 nicht
Installieren Sie Realtek HD Audio Driver Failure, Fehler OxC0000374 unter Windows 10
Behebung von ShellExecuteEx fehlgeschlagen; Codefehler 8235 unter Windows10
Beheben Sie den ShellExecuteEx-Fehler in Windows 11/10
Anwendungsfehler 0xc0150004 unter Windows 11/10 behoben
Beheben Sie den Explorer.exe-Anwendungsfehler unter Windows 11/10
