Fehler 0x8007042c für Windows Update oder Firewall beheben
Wenn Sie beim Versuch, bestimmte Windows-Updates(Windows Updates) zu installieren, oder nach einem fehlgeschlagenen Upgrade auf Windows 11/10 von einer älteren Windows -Version auf den Fehlercode 0x8007042c stoßen , dann soll Ihnen dieser Beitrag helfen. Dieser Fehler kann auch auftreten, wenn die Windows-Firewall nicht gestartet werden kann.
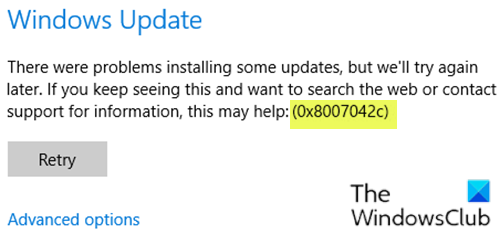
Fehlercode(Error) 0x8007042c zeigt an, dass Windows die Firewall nicht mehr einschalten kann . Die einzige Möglichkeit, dieses Problem zu erkennen, besteht darin, zu versuchen, die Windows-Firewall zu starten(start Windows Firewall) . Wenn der Fehler ausgegeben wird, bedeutet dies, dass Ihr Computer nicht mehr vor nicht vertrauenswürdigen Netzwerken geschützt ist.
Einige Benutzer verwenden lieber andere Antivirenprodukte als die Sicherheitsprogramme, die mit dem Windows -Betriebssystem geliefert werden, und deaktivieren dabei automatisch die Firewall und den Windows Defender . Diese Benutzer sind diejenigen, die am wahrscheinlichsten auf das obige Problem stoßen. Die Windows-Firewall(Windows Firewall) überwacht den Datenfluss zu und von Ihrem Computer. In Windows 10 können die meisten Programme nicht installiert werden, solange die Windows-Firewall deaktiviert(Windows Firewall) ist. Windows -Updates werden definitiv nicht installiert, wenn die Firewall ausgeschaltet ist.
Wenn Sie beim Starten der Windows-Firewall(Windows Firewall) oder Windows Update unter Windows 11/10 11/10 den Fehler 0x8007042c erhalten, funktioniert möglicherweise ein Dienst(Service) oder eine Abhängigkeit(Dependency) nicht. Wenn Sie mit diesem Problem konfrontiert sind, können Sie unsere empfohlenen Lösungen ausprobieren, die unten in den einzelnen Abschnitten und in keiner bestimmten Reihenfolge aufgeführt sind, um das Problem zu lösen.
Beheben Sie den Windows Update-Fehler 0x8007042c
0x8007042C -2147023828 Error_Service_Dependency_Fail, The dependency service or group failed to start
Die Vorschläge, die Sie ausprobieren könnten, sind:
- Führen Sie die Windows Update-Problembehandlung aus
- Überprüfen Sie den Status verwandter Windows Update -Dienste(Services) .
1] Führen Sie die Windows Update-Problembehandlung aus(Run Windows Update Troubleshooter)
Diese Lösung erfordert, dass Sie die integrierte Windows Update-Problembehandlung ausführen und prüfen , ob dies hilft, das Problem mit dem Windows Update-Fehler 0x8007042c(Windows Update error 0x8007042c) zu beheben .
2] Überprüfen Sie(Check) den Status der zugehörigen Windows Update Services
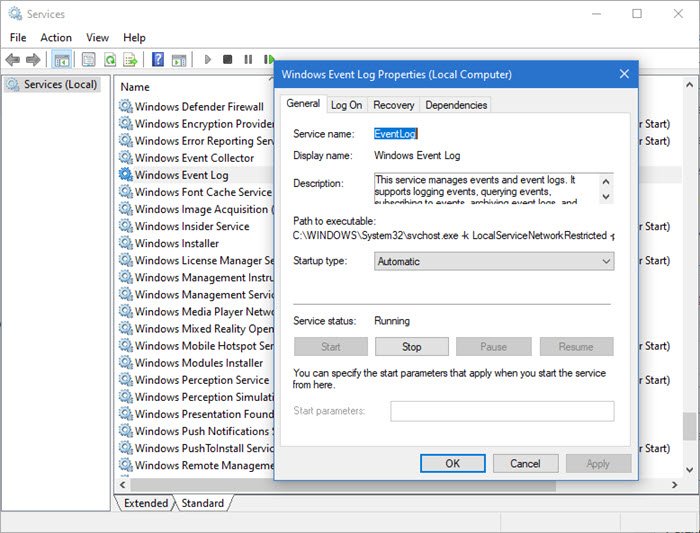
Öffnen Sie den Dienste-Manager(Open Services Manager) und stellen Sie die folgenden Zustände der zugehörigen Dienste sicher:
- Windows-Ereignisprotokoll – Automatisch | Betrieb
- Remoteprozeduraufruf ( RPC (Procedure Call))(RPC) – – Automatic |Betrieb
- Windows Update – Automatisch(Update – Automatic) ( Trigger Start )
Weitere Vorschläge hier(More suggestions here) : Windows Update lässt sich nicht installieren oder wird nicht heruntergeladen(Windows Update fails to install or will not download) .
Beheben Sie den Windows-Firewall(Fix Windows Firewall) -Fehler 0x8007042c
Die Windows -Firewall kann einige Ihrer Einstellungen nicht ändern. Fehlercode(Error) 0x8007042c
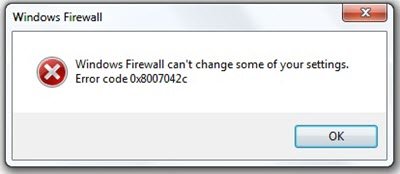
Die Vorschläge, die Sie ausprobieren könnten, sind:
- Schalten Sie die Windows-Firewall ein und vergewissern Sie sich, dass der Windows-Firewalldienst(Windows Firewall Service) ausgeführt wird
- Registrieren Sie firewallapi.dll erneut
- Disable/Uninstall 3rdSicherheitssoftware von Drittanbietern deaktivieren/deinstallieren .
1] Schalten Sie(Turn) die Windows-Firewall ein und stellen Sie sicher, dass der Windows-Firewalldienst(Windows Firewall Service) ausgeführt wird
Diese Lösung erfordert, dass Sie die Windows Defender-Firewall aktivieren(turn on the Windows Defender Firewall) und sicherstellen, dass der Windows-Firewall-Dienst ausgeführt wird(Windows Firewall service is running) .
Sie können auch versuchen, die folgenden Dienste mithilfe einer Batchdatei zu stoppen und neu zu starten.
Hier ist wie:
Drücken Sie die Windows key + R , um das Dialogfeld „Ausführen“ aufzurufen.
Geben Sie im Dialogfeld „Ausführen“ Notepad ein und drücken Sie die Eingabetaste, um Notepad zu öffnen.
Kopieren Sie die folgende Syntax und fügen Sie sie in den Texteditor ein.
c config MpsSvc start= auto sc config KeyIso start= auto sc config BFE start= auto sc config FwcAgent start= auto net stop MpsSvc net start MpsSvc net stop KeyIso net start KeyIso net start Wlansvc net start dot3svc net start EapHostnet net stop BFE net start BFE net start PolicyAgent net start MpsSvc net start IKEEXT net start DcaSvcnet net stop FwcAgent net start FwcAgent
Speichern Sie die Datei unter einem Namen und hängen Sie die Dateierweiterung .bat an – z. FIX_ERROR0x8007o42c.bat, und wählen Sie im Feld Dateityp die Option (Save as type)Alle Dateien aus.(All Files.)
Führen Sie die Stapeldatei(run the batch file with admin privilege) wiederholt mit Administratorrechten aus (klicken Sie mit der rechten Maustaste auf die gespeicherte Datei und wählen Sie im Kontextmenü Als Administrator ausführen), bis keine Fehler mehr gemeldet werden.(Run as Administrator)
Versuchen Sie erneut, die Aktualisierung durchzuführen, und prüfen Sie, ob das Problem behoben ist. Wenn nicht, fahren Sie mit der nächsten Lösung fort.
Lesen(Read) : Der Windows-Firewall-Dienst startet nicht(Windows Firewall service does not start) .
2] Firewallapi.dll erneut registrieren
Registrieren Sie die firewallapi.dll erneut und prüfen Sie, ob das hilft. Führen Sie Folgendes in einer erhöhten CMD aus:
regsvr32 firewallapi.dll
3 ] Sicherheitssoftware von Drittanbietern ] Disable/Uninstall 3rd
Es ist bekannt, dass AV-Suiten von Drittanbietern dieses spezielle Problem verursachen. In diesem Fall müssen Sie zur Behebung dieses Problems alle Antivirenprogramme von Drittanbietern von Ihrem PC entfernen, indem Sie das spezielle Antiviren-Entfernungsprogramm verwenden(antivirus removal tool) , um alle mit Ihrem Antivirenprogramm verbundenen Dateien zu entfernen. Der Grund dafür ist, dass es viel effizienter und invasiv ist, die benutzerdefinierten Deinstallationstools für das AV-Programm des Herstellers zu verwenden, sofern verfügbar, wenn Antivirensoftware deinstalliert wird, da Registrierungen und Abhängigkeiten tief im Betriebssystem installiert sind als das herkömmliche Deinstallationsprogramm der Systemsteuerung(Control Panel) (appwiz.cpl) könnte in den meisten Fällen fehlen.
TIPP(TIP) : Dieser Beitrag bietet weitere Vorschläge zur Behebung der Fehlermeldung Windows-Firewall kann einige Ihrer Einstellungen nicht ändern .(Windows Firewall can’t change some of your settings)
Lassen Sie uns wissen, ob Ihnen etwas hier geholfen hat.
(Let us know if anything here helped you.)
Related posts
Schaltfläche Probleme beheben auf der Windows Update-Seite
Beheben Sie den Windows Update-Fehler 0x80071a2d
Beheben Sie den Windows Update-Fehler 0x80070422 unter Windows 10
Beheben Sie den Windows Update-Fehler 0x8e5e03fa unter Windows 10
Beheben Sie den Windows 10-Aktualisierungsfehler 0x800703F1
Beheben Sie den Windows Update-Fehlercode 0x800700c1
So beheben Sie den Windows Update-Fehlercode 80244010
Beheben Sie den Windows Update-Fehler 0x80240439 unter Windows 10
Beheben Sie den Windows Update-Fehler 0x80246002 unter Windows 10
Beheben Sie den Windows Update-Fehlercode 800F0A13
Beheben Sie den Windows Update-Fehler 0x800f0845 unter Windows 10
So aktualisieren Sie andere Microsoft-Produkte mit Windows Update
Beheben Sie den Windows Update-Fehlercode 0x80240016
Beheben Sie den Windows Server Update Services-Fehlercode 0x80072EE6
Windows Update konnte nicht installiert werden oder wird in Windows 11/10 nicht heruntergeladen
So beheben Sie den Windows Update-Fehler 0xc1900201
Windows Update-Fehler 0x8007065e beheben; Funktionsupdate konnte nicht installiert werden
Best Practices zur Verbesserung der Installationszeiten von Windows Update
Beheben Sie den Windows Update-Fehler 0x80240035
Beheben Sie den Windows Update-Fehler 0x8007042B
